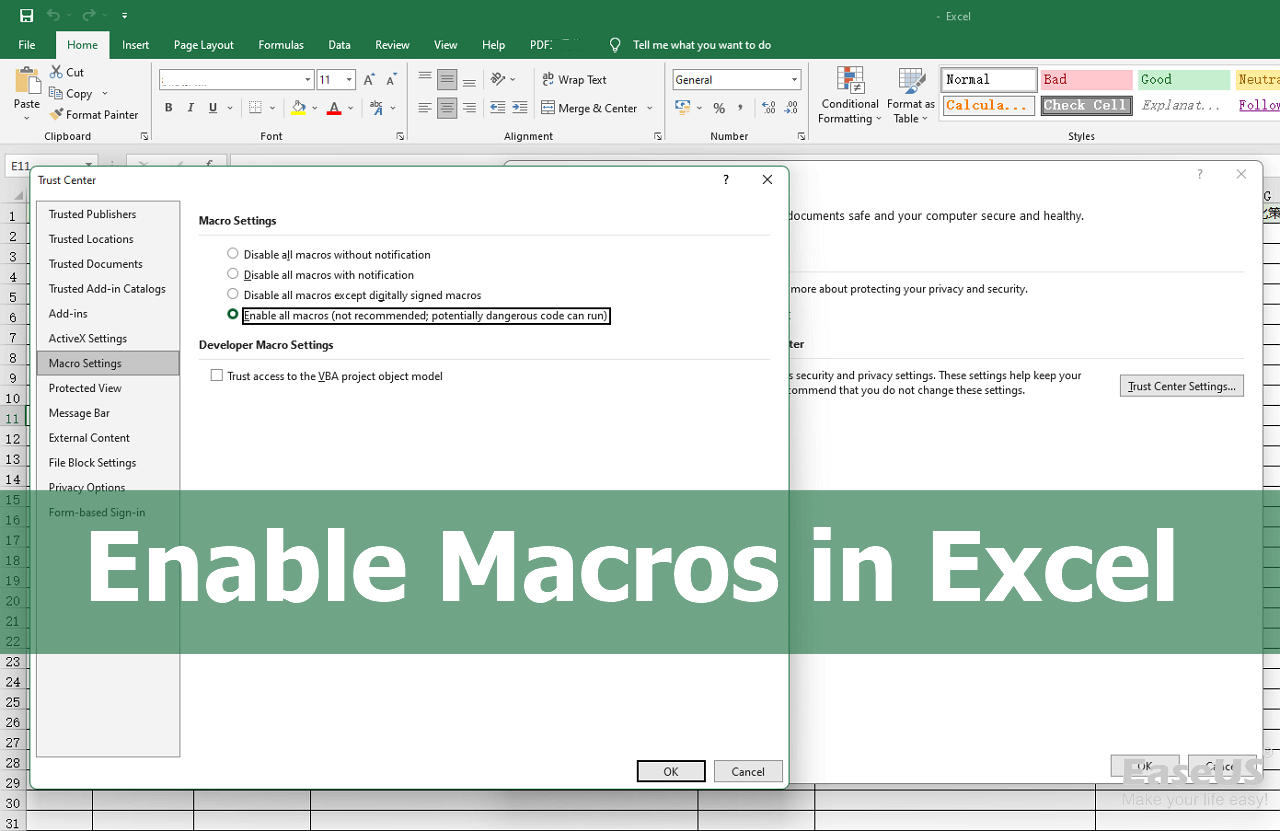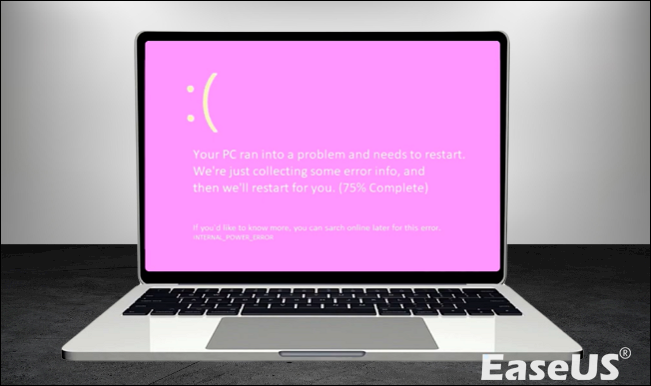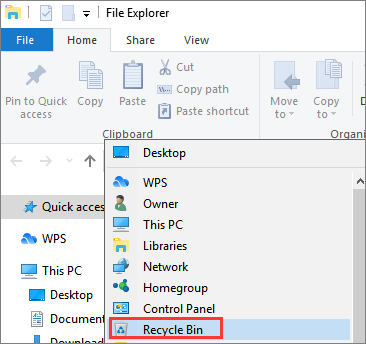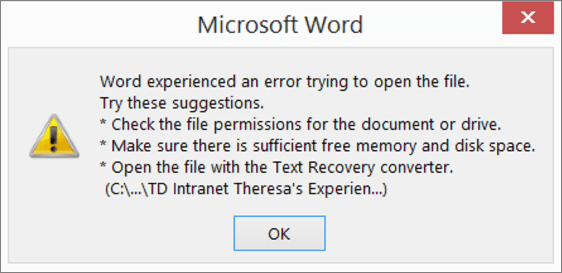Índice da Página
O Windows tem muitos serviços integrados excelentes e o DISM é um deles. Então, como baixar o DISM? Neste artigo, fornecemos três diretrizes detalhadas.
| Soluções viáveis | Solução de problemas passo a passo |
|---|---|
| Método 1. Dism na pasta do sistema | Solicitaremos o DISM por meio da pasta interna do sistema no primeiro método... Etapas completas |
| Método 2. Baixar DISM do ADK | Portanto, é essencial baixar assistência adicional da Microsoft para realizar as tarefas do DISM... Etapas completas |
| Método 3. Baixar DISM do link | Outro método que você pode empregar é usar o instalador DISM de um link confiável... Etapas completas |
De vez em quando, os usuários enfrentam problemas no Windows. Desde o Windows 7, a Microsoft tem feito vários esforços para garantir que os usuários não precisem mais enfrentar esses problemas. E eles forneceram várias maneiras de lidar com isso.

Embora algumas maneiras incluam o uso de atualizações da Microsoft fornecidas pela gigante do software de vez em quando, outras colocam o usuário no controle dessas coisas. Existem muitos desses serviços, mas um dos principais serviços para corrigir quaisquer problemas é o DISM.
Então, o que exatamente é DISM? Como você o usa e o que exatamente ele pode consertar? Este artigo explorará os fundamentos do DISM e ajudará você a usá-lo no Windows 11, 10, 8 ou 7. Também falaremos sobre três maneiras simples de ajudá-lo a baixar o DISM. Então, vamos mergulhar direto nisso.
Introdução: O que é DISM para Windows 11/10/8/7
DISM é a abreviação de Deployment Image Servicing and Management (Gerenciamento e Manutenção de Imagens de Implantação). Superficialmente, é uma ferramenta de linha de comando que permite aos usuários reparar o Windows e corrigir quaisquer erros. No entanto, o fator subjacente ao DISM é que ele é usado para melhorar a própria imagem do Windows.
A vantagem dessa linha de comando DISM é que ela é compatível com ambos os tipos de sistema operacional. Portanto, oferece a capacidade de baixar DISM de 64 e 32 bits.
O objetivo desta ferramenta de linha de comando é corrigir quaisquer problemas do Windows:
- Repare arquivos corrompidos ou substitua-os.
- Removendo arquivos corrompidos do Windows ou entradas de registro.
- Instalar novos arquivos do Windows (atualizados) para que possam substituir os mais antigos e obsoletos.
- Prepare a imagem do Windows, incluindo o Windows PE, o Ambiente de Recuperação e o Ambiente de Recuperação do Windows (Windows RE).
- Capacidade de atender um arquivo de imagem do Windows (.wim).
- Faça a manutenção do Windows em um disco rígido virtual.
Embora seja importante compreender que o DISM é um recurso integrado, às vezes requer assistência externa. Por exemplo, você pode usá-lo por meio do terminal de linha de comando ou do Windows PowerShell. No entanto, às vezes é necessário download e comandos externos do DISM para funcionar corretamente.
[Antecipadamente] Recupere seus dados antes de consertar os arquivos corrompidos
É importante entender que, embora o DISM possa reparar arquivos corrompidos, ele também pode substituir os arquivos do Windows por outros mais recentes. Portanto, o risco de perder dados ou documentos importantes está sempre presente.
Você precisa criar backups e recuperar ou restaurar seus arquivos com antecedência. Dessa forma, você não perderá nenhum arquivo importante se a linha de comando do DISM falhar. Portanto, os usuários precisam recuperar ou restaurar seus arquivos usando um software de recuperação de dados profissional e especializado.
Portanto, você precisa do EaseUS Data Recovery Wizard. É uma ferramenta de recuperação de dados capaz e robusta que permite restaurar ou recuperar seus dados com rapidez e firmeza. Em outras palavras, irá ajudá-lo a converter seus dados sem problemas.
EaseUS Data Recovery Wizard
- Recupere dados em um dispositivo de armazenamento externo. Recuperação abrangente em caso de arquivos excluídos, formatação incorreta ou partição perdida.
- Recupere arquivos do HD formatado e restaure dados de cartões SD, unidades flash USB ou cartões de memória.
- Recupere rapidamente dados perdidos em seu notebook ou computador e repare vídeos e fotos corrompidos no Windows 11/10/8/7
Estas são algumas das razões pelas quais esta ferramenta é um dos utilitários de recuperação de dados mais abrangentes e completos disponíveis atualmente. Portanto, seria melhor se você usasse esta ferramenta, pois ela permite recuperar completamente os arquivos de unidades corrompidas. Aqui estão as etapas para usá-lo para criar um USB inicializável e recuperar seus dados.
Passo 1. Selecione um local para digitalizar.
Inicie o EaseUS Data Recovery Wizard, passe o mouse sobre a partição, o disco rígido externo, o pen drive ou o cartão de memória a partir do qual você deseja executar a recuperação de dados e clique em "Procurar Dados Perdidos".

Passo 2. Selecione os arquivos que deseja recuperar.
Aguarde até a digitalização ser concluída. Depois, selecione os arquivos perdidos que você deseja recuperar. Se necessário, clique duas vezes no arquivo para visualizar seu conteúdo.

Passo 3. Recupere dados perdidos.
Depois de escolher os arquivos, clique em "Recuperar" e escolha um local em outra unidade para salvar os arquivos recuperados.

3 maneiras: como localizar e baixar DISM no Windows
Nesta seção, exploraremos três maneiras de usar o DISM. A maneira óbvia é usar o DISM presente no sistema operacional Windows. Além disso, podemos adicionar outras formas de usar tentativas de terceiros para solicitar o DISM. Então vamos começar.
Método 1. Windows 10/11: DISM é uma pasta de sistema integrada
Solicitaremos o DISM por meio da pasta interna do sistema no primeiro método. Como mencionado antes, o DISM é uma ferramenta de linha de comando, então você precisa usar o CMD para poder ativá-lo. Portanto, você deve ter um USB inicializável montado no seu PC.
Também é importante entender que isso resolverá quaisquer problemas relacionados à saúde que seu sistema operacional possa ter. Se desejar reparar sua imagem do Windows, você terá que montar o USB do Windows 10/11/8/7 e seguir estas etapas:
Passo 1. Abra o CMD no modo de administrador novamente.
Passo 2. Digite ISM /Online /Cleanup-Image /restorehealth /Source: H:\Sources\install.wim e pressione Enter (Substitua H: pela letra da unidade USB do Windows).

Passo 3. Aguarde a digitalização e use a unidade USB montada.
Passo 4. Isso irá reparar arquivos corrompidos ou substituir os ausentes usando seu ISO montado. Portanto, certifique-se de ter uma unidade USB com Windows antes de usar este comando.
Método 2. Baixe o DISM do Windows ADK
Às vezes, usar o DISM não é tão fácil simplesmente porque os arquivos corrompidos são muito quentes para serem manuseados. Portanto, é essencial baixar assistência adicional da Microsoft para executar as tarefas do DISM de maneira adequada. Então, veja como você pode fazer isso:
Passo 1. Acesse o site do ADK e escolha ADK de acordo com seu Windows, ou seja, Windows 10, 11, 8 ou 7.
Passo 2. Baixe o Windows ADK para o seu Windows.
Passo 3. Em seguida, baixe o complemento do Windows PE para o ADK do Windows.
Passo 4. Execute o arquivo executável e escolha as opções adequadas.
Passo 5. Certifique-se de escolher Ferramentas de implantação na segunda opção.

Passo 6. Aguarde a conclusão da instalação do ADK
- Lembre-se: você deve baixar o instalador ADK correto para o seu Windows. Por exemplo, o ADK para Windows 11 não funciona no Windows 10.
Método 3. Baixe o instalador DISM do link
Outro método que você pode empregar é usar o instalador DISM de um link confiável. Portanto, você pode usar uma ferramenta para ajudá-lo a usar o recurso principal do DISM. Neste caso, você pode baixar o arquivo. Então, aqui está o que você deve fazer:
Etapa 1. Baixe o kit de ferramentas DISM++ no link de download.
Etapa 2. Instale-o no seu PC.
Etapa 3. Use-o e escolha as opções para reparar seu Windows ou corrigir arquivos corrompidos ou ausentes.
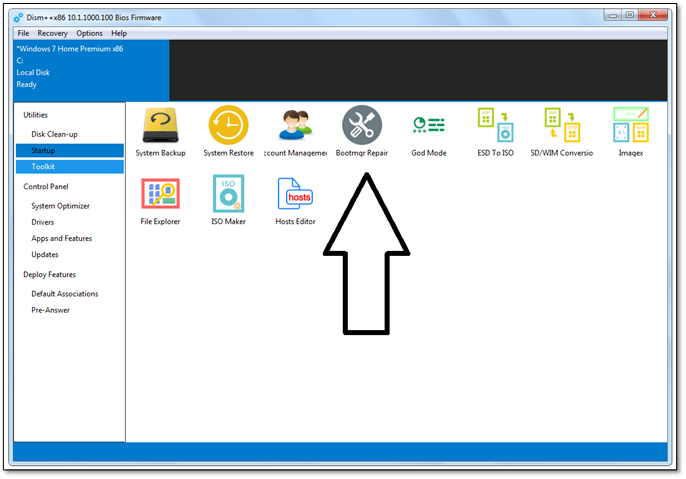
Esta é uma maneira viável de usar o DISM, especialmente se você não estiver familiarizado com nenhuma técnica de CMD. Portanto, qualquer um desses três métodos pode funcionar para você - dependendo da sua preferência.
Como consertar arquivos corrompidos com DISM
Já falamos sobre as capacidades do DISM e como ele pode ajudar a consertar arquivos corrompidos. Agora, é essencial entender que mesmo se você baixar arquivos de implantação usando os métodos mencionados acima, ainda precisará do DISM para corrigir arquivos específicos com o comando de reparo do Windows.
Assim, para usar o DISM para consertar arquivos corrompidos, você terá que voltar ao CMD novamente. Se você não é um usuário ávido do CMD ou não sabe como ele funciona, não se preocupe. Postaremos os comandos e você terá que copiá-los e colá-los em seu CMD. Veja como:
Passo 1. Pressione o botão Windows no teclado e digite CMD.
Passo 2. Abra o prompt de comando com privilégios de administrador.

Passo 3. Digite o comando DISM para verificar e restaurar a integridade do Windows:
DISM /Online /Cleanup-Image /ScanHealth.
DISM /Online /Cleanup-Image /RestoreHealth.
Passo 4. Aguarde a conclusão da digitalização e da restauração.
Isso corrigirá todos os arquivos corrompidos ou substituirá os arquivos ausentes no seu PC. Portanto, siga estas etapas para resolver quaisquer problemas relacionados ao DISM em seu PC.
Pensamentos finais
Estas são algumas das maneiras mais viáveis que você pode usar para baixar e utilizar o DISM em seu computador. Na maioria dos casos, usar apenas o método CMD faria com que o DISM fosse iniciado e executado. Porém, há momentos em que o Windows precisará da ajuda do ADK.
Ou você precisará da ajuda de uma ferramenta de terceiros. Além disso, também é essencial garantir que seus dados permaneçam seguros e protegidos durante todos os processos relacionados ao DISM. Portanto, use o EaseUS Data Recovery Wizard para garantir a segurança ou recuperação de seus dados em caso de catástrofe.
Perguntas frequentes sobre download do DISM
O DISM e todos os seus problemas relacionados podem ser difíceis de entender e até difíceis de abordar em um único artigo. Mas, se você tiver dúvidas adicionais, estas perguntas frequentes irão respondê-las:
1. Qual é a diferença entre SFC, CHKDSK e DISM?
A diferença entre SFC, CHKDSK e DISM: SFC examina os arquivos do sistema enquanto o CHKDSK verifica o disco rígido, e o DISM verifica e corrige arquivos corrompidos no armazenamento de componentes da imagem do sistema Windows, permitindo que o SFC funcione corretamente. Antes de executar o DISM, crie um backup da partição do disco caso algo dê errado.
2. O DISM pode reparar o Windows?
Sim pode. Em muitos casos, os problemas do Windows são causados por arquivos corrompidos ou ausentes, e é exatamente com isso que o DISM trata; e permite que um usuário recupere arquivos corrompidos pelo CMD.
3. Como faço o download do exe DISM?
Você precisará da ajuda do Microsoft ADK para instalar as ferramentas de implantação em seu PC. Portanto, siga a seção/método que mencionamos neste artigo sobre como usar o DISM.
4. Como posso saber se o DISM está em execução?
O comando CMD demorará um pouco antes que a seguinte linha no CMD apareça. Enquanto isso, o uso de uma ferramenta de terceiros mostrará o processo e o progresso pelo qual o DISM está passando.
5. O que é DISM++ 64exe?
DISM++ 64 é um utilitário que permite restaurar quaisquer arquivos corrompidos no sistema operacional Windows. Embora pareça uma ferramenta de terceiros, e é, tudo o que ela faz é solicitar que o DISM do Windows substitua ou restaure arquivos corrompidos e ausentes em seu Windows.
6. Posso usar o DISM offline?
Sim você pode. Se não precisar usar o ADK, você pode usar o DISM para reparar o Windows.
Esta página foi útil?
-
"Obrigada por ler meus artigos. Espero que meus artigos possam ajudá-lo a resolver seus problemas de forma fácil e eficaz."…
-
"Obrigado por ler meus artigos, queridos leitores. Sempre me dá uma grande sensação de realização quando meus escritos realmente ajudam. Espero que gostem de sua estadia no EaseUS e tenham um bom dia."…

20+
Anos de experiência

160+
Países e regiões

72 Milhões+
Downloads

4.7 +
Classificação do Trustpilot
Tópicos em Destaque
Pesquisa

 04/05/2025
04/05/2025