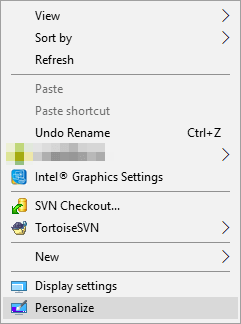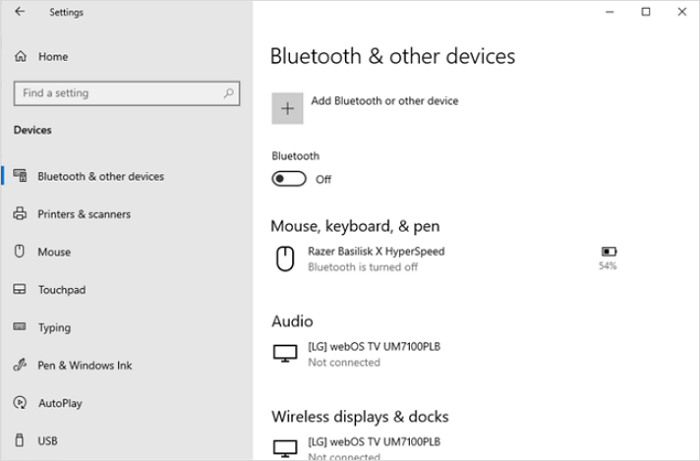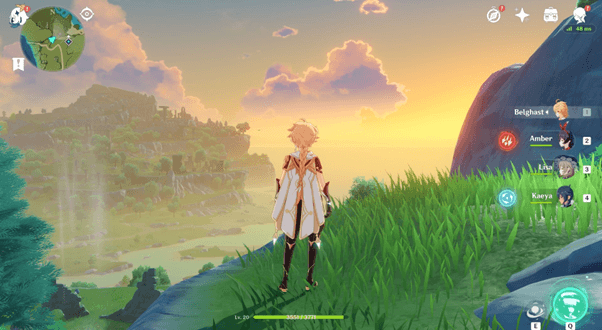Índice da Página
Bem, o problema parece atrapalhar muitas pessoas para acessar sua pasta de usuário da seguinte forma:
"Meu notebook Windows 10 morreu, mas felizmente consegui resgatar o disco rígido e colocá-lo em outro PC. Infelizmente, o outro PC não consegue abrir a pasta C/Users/Joe. O que devo fazer para abrir a pasta?"
É difícil acessar a partir de um disco rígido antigo? Claro que não, neste artigo, você pode acessar a pasta Usuário em um disco rígido antigo no Windows 10. Se esse método não acessar os dados selecionados devido a alguns motivos inesperados, uma ferramenta de recuperação de dados pode ajudá-lo a resolver o problema problema no final do artigo.
| Soluções viáveis | Solução de problemas passo a passo |
|---|---|
| Como acessar a pasta do usuário no disco rígido antigo | Você pode assumir a propriedade e conceder controle total aos arquivos ou pastas para acesso. Clique com o botão direito do mouse no arquivo ou pasta e selecione Propriedades. Clique na guia Segurança...Etapas completas |
| Como recuperar arquivos quando não é possível acessar a pasta do usuário | Se sua pasta de usuário não conseguir acessar, você pode usar o software de recuperação de dados da EaseUS para recuperar pastas de um disco rígido antigo em etapas simples... Etapas completas |
| Guias mais úteis sobre como acessar a pasta do usuário | Você também pode aprender como restringir o acesso a uma pasta no Windows 10. Clique com o botão direito do mouse na pasta do usuário de destino. Escolha Propriedades no menu suspenso...Etapas completas |
Como acessar a pasta do usuário no disco rígido antigo
Antes de acessar a pasta do usuário no disco rígido antigo, assista primeiramente a este vídeo. Ele fornece mais detalhes sobre a recuperação de documentos .
- 00:48 - Clique com o botão direito na pasta do usuário
- 00:56 - Selecione a guia Segurança
- 01:00 - Clique em avançado
- 01:11 - Altere o proprietário da pasta
- 01:29 - Selecione todos
Aqui está o tutorial passo a passo para se apropriar e conceder controle total a arquivos ou pastas no Windows 10.
Etapa 1. Clique com o botão direito do mouse no arquivo ou pasta de destino.
Etapa 2. Selecione "Propriedades" no menu suspenso.

Etapa 3. Na janela Propriedade, clique na guia "Segurança".
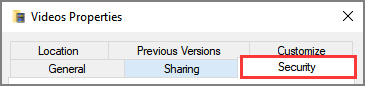
Etapa 4. Clique no botão "Avançado" abaixo da tabela.
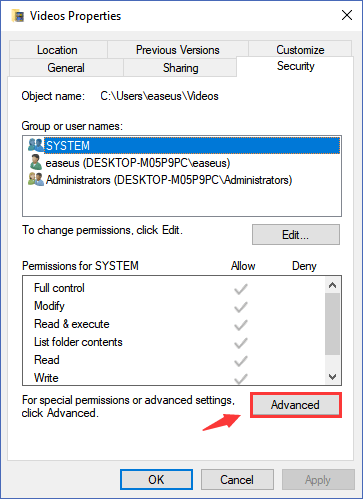
Etapa 5. Escolha a guia "Alterar" ao lado do proprietário.
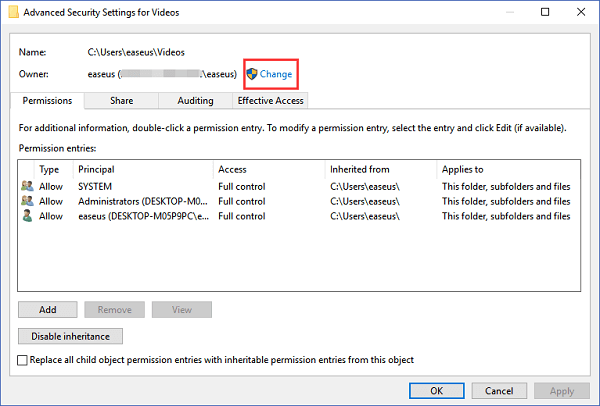
Etapa 6. Você pode ver a janela "Selecionar usuário ou grupo", clique no botão "Avançado".
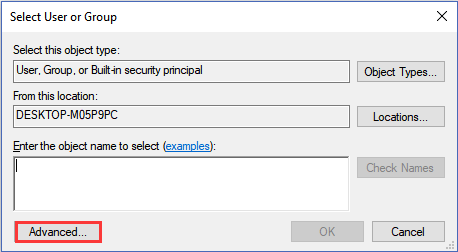
Etapa 7. Clique em "Localizar agora".
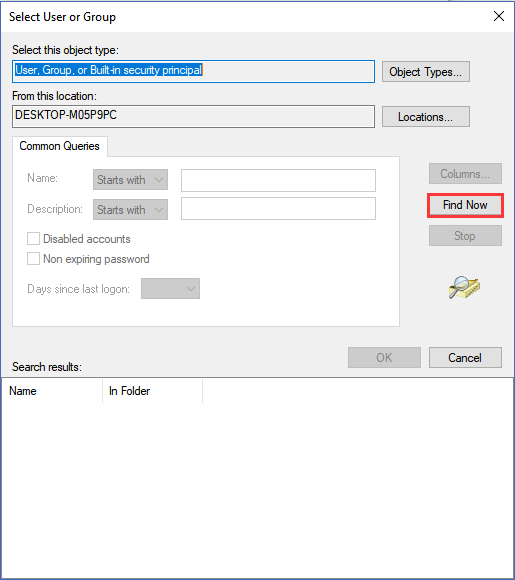
Etapa 8. Selecione um nome de usuário e clique em OK.
Etapa 9. Clique em OK.
Etapa 10. Marque a caixa "Substituir proprietário em subcontêineres e objetos". E clique em Aplicar.
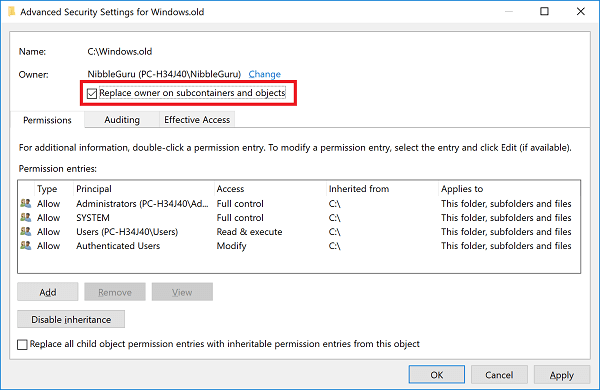
Etapa 11. Clique em OK se a janela Segurança do Windows for exibida.
Se você definiu as etapas acima, geralmente você pode acessar sua pasta agora. Mas se mostrar outra mensagem de aviso como: Você não tem permissão para ler a pasta X. Você pode continuar a conceder acesso à pasta do usuário da seguinte forma:
Etapa 1. Feche a caixa de diálogo de configuração aberta pelas etapas acima.
Etapa 2. Clique com o botão direito do mouse na pasta e selecione "Propriedades".
Etapa 3. Clique na guia "Segurança".
Etapa 4. Na tabela Grupo e nome de usuário, clique em "Editar".
Etapa 5. Clique em "Adicionar".
Etapa 6. Digite "Todos" na caixa. E clique em Verificar nomes e clique em "OK".
Etapa 7. Selecione "Controle total" e clique em "Aplicar".
Se o método for útil para acessar a pasta do usuário no disco rígido antigo, compartilhe-o no Facebook, Twitter, Instagram e outras plataformas de mídia social!
Dica de bônus: como recuperar arquivos quando a pasta do usuário não é acessada
Se sua pasta de usuário não for acessada pelo tutorial acima, os culpados podem estar relacionados a um ataque de vírus ou falha no sistema. Ainda assim, não se preocupe, você pode usar um software de recuperação de dados, EaseUS Data Recovery Wizard, para recuperar pastas de um disco rígido antigo no Windows 11/10/8/ 7. Você pode restaurar e salvar dados em um local seguro e ler a pasta inacessível.
A recuperação de dados é o principal recurso deste software. Falando em adaptação de dispositivo, ele é capaz de recuperar dados em um disco rígido interno/externo, unidade flash USB, memória, cartão SD e muito mais.
Baixe o EaseUS Data Recovery Wizard e aplique as etapas para recuperar dados da pasta inacessível.
Passo 1. Selecione um local e comece a digitalizar.
Inicie o EaseUS Data Recovery Wizard e passe o mouse na partição em que você perdeu dados, seja uma unidade de disco rígido, disco externo, pen drive ou cartão SD e clique em "Procurar Dados Perdidos".

Passo 2. Visualize e selecione os arquivos que deseja recuperar.
Quando a digitalização terminar, selecione os dados que deseja recuperar. Clique duas vezes no arquivo para verificar seu conteúdo, se necessário.

Passo 3. Recupere dados perdidos.
Depois de escolher os dados, clique em "Recuperar" e escolha um local em outra unidade para salvar os arquivos.

Conclusão
Esse é o tópico sobre o qual este artigo trata, fornecemos todos os detalhes para acessar a pasta do usuário a partir do disco rígido antigo. As etapas aqui parecem um pouco complexas, mas funcionam. Se não conseguir acessar os dados por alguma falha repentina, o software de recuperação de dados pode ajudá-lo. Espero que você consiga o que deseja nesta página.
Perguntam sobre como acessar a pasta do usuário no disco rígido antigo
Aqui estão duas perguntas adicionais sobre como acessar a pasta do usuário no disco rígido antigo. Confira aqui as respostas.
1. Como restringir o acesso a uma pasta no Windows 10/11?
Etapa 1. Clique com o botão direito do mouse na pasta do usuário que deseja restringir. Escolha "Propriedades" no menu suspenso.
Etapa 2. Selecione a guia "Segurança". E você pode ver a conta de usuário existente.
Etapa 3. Em "Nomes de grupo ou usuário", clique no botão "Editar" .
Etapa 4. Clique no botão Adicionar na tabela "Grupo ou nome de usuário".
Etapa 5. Insira o nome de usuário do objeto na caixa em branco.
Etapa 6. Clique em "Verificar nomes" e clique em "OK".
Etapa 7. Vá para Nomes de grupo ou usuário, selecione o usuário recém-adicionado. Sob as permissões para < nome de usuário >, marque "Negar" ao lado do Controle total.
Etapa 8. Quando uma mensagem de aviso aparecer, clique no botão "Sim".
Etapa 9. Clique no botão OK.
Uma vez feito isso, a pasta não pode ser acessada por um usuário específico. Se você testá-lo para abrir a pasta, verá uma mensagem de aviso como "Você não No momento, não tem permissão para acessar esta pasta." Se você tentar prosseguir clicando no botão "Continuar" , verá a mensagem "A permissão para acessar esta pasta foi negada."
2. Onde está a pasta de todos os usuários no Windows 10/11?
Seus arquivos de usuário são armazenados em C:/Users. Você pode clicar em Este PC para acessar sua unidade C. E escolha seu nome de usuário para ver pastas como Imagens, Área de Trabalho, Downloads, Documentos e muito mais.
Esta página foi útil?
-
"Espero que minha experiência com tecnologia possa ajudá-lo a resolver a maioria dos problemas do seu Windows, Mac e smartphone."…

20+
Anos de experiência

160+
Países e regiões

72 Milhões+
Downloads

4.7 +
Classificação do Trustpilot
Tópicos em Destaque
Pesquisa
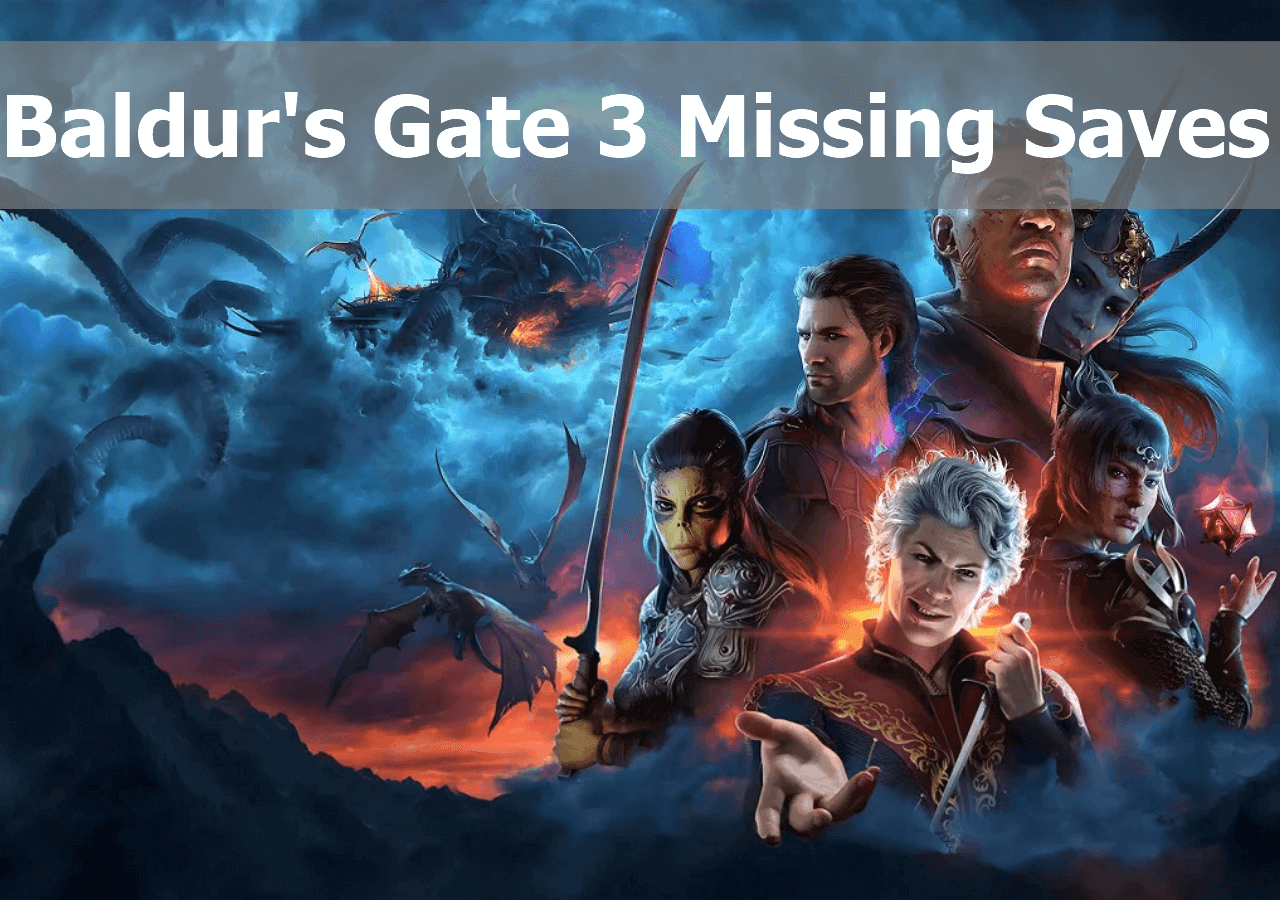
 04/05/2025
04/05/2025