Neste artigo você aprenderá:
- Sobre o erro 'Restaurando a versão anterior do Windows' trava no Windows 10
- Como corrigir 'Restaurando a versão anterior do Windows' trava?
- Solução 1. Aguarde a conclusão do processo de restauração (recomendado)
- Dica adicional: Faça backup e proteja dados importantes
- Solução 2. Restaure seu PC no WinRE (Ambiente de Recuperação do Windows)
- Solução 3. Execute uma restauração do sistema ou reparo de inicialização
- Solução 4. Instalação limpa do Windows 10 com imagem ISO (método mais eficaz)
Sobre o erro 'Restaurando a versão anterior do Windows' trava no Windows 10
Windows 10 Anniversary Update não consegue instalar quando eu tentei fazer a atualização. Agora ele tenta restaurar a versão anterior, mas fica travado - exibindo uma tela preta com a mensagem 'restaurando a versão anterior do Windows' e depois de alguns minutos reinicia e a mesma mensagem novamente... Como eu corrijo este problema 'Restaurando a versão anterior do windows' trava ou loop e voltar para a versão anterior do Windows?
Agora, um grande número de usuários está relatando "Restaurando a versão anterior do Windows" com erro de falha ou loop após uma falha na atualização do Windows 10 ou outros acidentes. Ao encontrar esse problema, você será pego em um loop de restauração do Windows 10. É por isso que muitos usuários perguntam quanto tempo leva para restaurar sua versão anterior do Windows.
Na verdade, neste caso, não acho que você tenha a sorte de fazer o downgrade do Windows 10 para o Windows 8.1/8/7 ou um ponto anterior de restauração do sistema, mesmo depois de algumas horas ou dias. Então você tem que encontrar outras maneiras de corrigir o problema 'Restaurando a versão anterior do Windows' trava ou loop.
Como corrigir 'Restaurando a versão anterior do Windows' trava?
Quando o computador ficar travado em 'Restaurando a versão anterior do Windows', tenha paciência se você for uma dessas pessoas que está tentando atualizar os computadores para o Windows 10 mais recente, mas recebe esse erro. E aqui reunimos algumas dicas úteis para você tentar corrigir esse problema agora.
Aqui abaixo, você encontrará alguns métodos possíveis para corirgir o erro 'Restaurando a versão anterior do Windows'. Apenas relaxe e você pode tentar os métodos fornecidos para reparar o seu Windows 10 de volta às versões anteriores e para executar normalmente de novo agora.
Solução 1. Aguarde a conclusão do processo de restauração (recomendado)
Durante o processo de encontrar uma solução para o erro 'Windows 10 trava ao restaurar a versão anterior do Windows', notamos que muitos usuários do Windows já enfrentaram esse problema. A maioria deles esperou por mais de 3 ou 4 horas e o computador reiniciou-se.
O problema é corrigido por conta própria. Então, aqui nós gostaríamos de recomendar que você seja muito paciente e você pode deixar seu notebook ou PC uma noite inteira. Um milagre pode acontecer ao seu computador na manhã seguinte.
Se não funcionar no seu PC, você pode continuar tentando as dicas fornecidas abaixo.
Dica adicional: Faça backup e proteja dados importantes
- Atenção
- Se a solução 1 não funcionar para corrigir o Windows 10 'Restaurando a versão anterior do Windows' depois de esperar por um longo tempo. Você pode tentar a solução 2, 3 e 4, mas não se esqueça de fazer backup e proteger seus dados pessoais contra esse erro no seu PC.
- A próxima solução 2, 3 e 4 certamente causaria alguns problemas de perda de dados enquanto você as aplica para reparar o erro de travamento do Windows no seu PC.
- Portanto, a melhor opção para corrigir o Windows 10 travando ao restaurar a versão anterior do Windows sem perda de dados é fazer o backup e extrair seus dados pessoais do seu PC e salvá-los em um dispositivo externo seguro com antecedência.
O software de backup da EaseUS - Todo Backup pode ajudá-lo a criar um backup completo dos dados do seu computador com apenas alguns cliques, mesmo quando ele trava com o erro "Restaurando a versão anterior do Windows". Vamos ver como fazer o backup completo das partições de dados com o PC travado com facilidade agora:
Passo 1. Instale EaseUS Todo Backup num computador novo e saudável que execute o mesmo sistema operacional que o seu.
Passo 2. Crie um disco de inicialização com EaseUS Todo Backup:
- Prepara uma unidade USB ou gravador de CD/DVD e um CD/DVD-R/W que possa ser gravado.
- Inicie EaseUS Todo Backup, clique em Ferramentas > Criar disco de emergência.
- Selecione Criar disco de emergência WinPE.
- Clique em Avançar para criar um disco inicializável.

Passo 3. Conecte o disco inicializável e um disco rígido externo ao seu PC, redefina o computador travado para inicializar a partir do disco inicializável e entre na interface principal do EaseUS Todo Backup.

Passo 4. Clique em Backup de Disco/Partição ou Backup de Arquivos para selecionar as partições (que salvam todos os seus dados) ou arquivos específicos dos quais você deseja fazer backup do seu computador travado.
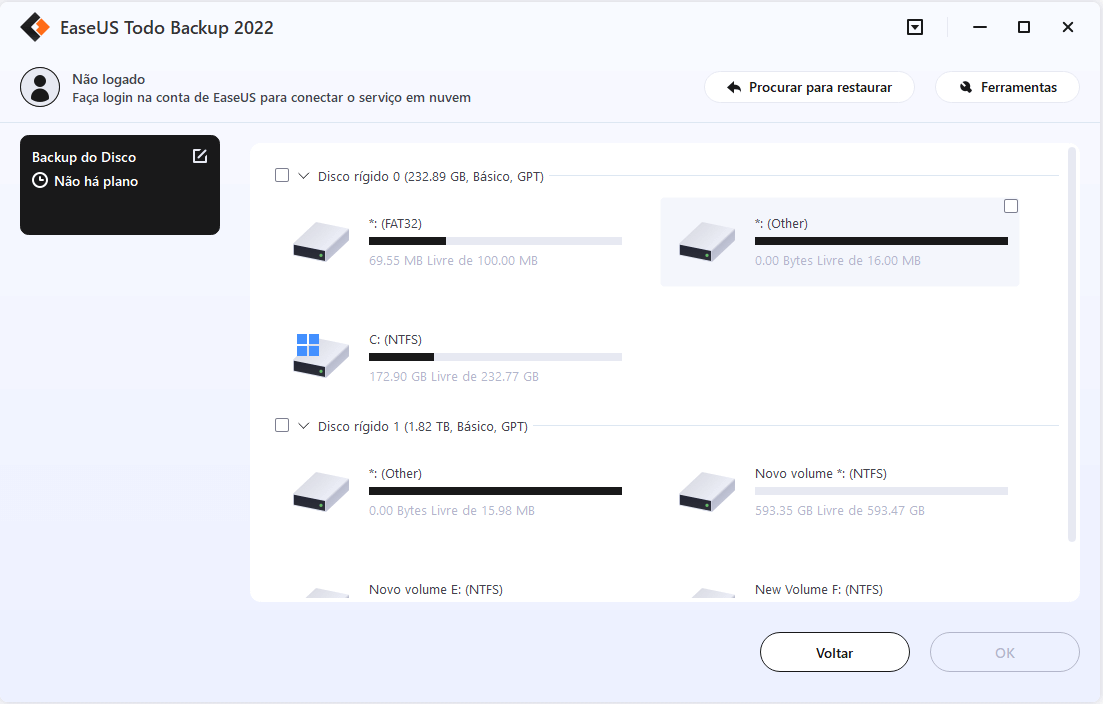
Passo 5. Selecione o destino - o disco rígido externo para salvar backups de partições de dados e arquivos do seu computador.
Clique em Avançar para iniciar o backup dos dados do seu PC travado no disco rígido externo.
Apenas espere o processo ser concluído. Depois de fazer o backup completo dos dados do seu computador, você pode seguir a solução 2, 3 ou 4 para continuar corrigindo agora o erro 'restaurando a versão anterior do Windows' no seu PC.
Solução 2. Restaure seu PC no WinRE (Ambiente de Recuperação do Windows)
- Atenção
- O único problema de restaurar o seu PC é que você pode perder arquivos importantes e dados salvos no seu PC. Pode ser necessário fazer backup de dados sem inicializar o Windows antes de tentar este método para obter ajuda.
Aqui estão as dicas detalhadas para restaurar o seu PC e corrigir esse problema.
1. Baixe a ferramenta de criação de mídia do Windows 10 e crie uma mídia de instalação do Windows 10.
2. Inicialize ou inicie o seu computador a partir da mídia de instalação do Windows 10.
3. Na página Instalar o Windows, toque em 'Reparar o seu computador' para entrar no Ambiente de Recuperação do Windows.
4. Clique em Restaurar o PC para corrigir o problema de travamento ou loop do Windows 10 'Restaurando a versão anterior do Windows'.
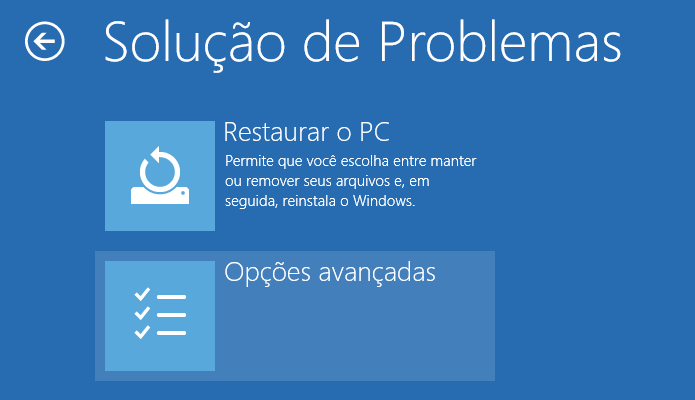
Solução 3. Execute uma restauração do sistema ou reparo de inicialização
1. Baixe a ferramenta de criação de mídia do Windows 10 e crie uma mídia de instalação do Windows 10.
2. Inicialize ou inicie o seu computador a partir da mídia de instalação do Windows 10.
3. Na página Instalar o Windows, toque em 'Reparar o seu computador' para iniciar o Ambiente de Recuperação do Windows.
4. No Ambiente de Recuperação do Windows, na tela Escolha uma opção, clique em "Solução de Problemas".
5. Clique em "Opções avançadas" e, em seguida, clique em "Restauração do Sistema" ou "Reparo Automático".

Em seguida, siga as instruções na tela para corrigir o Windows 10 'Restaurando a versão anterior do Windows' trava ou loop e restaurar o computador para um estado anterior com êxito.
Solução 4. Instalação limpa do Windows 10 com imagem ISO (método mais eficaz)
Se nenhum dos métodos acima for útil, você pode tentar reinstalar o Windows 10 com o arquivo de imagem ISO. Principalmente, uma instalação limpa do Windows 10 ajudará você a resolver quase todos os erros ou problemas de atualização do sistema do Windows.
1. Basta baixar a ferramenta de criação de mídia do Windows 10. Tente fazer o download do arquivo de imagem ISO do Windows 10 e grave-o no DVD inicializável ou na unidade flash USB.
2. Em seguida, faça a instalação limpa do Windows 10 no seu PC. Ele ajudou a maioria dos usuários a corrigir o problema 'Restaurando a versão anterior do Windows'.
Artigos relacionados
-
Como reinstalar o Windows 10 sem perder dados
![author icon]() Rita 2025-08-25
Rita 2025-08-25 -
Como instalar o macOS em uma unidade externa [macOS Ventura/Monterey]
![author icon]() Leonardo 2025-08-25
Leonardo 2025-08-25 -
[Resolvido] Contatos Sumiram do iPhone, Sem Nomes Apenas Números
![author icon]() Rita 2025-08-25
Rita 2025-08-25 -
Modo de recuperação do Mac [Guia para iniciantes no macOS Ventura/Monterey]
![author icon]() Rita 2025-08-25
Rita 2025-08-25
Dicas
- Como Particionar HD do Windows 10 Grátis
- Como Corrigir Cartão SD Corrompido e Recuperar Dados
- Como Recuperar Dados do Android com Tela Quebrada
- O Melhor Recuperador de Arquivos Deletados Grátis
- Como Recuperar HD Externo Corrompido sem Perder Dados
- Como Clonar HD para SSD Kingston
- Como Compartilhar e Transferir Arquivos entre 2 PCs no Windows 10
- Como Transferir Contatos do iPhone Antigo para o Novo