Quando o sistema operacional Windows 10 tem um problema e diminui a velocidade do seu PC ou até mesmo impede que o seu PC funcione corretamente, o que você fará para se livrar desse problema?
É possível reinstalar o Windows 10 sem perder dados?
Geralmente, em vez de reinstalar o Windows 10, que sacrifica todos os seus dados e aplicativos na unidade C, sua primeira opção é pesquisar on-line para encontrar uma solução. Você pode ter sucesso se tiver sorte o suficiente. Mas, na maioria das vezes, você apenas experimentará uma situação em que o problema ainda existe mesmo depois de ter tentado todas as correções possíveis.
Neste momento, você descobrirá que a única solução efetiva é reinstalar o Windows 10. Mesmo que seja a última coisa que você queira fazer no mundo, você deve fazê-lo se quiser que seu PC volte ao estado normal de trabalho. Então há alguma maneira permite a instalação limpa do Windows 10 sem perder dados? Sim, mostramos a você como fazer isso neste artigo passo a passo.
[Guia] Como reinstalar o Windows 10 sem perder dados
Aviso - Antes de seguir os passos abaixo para reinstalar o Windows 10, recomendamos que você experimente o software de backup gratuito da EaseUS para fazer backup do seu PC caso algo dê errado e faça com que você perde seus arquivos ou programas importantes durante o processo.
Passo 1. Inicie o software EaseUS Todo Backup e escolha "Arquivo", "Disco", "SO" ou "Mail" para diferentes fins de backup.
Passo 2. Escolha o sistema, partição ou disco, arquivos ou emails que você deseja fazer backup. Em seguida, selecione um destino onde deseja armazenar o arquivo de backup.
Passo 3. Clique em "Fazer Backup Agora" para iniciar o processo de backup de dados.

Depois de fazer backup do PC, você pode seguir os passos abaixo para reinstalar o Windows 10.
1. Conecte seu Windows 10 USB ou CD inicializável ao seu PC.
*Se você não tiver o Windows 10 USB ou CD, crie um usando a Ferramenta de criação de mídia do Windows 10.
2. Abra este PC (Meu computador), clique com o botão direito do mouse na unidade USB ou DVD, clique em Abrir em nova janela.
3. Clique duas vezes no arquivo Setup.exe. Clique em Sim quando vir a caixa de diálogo Controle de conta do usuário.
4. Quando você vir a tela de Obter atualizações importantes, selecione a opção Baixar e instalar atualizações (recomendado) e clique no botão Avançar.
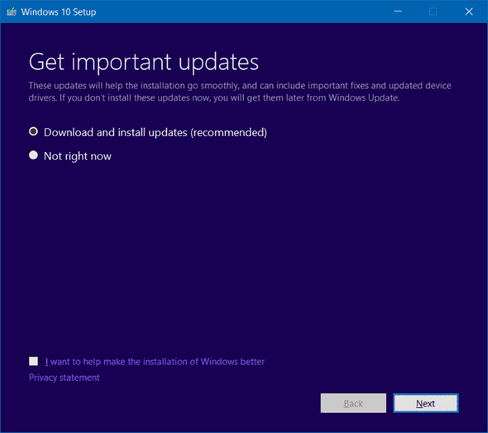
*Aqui, por favor, verifique se o seu PC está conectado à internet.
5. Aguarde até a configuração terminar, verificando atualizações.
6. Quando vir a tela de Termos de licença, clique no botão Aceitar para prosseguir.
7. Aguarde até a configuração terminar, procurando e baixando as atualizações disponíveis.
8. Quando vir a tela de Pronto para instalar, clique no link Alterar o que deve ser mantido.
9. Selecione Manter arquivos pessoais e aplicativos ou Manter somente arquivos pessoais. Clique no botão Avançãr.
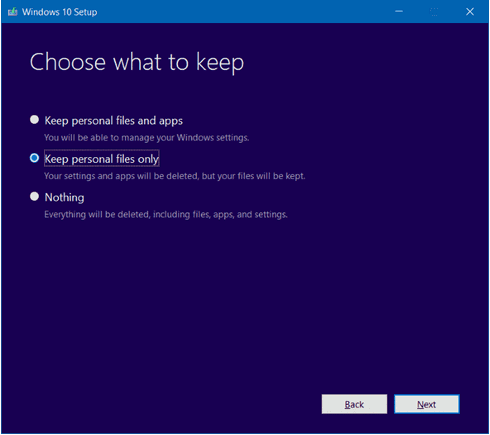
10. Quando vir a tela de Pronto para instalar novamente, clique no botão Instalar.
Aguarde até que a instalação termine de reinstalar o Windows 10 e siga as instruções do assistente para personalizar suas configurações. Nenhum dado e programa serão perdidos!
Artigos relacionados
-
6 Maneiras de Corrigir o Word Não Está Respondendo e Recuperar Documentos Não Salvos
![author icon]() Jacinta 2025-08-25
Jacinta 2025-08-25 -
Requisitos de sistema do Black Myth: Wukong para PC | Você consegue executá-lo?
![author icon]() Leonardo 2025-08-25
Leonardo 2025-08-25 -
Google Chrome Não Faz Download | Chrome Não Conclui Download
![author icon]() Rita 2025-08-25
Rita 2025-08-25 -
Como Transferir Dados do Xbox 360 para o Xbox One?
![author icon]() Jacinta 2025-08-25
Jacinta 2025-08-25
Dicas
- Como Particionar HD do Windows 10 Grátis
- Como Corrigir Cartão SD Corrompido e Recuperar Dados
- Como Recuperar Dados do Android com Tela Quebrada
- O Melhor Recuperador de Arquivos Deletados Grátis
- Como Recuperar HD Externo Corrompido sem Perder Dados
- Como Clonar HD para SSD Kingston
- Como Compartilhar e Transferir Arquivos entre 2 PCs no Windows 10
- Como Transferir Contatos do iPhone Antigo para o Novo