Meu iPhone mostra números de telefone em vez de nomes
"Ei, meu iPhone 8 plus se torna muito estranho. Toda vez que abro os contatos, os nomes dos meus contatos desaparecem do meu iPhone. Exibe apenas números em vez de nomes de contato em mensagens de texto. Como posso corrigir esse problema?"
Muitos usuários do iPhone têm esse tipo de problema, como mensagens sumiram após a atualização, os contatos do iPhone desapareceram de repente ou o iPhone continua a excluir mensagens sem perguntar. Houve relatórios surgindo em muitos fóruns e até mesmo em comunidades da Apple alegando que os contatos do iPhone desapareceram de repente, não importa se eles executam o último iOS 11.3 ou outras versões antigas do iOS, mostrando apenas números, sem nomes.
Etapas para corrigir o problema de que os nomes de contatos sumiram do iPhone
Apenas relaxe, seus contatos não desapareceram, eles apenas não estão aparecendo corretamente. Tente estas soluções confiáveis abaixo e restaure os nomes dos contatos ausentes.
Seis etapas para restaurar seus contatos do iPhone:
- Etapa 1. Reiniciar o seu iPhone
- Etapa 2. Alternar Contatos no iCloud Desligado e Ligado Novamente
- Etapa 3. Alterar suas configurações de contatos
- Etapa 4. Desativar e Ativar Contas Individuais
- Etapa 5. Tentar para Forçar Seus Contatos a Reconstruir
- Etapa 6. Usar o EaseUS MobiSaver para recuperar contatos ausentes
Etapa 1. Reiniciar o seu iPhone
Na verdade, reiniciando o seu iPhone ajuda muito. A maioria dos usuários acha isso efetivo. Se você está incomodado com os nomes de contatos ausentes, a primeira coisa a fazer é reiniciar o seu iPhone.
Etapa 2. Alternar Contatos no iCloud Desligado e Ligado Novamente
Uma das maneiras mais fáceis de recuperar seus nomes ausentes é alternar os Contatos no iCloud e desativá-los novamente para corrigi-los. Veja como fazer isso.
1. Vá para Ajustes > iCloud e desative a opção Contatos.
2. Você será solicitado a excluir ou manter contatos previamente sincronizados. Escolha "Excluir do meu iPhone". Não se preocupe, você não perderá nada, seus contatos ainda estarão no iCloud.
3. Ative os Contatos e os contatos do iCloud devem estar de volta no seu dispositivo.
Então você pode ver se os nomes dos contatos estão de volta ou não. Se falhar, siga a próxima etapa e recupere os nomes dos contatos ausentes.
Etapa 3. Alterar suas configurações de contatos
1. Vá para Contatos. Clique em Grupos na parte superior da sua página de contatos. Escolha "Todos no meu iPhone" em vez de "Todos de iCloud".
2. Verifique se os contatos voltaram. Se não, tente nossa terceira opção.
Etapa 4. Desativar e Ativar Contas Individuais
Vá para Ajustes > Senhas e Contas.
Selecione cada conta que sincroniza seus contatos com seu dispositivo (como Gmail, Outlook, iCloud e assim por diante).
Abra cada conta e desative o botão Contatos, espere de 10 a 20 segundos e ative novamente. Depois de realizar isso em todas as contas conectadas, verifique se o problema foi resolvido.
Etapa 5. Tentar para Forçar Seus Contatos a Reconstruir
Abra qualquer contato aleatório no seu iOS dispositivo. Faça algumas edições nas informações (como adicionar um número de fax ou número de telefone residencial, mesmo que seja um número falso) e salve. Reinicie o dispositivo usando o controle deslizante para desligar o dispositivo ou em Ajustes > Geral > Desligar. Em seguida, ligue o seu iPhone
Etapa 6. Usar o EaseUS MobiSaver para recuperar contatos ausentes
Se os nomes dos seus contatos e contatos ainda estiverem faltando, você deve precisar uma ferramenta de recuperação de dados do iPhone de terceiros. A melhor escolha é o EaseUS MobiSaver. O software pode ajudá-lo a recuperar quase todos os tipos de arquivos. Agora você pode seguir o guia abaixo para iniciar seu trabalho de recuperação de contatos do iPhone.
1. Conecte o iPhone ao PC. Inicie o EaseUS MobiSaver no seu PC.
Escolha "Recuperar do dispositivo iOS", "Recuperar do iTunes" ou "Recuperar do iCloud" e clique em Digitalizar.
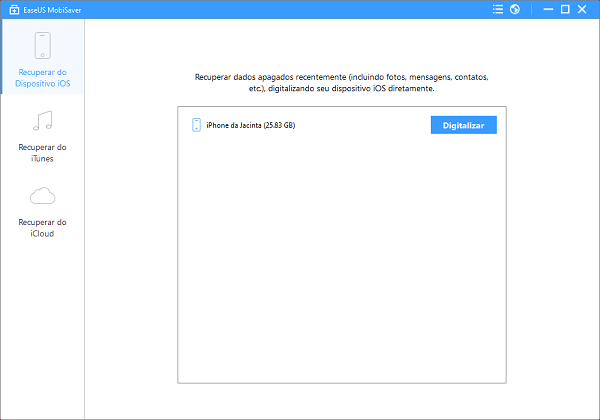
2. Digitalize o dispositivo iOS, iTunes ou iCloud e encontre contatos.
O EaseUS Mobisaver irá verificar automaticamente o dispositivo iOS, iTunes ou iCloud e encontrar dados atuais e até mesmo alguns dados perdidos para você.
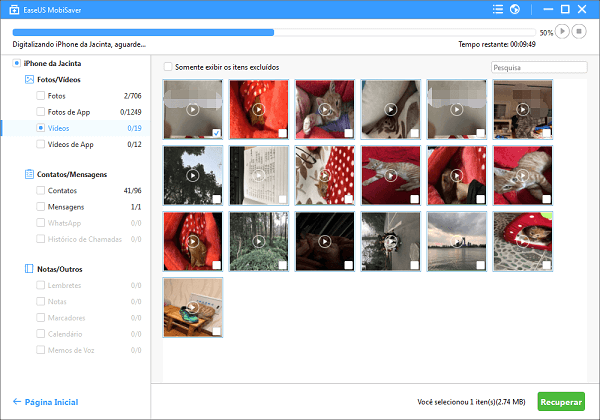
3. Visualizar e restaurar.
Você pode escolher os dados importantes, como seus contatos, fotos, SMS ou outros dados e clique em Recuperar para salvar esses dados em um local seguro no PC.
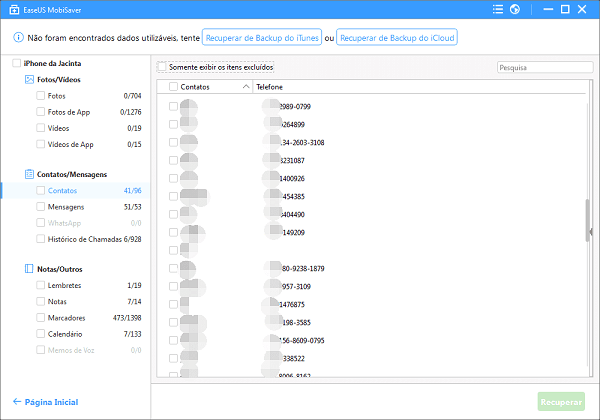
Nota:
- Pare de usar o dispositivo iOS quando perder contatos, mensagens ou outros dados depois de atualizar para o iOS 10.
- O EaseUS MobiSaver requer uma licença para ativação e você pode precisar adquirir uma.
Artigos relacionados
-
Dicas Linux | Vim não consegue abrir o arquivo para gravação (3 maneiras)
![author icon]() Jacinta 2025-08-25
Jacinta 2025-08-25 -
O PC não consegue executar o Windows 11 24H2/LTSC - Motivos e soluções
![author icon]() Leonardo 2025-08-25
Leonardo 2025-08-25 -
Restaure a imagem do disco no Mac com o Utilitário de Disco [Guia completo]
![author icon]() Leonardo 2025-08-25
Leonardo 2025-08-25 -
O sistema não pode encontrar o arquivo especificado, como resolver?
![author icon]() Jacinta 2025-08-25
Jacinta 2025-08-25
Dicas
- Como Particionar HD do Windows 10 Grátis
- Como Corrigir Cartão SD Corrompido e Recuperar Dados
- Como Recuperar Dados do Android com Tela Quebrada
- O Melhor Recuperador de Arquivos Deletados Grátis
- Como Recuperar HD Externo Corrompido sem Perder Dados
- Como Clonar HD para SSD Kingston
- Como Compartilhar e Transferir Arquivos entre 2 PCs no Windows 10
- Como Transferir Contatos do iPhone Antigo para o Novo