Siga o tutorial rápido, que tem RESOLVIDO 'este dispositivo está sendo usado no momento'. Role para baixo até as soluções completas.
| Soluções viáveis | Solução de problemas passo a passo |
|---|---|
| Correção 1. Encontrar o aplicativo que está usando o USB | Pressione as teclas "Ctrl + Alt + Del" para abrir o Gerenciador de Tarefas. Acesso ao Gerenciador de tarefas, sob o processo... Passos completos |
| Correção 2. Ejetar o USB no Gerenciamento de disco | Clique com o botão direito do mouse em "Meu computador" (Windows 7) ou "Este Computador" (Windows 10) e clique em Gerenciar. Sob Repositório... Passos completos |
| Correção 3. Ejetar o USB no Gerenciador de Dispositivos | Navegue para Iniciar -> Painel de controle -> Gerenciador de Dispositivos. Clique em Unidades de disco... Passos completos |
Windows 7/Windows 10 tem problemas em ejetar uma unidade USB externa
Quando você tenta remover com segurança uma unidade flash USB ou um HD externo do seu computador clicando com o botão direito do mouse no ícone do dispositivo na bandeja do sistema e escolhendo "Remover hardware com segurança", nem sempre está funcionando. Alguns usuários dizem que uma mensagem de erro os impede de desconectar o dispositivo dessa maneira porque ele está em uso por outra janela ou programa. Esta é a mensagem de erro completa.
Problema de ejeção de dispositivo de armazenamento em massa USB
"Este dispositivo está atualmente em uso. Feche todos os programas ou janelas que possam estar usando o dispositivo e tente novamente."
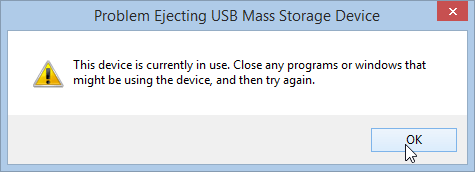
Como você reage a um dispositivo de armazenamento em massa USB atualmente em uso?
O processo padrão para resolver o "Problema de ejeção de dispositivo de armazenamento em massa USB. Este dispositivo está atualmente em uso" deve ser assim:
Determine qual programa está sendo executado no dispositivo e feche-o.
No entanto, não é o caso real como imaginado. A maioria dos usuários não tinha nada aberto ou em execução quando recebiam essa mensagem de erro. Como resultado, eles simplesmente ignoraram o erro e simplesmente desconectaram o dispositivo com as mãos.
Agora, o problema aparentemente pequeno fica grande o suficiente. Como consequência da remoção abrupta de um dispositivo USB que é usado atualmente por um processo, o dispositivo sofrerá com um problema ainda mais grave. Você provavelmente aceitará outros problemas de USB, que também costumam existir. Por exemplo.
1. O disco rígido externo USB não é reconhecido após ter sido desconectado sem ejetar com segurança.
2. O disco rígido externo USB não está acessível, o acesso é negado. O sistema de arquivos é exibido como RAW.
3. O disco rígido externo USB não pode ser aberto pela segunda vez em que você o coloca de volta no computador.
Principais Dicas
Baixe o software de recuperação de disco rígido da EaseUS a qualquer momento quando você achar que o dispositivo USB foi terrivelmente danificado devido à "remoção insegura" e deseja recuperar os dados do dispositivo ruim.
Trata-se de três etapas para recuperar dados de um disco rígido USB com o EaseUS Data Recovery Wizard.
Passo 1. Execute o software de recuperação de dados USB.
Conecte a unidade flash USB ao seu computador e inicie o software de recuperação de dados de USB da EaseUS no seu PC. Selecione sua unidade USB que marca como um disco removível e clique em "Procurar Dados Perdidos" para começar a encontrar os arquivos perdidos.

Passo 2. Digitalize todos os arquivos perdidos do USB.
O EaseUS Data Recovery Wizard fará uma varredura completa na sua unidade flash USB e encontrará todos os dados perdidos nela. Após o processo de digitalização, use o recurso Filtro para filtrar um tipo de arquivo específico. Você pode verificar e visualizar arquivos encontrados do USB neste programa.

Passo 3. Restaure todos os arquivos perdidos do USB.
Um clique duplo permitirá visualizar os resultados do arquivo. Escolha os arquivos de destino e clique em "Recuperar" para salvá-los em um local seguro no seu PC ou em outros dispositivos de armazenamento externo.

Como corrigir "Este dispositivo está atualmente em uso" e remover com segurança o dispositivo de armazenamento em massa USB?
Se você já tentou as abordagens unificadas, incluindo sair e fazer logon no sistema, reinicie o sistema uma ou duas vezes, mas ainda assim não conseguiu remover o erro.
Vamos percorrer as outras três etapas para desativar o programa real que está ocupando o recurso USB.
Etapa 1. Encontrar o aplicativo que está usando atualmente o dispositivo USB no Gerenciador de Tarefas
- Pressione as teclas Ctrl + Alt + Del para abrir o Gerenciador de Tarefas.
- Acesso ao Gerenciador de Tarefas, na guia Processo, localize os aplicativos que estão usando seu dispositivo USB.
- Clique com o botão direito do mouse no aplicativo selecionado e escolha Finalizar tarefa.

Etapa 2. Ejetar o USB no Gerenciamento de disco
- Clique com o botão direito do mouse em Meu Computador (Windows 7) ou em Este Computador (Windows 10) e clique em Gerenciar.
- Sob Repositório, clique em Gerenciamento de disco.
- Localize e clique com o botão direito no dispositivo USB que você deseja remover e clique em Ejetar. (Nota - Se é um disco rígido externo que você vai desconectar no Gerenciamento de disco, você terá fazer a opção "Offline". A próxima vez que você colocar aunidade de volta para o computador para uso, você precisa voltar para o Gerenciamento de disco e transformá-lo no estado "Online".)
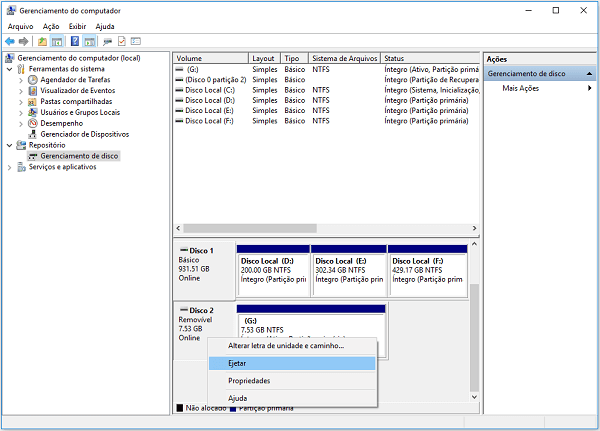
Etapa 3. Ejetar o USB no Gerenciador de Dispositivos
- Navegue para Iniciar -> Painel de Controle -> Gerenciador de Dispositivos.
- Clique em Unidades de disco. Todos os dispositivos de armazenamento conectados ao seu PC serão exibidos.
- Clique com o botão direito do mouse no dispositivo que tem o problema para ejetar e selecione Desinstalar dispositivo.
- Clique em OK se tiver sido solicitado para confirmar a operação.
- Aguarde o processo de acabamento e remova o dispositivo.
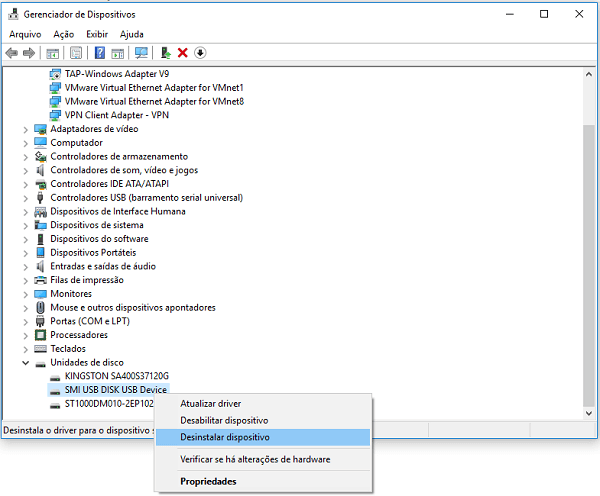
Outro erros relacionados com "Problema de ejeção de dispositivo de armazenamento em massa USB"...
- O Windows não pode parar seu dispositivo de "volume genérico" porque ele está em uso. Feche qualquer programa ou janelas que possam estar usando o dispositivo e tente novamente mais tarde.
- O dispositivo 'volume genérico' não pode ser parado agora. Tente parar o dispositivo novamente mais tarde.
- O Windows não consegue parar o dispositivo de armazenamento em massa USB Attached SCSI (UAS) '. Não remova este dispositivo enquanto ainda estiver em uso. Feche todos os programas usando este dispositivo e, em seguida, remova-o.
A propósito, todas as soluções dadas por esta página também é aplicável para os outros três problemas semelhantes de ejeção de USB aqui.
Artigos relacionados
-
Soluções para Tela Preta no Windows 10
![author icon]() Jacinta 2025-08-25
Jacinta 2025-08-25 -
O PC com Windows Não Inicia | Como Acessar Arquivos sem SO
![author icon]() Jacinta 2025-08-25
Jacinta 2025-08-25 -
Resolvido: Como corrigir Windows 10 explorador de arquivos travando
![author icon]() Jacinta 2025-08-25
Jacinta 2025-08-25 -
Como Resolver o Problema de Reparo Automático em Loop Infinito do Windows
![author icon]() Rita 2025-08-25
Rita 2025-08-25
Dicas
- Como Particionar HD do Windows 10 Grátis
- Como Corrigir Cartão SD Corrompido e Recuperar Dados
- Como Recuperar Dados do Android com Tela Quebrada
- O Melhor Recuperador de Arquivos Deletados Grátis
- Como Recuperar HD Externo Corrompido sem Perder Dados
- Como Clonar HD para SSD Kingston
- Como Compartilhar e Transferir Arquivos entre 2 PCs no Windows 10
- Como Transferir Contatos do iPhone Antigo para o Novo