Como cancelar atualização do Windows uma vez que inicia o Windows 10
"Estou tão cansado de receber cada atualização do Windows 10 porque ele baixa os arquivos de atualização no seu computador sem obter permissão, e então a atualização baixada começa a se instalar quando o computador é desligado imediatamente. Não quero desabilitar todas as atualizações automáticas, mas realmente precisam de sua ajuda para remover algumas das atualizações indesejáveis, mesmo que tenham sido baixadas. É isso. Estou pensando que pode haver uma maneira de cancelar as atualizações do Windows uma vez que inicia."
Você pode cancelar atualização do Windows no seu PC ou Notebook?
Antes, é bom saber como a Microsoft envia as atualizações do Windows para você e como as atualizações foram instaladas no seu computador.
Aqui está o processo geral:
Uma nova atualização do Windows 10 será lançada -> A Microsoft envia a atualização para seus insiders -> por padrão, a atualização será baixada em segundo plano -> Quando o download terminar, ele solicitará que você instale a atualização agora ou instale a atualização e desligue.
Como interromper atualização do Windows em andamento
Existem três estágios que permitem que as pessoas cancelem uma atualização indesejada, e o link fornecido fornece as soluções correspondentes.
Estágio 1. Desative completamente as atualizações automáticas do Windows 10 que estão disponíveis para cada Windows Edition, como Home, Professional, Enterprise ou Education. É um movimento permanente, por isso pense duas vezes se certifica-se de não receber necessariamente todas as atualizações no futuro.
Estágio 2. Você foi informado de que a última atualização do Windows 10 foi baixada com sucesso no seu computador, e o botão Desligar no Menu Iniciar foi substituído pelo botão Instalar Atualizações e Desligar. Neste momento, você ainda pode parar a atualização do Windows 10 em andamento.
Estágio 3. Esteja ciente deste estágio! Depois que a atualização é lançada oficialmente após o computador desligar, não há uma maneira 100% segura de pará-la. É aí que o problema veio. Quando a atualização começa a ser instalada, geralmente leva algum tempo ou talvez a atualização demore para sempre, e muitas pessoas perderiam a paciência. Finalmente, eles apenas forçam um desligamento para abortar o processo de atualização.
O que acontece se você forçar a interrupção da atualização do Windows durante a atualização?
Qualquer interrupção causaria danos ao seu sistema operacional. Em geral, listamos alguns desastres conhecidos causados por um desligamento abrupto de um computador que está sendo atualizado.
- O disco rígido do computador não inicializa, exibe uma tela preta com ou sem um cursor.
- Tela azul da morte com mensagens de erro aparecendo para dizer que seu sistema operacional não foi encontrado ou os arquivos do sistema foram corrompidos.
Melhor maneira de cancelar uma atualização do Windows 10 depois de iniciada
Como você pode ver, não podemos subestimar o risco de cancelar uma atualização durante a instalação. Para evitar o risco de seu computador ser emparedado ou morto, temos algumas ideias melhores para você.
É assim que você deve colocar essa ideia em prática.
Faça o backup do sistema operacional Windows 10 com o EaseUS Todo Backup Regularmente. Ele é um software de backup para backup de disco/partição, backup de arquivos e backup do sistema. Coloque a imagem de backup do sistema em alguns dispositivos de armazenamento externos, como um pendrive ou algum armazenamento em nuvem.
Quando uma atualização do Windows 10 está tentando instalar no seu PC sem sua permissão, espere pacientemente até que a atualização termine. Restaure seu computador a um estado anterior do sistema a partir do backup via EaseUS Todo Backup.
Passo 1. Abra o EaseUS Todo Backup, selecione o backup do sistema que você quer restaurar e clique no botão "Restaurar".
Ou clique em "Procurar para restaurar" para selecionar o backup do sistema que você criou antecipadamente.
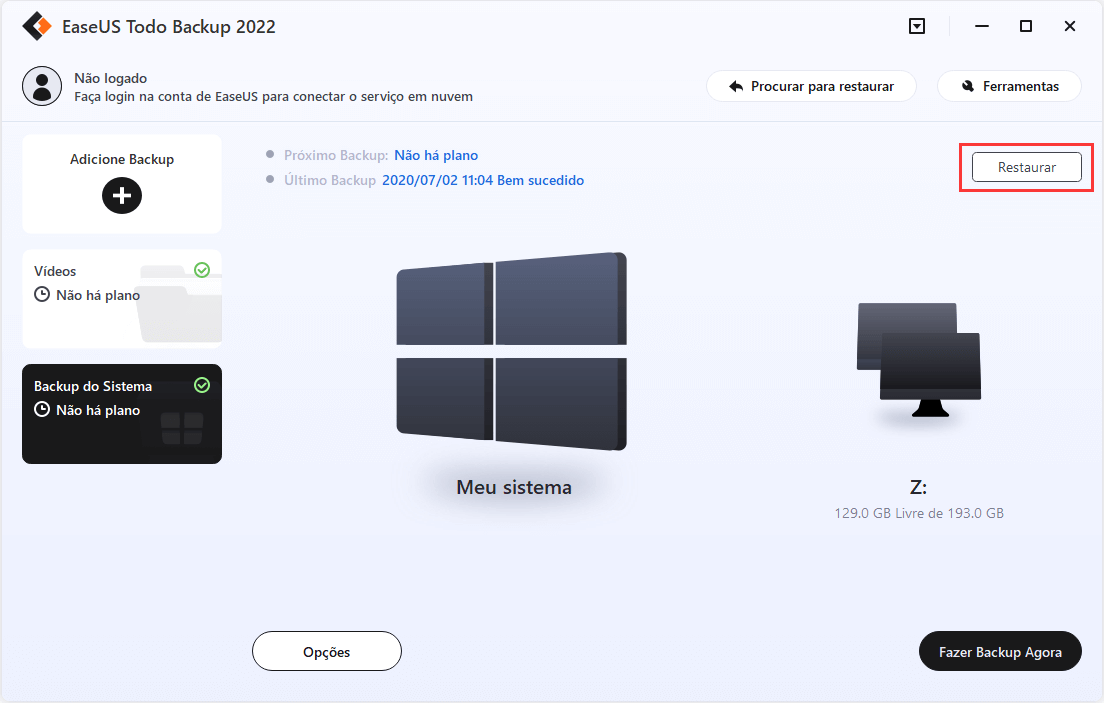
Passo 2. Escolha uma Versão de História da imagem de backup, depois de confirmar o conteúdo, clique no botão "Avançar".
E selecione o local de destino para restaurar seu Windows.
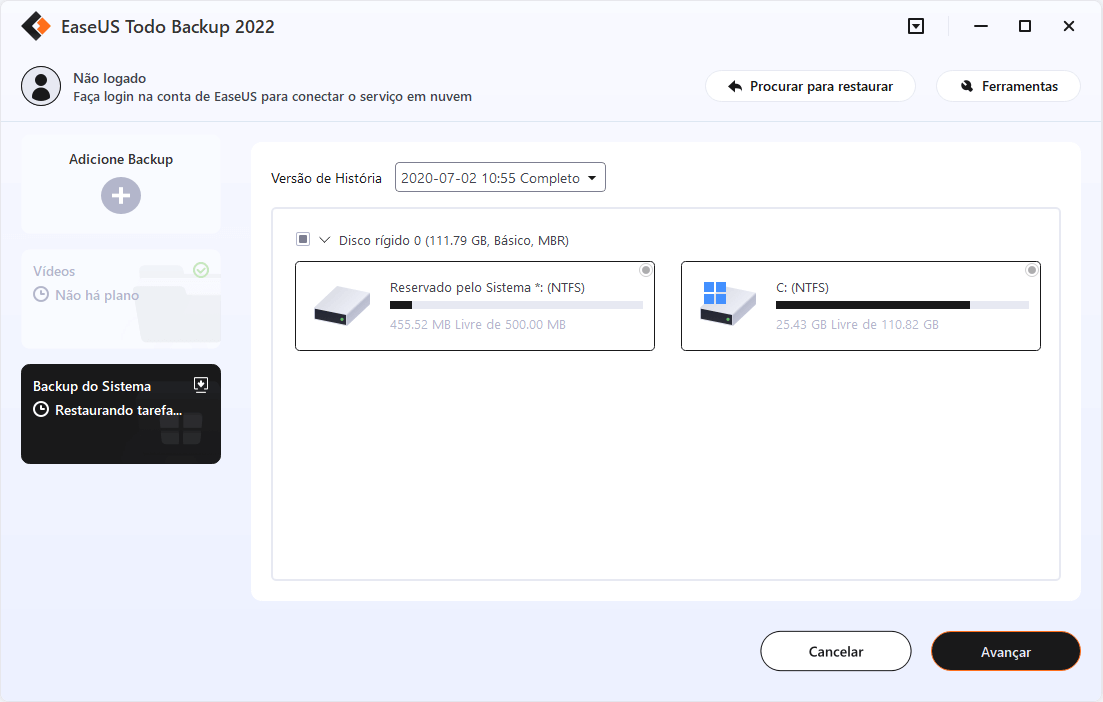
Passo 3. Em seguida, clique em "Avançar" para iniciar a restauração do backup.
Aguarde a conclusão do processo, reinicie o computador e, em seguida, você poderá executar o sistema operacional Windows no computador novamente.
Artigos relacionados
-
Resolva Agora! Acesso Negado a Pasta de Destino no Windows 11/10/8/7
![author icon]() Rita 2025-08-25
Rita 2025-08-25 -
![author icon]() Jacinta 2025-08-25
Jacinta 2025-08-25 -
[Corrigido] Windows Explorer Não Abre no Windows 10
![author icon]() Rita 2025-08-25
Rita 2025-08-25 -
[Corrigido] Windows 10 Trava na Tela de Login com Círculo de Giro
![author icon]() Jacinta 2025-08-25
Jacinta 2025-08-25
Dicas
- Como Particionar HD do Windows 10 Grátis
- Como Corrigir Cartão SD Corrompido e Recuperar Dados
- Como Recuperar Dados do Android com Tela Quebrada
- O Melhor Recuperador de Arquivos Deletados Grátis
- Como Recuperar HD Externo Corrompido sem Perder Dados
- Como Clonar HD para SSD Kingston
- Como Compartilhar e Transferir Arquivos entre 2 PCs no Windows 10
- Como Transferir Contatos do iPhone Antigo para o Novo