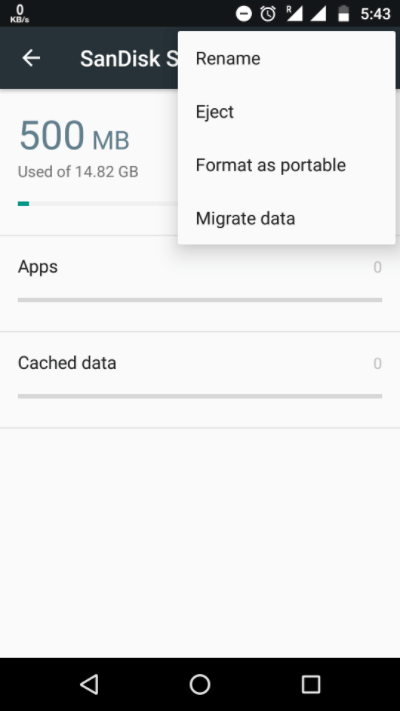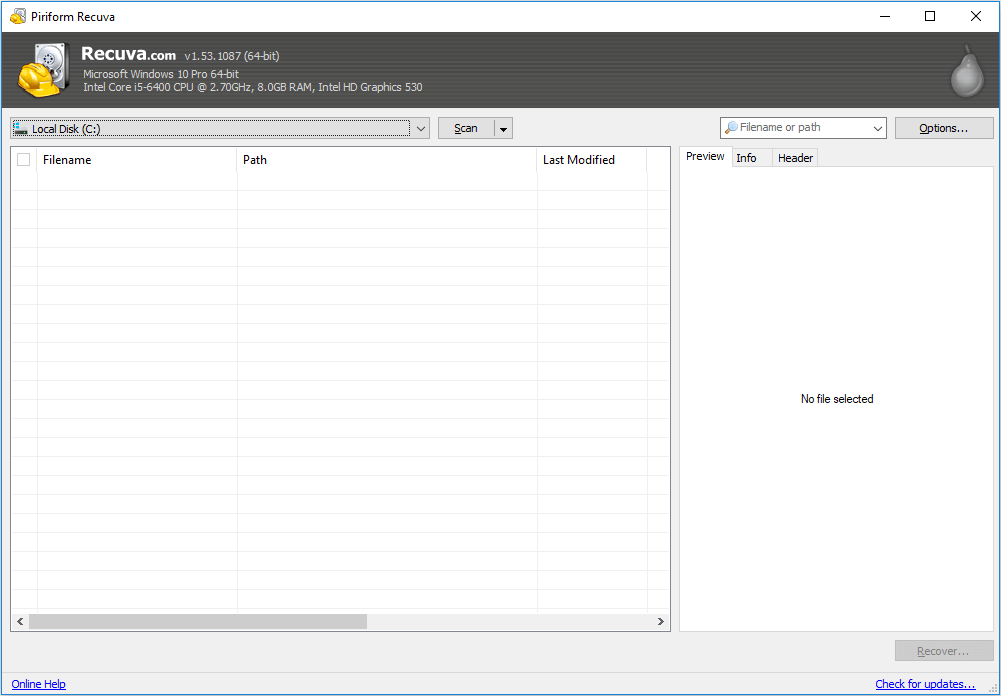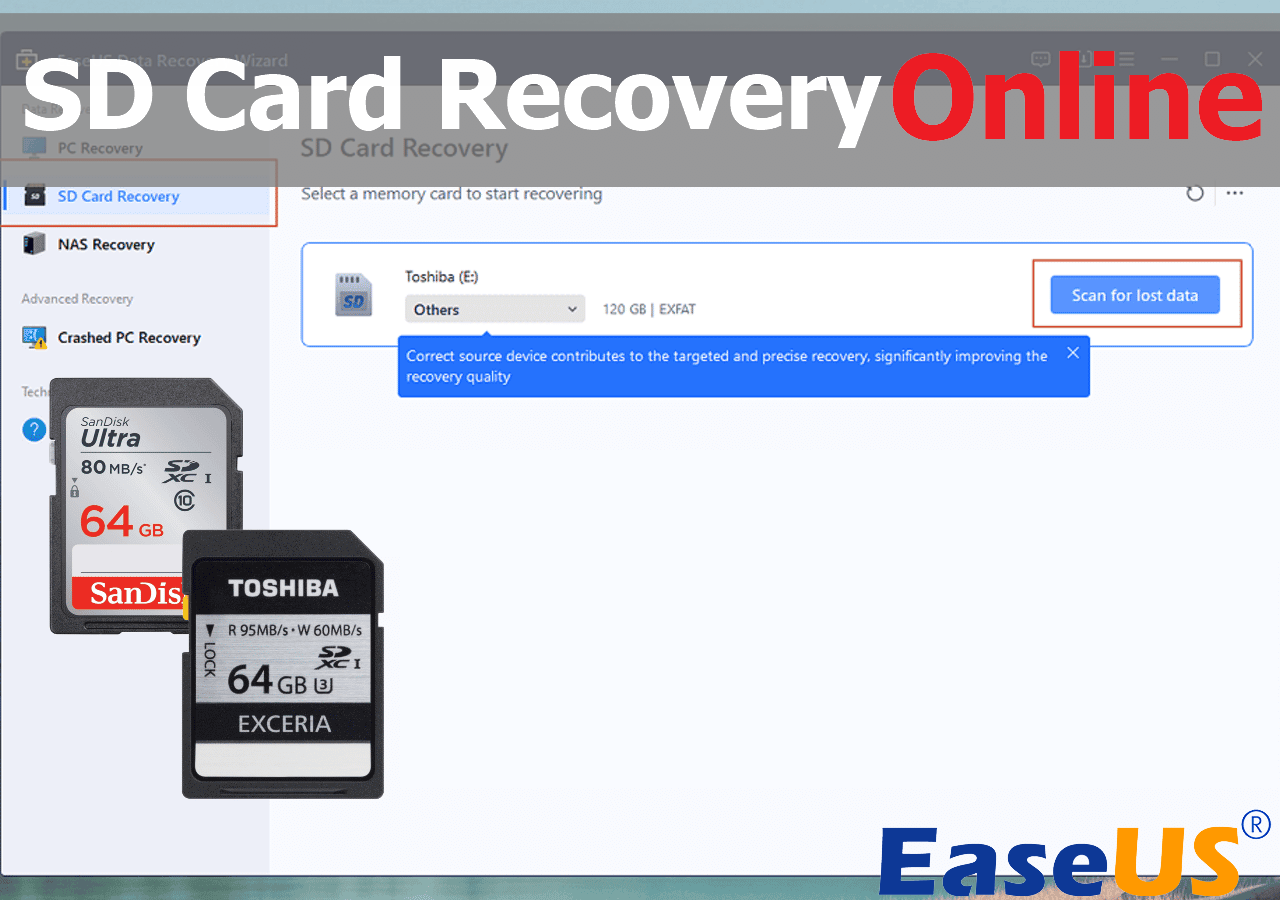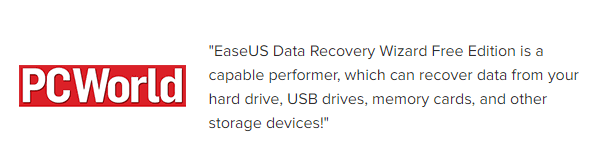Índice da Página
Os cartões SD são cada vez mais essenciais na vida digital, servindo como armazenamento de memória portátil para fotos, vídeos e outros arquivos importantes. Os celulares, especialmente os Android, frequentemente usam cartões SD ou micro SD para capacidade adicional. Os cartões SD também são uma maneira conveniente e vantajosa de transferir dados. No entanto, eles são suscetíveis a danos de várias fontes internas e externas, tornando-os corrompidos e solicitando que você os formate.
Este guia explorará as maneiras completas de consertar um cartão SD corrompido sem formatação, restaurar a funcionalidade e preservar as imagens e vídeos.
Por que um cartão SD precisa de formatação
Um cartão SD pode solicitar que você o formate em várias circunstâncias, geralmente quando há problemas com o sistema de arquivos ou danos físicos ao cartão. Aqui estão alguns cenários comuns:
-
😨 Sistema de arquivos corrompido/incorreto/não reconhecido: o sistema de arquivos corrompido no cartão SD é o motivo mais provável para a mensagem dizendo que o cartão precisa ser formatado devido à remoção abrupta, falha de energia durante operações de gravação ou ataques de malware. Além disso, se o cartão SD tiver um sistema de arquivos não suportado ou incorreto, o dispositivo atual pode não reconhecer o cartão e solicitar uma formatação.
-
🎈 Ejeção imprópria: as pessoas ocasionalmente retiram os cartões SD enquanto eles ainda estão sendo acessados, resultando em corrupção do sistema de arquivos. O dispositivo pode precisar ser formatado na próxima vez que você inserir o cartão.
-
🚫 Setores defeituosos: conforme o cartão SD é usado por mais tempo, alguns setores no cartão SD podem se tornar ilegíveis ou ilegíveis, resultando em setores defeituosos. Nesse caso, haverá problemas para ler o cartão SD e, quando você inserir o cartão SD no dispositivo, verá um prompt para formatar o cartão SD.
-
💽Problemas de driver: drivers desatualizados ou instalados incorretamente podem não ser compatíveis com seu cartão SD ou sistema de arquivos e fazer com que seu cartão SD não funcione corretamente ao tentar acessá-lo.
-
Formatação incorreta: se a operação de formatação anterior não foi concluída ou o cartão SD foi formatado com um sistema de arquivos incompatível, ele pode não funcionar corretamente.
-
🚧 Danos físicos: danos físicos ao cartão, como pinos tortos ou arranhões na área de contato, podem causar um erro de leitura/gravação. O dispositivo pode não ser capaz de reconhecer o cartão SD adequadamente e solicitar uma formatação.
Um dos problemas acima pode impedir que seu cartão SD seja lido e acessado sem problemas com um prompt de formatação. Geralmente, é melhor tentar reparar o cartão corrompido sem formatar primeiro, pois a formatação apagará todos os dados do cartão. Se os métodos de reparo não destrutivos falharem, talvez seja necessário prosseguir com a formatação no final.
Antes de adotar qualquer método de solução de problemas, há dois pontos essenciais a serem considerados:
- 🚩 Pare de usar o cartão imediatamente: Evite usar e fazer alterações no cartão SD ou adicionar novos dados, pois isso pode sobrescrever arquivos existentes e dificultar a recuperação.
- 🚩 Execute recuperação e backup de dados: restaure qualquer foto, vídeo ou outro arquivo importante do cartão SD usando um software profissional de recuperação de cartão SD e mantenha-os em um local seguro.
Como recuperar cartão SD sem formatar
Lidar com um cartão SD com defeito ameaçará a segurança dos seus dados, mesmo que você não o formate. Portanto, é necessário que restauremos e façamos backup dos dados do cartão SD antes.
Nenhum de nós quer experimentar perda de dados, especialmente quando precisamos desses arquivos com urgência. Não se preocupe. Você ainda tem uma grande chance de recuperar dados de um cartão SD corrompido ou danificado com uma ferramenta confiável de recuperação de arquivos - EaseUS Data Recovery Wizard, que é boa em restaurar dados de cartões SD em diferentes situações com algoritmos de última geração, por exemplo:
- Recuperar arquivos excluídos do cartão SD
- Recuperar dados perdidos de cartão SD formatado, corrompido ou danificado
- Recuperar dados do cartão SD RAW rapidamente
- Restaurar dados de cartões de memória variáveis, incluindo cartões SD, cartões SDHC/SDXC, cartões micro SD, etc.
Recuperar cartões SD com o software de recuperação de dados EaseUS é simples e leva três passos. Aqui estão os guias passo a passo:
🔺Passo 1. Conecte o cartão SD cujos dados foram excluídos ao computador e, em seguida, inicie o programa de recuperação de cartão SD da EaseUS. Selecione "Cartão SD" e escolha "Procurar Dados Perdidos". O software começará a ativar o modo de digitalização imediatamente. Se você precisar recuperar um cartão SD corrompido, é melhor fazer backup com antecedência para evitar mais perdas de dados.
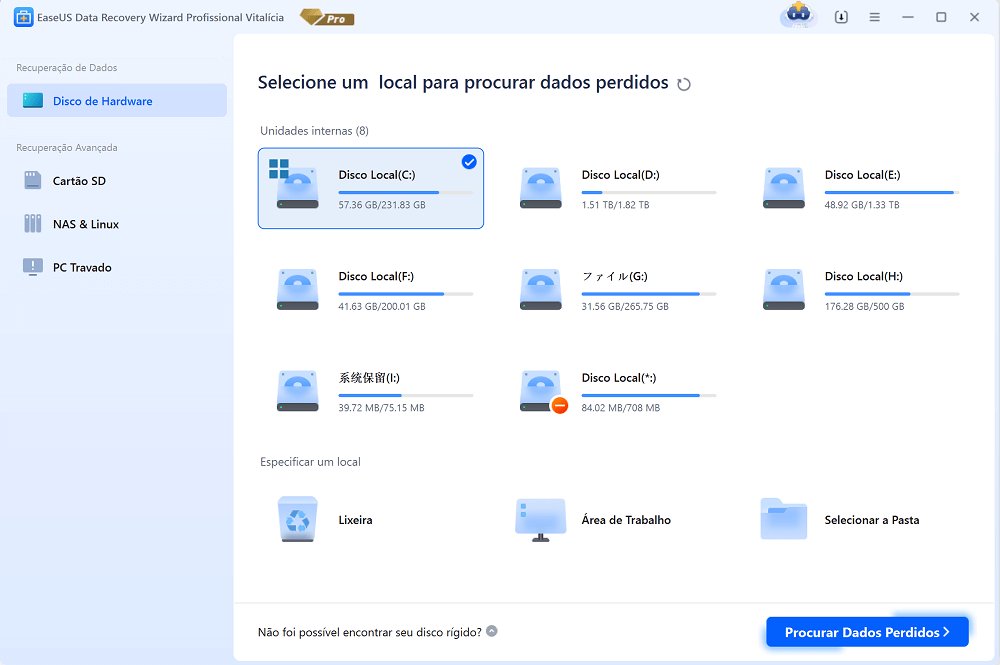
🔺 Passo 2. Você pode usar a guia de filtro para encontrar facilmente os arquivos excluídos do cartão SD. Se você excluiu imagens, basta escolher "Imagens" e todas as fotos ausentes serão exibidas. Você também pode visualizar os arquivos escolhidos antes da recuperação.
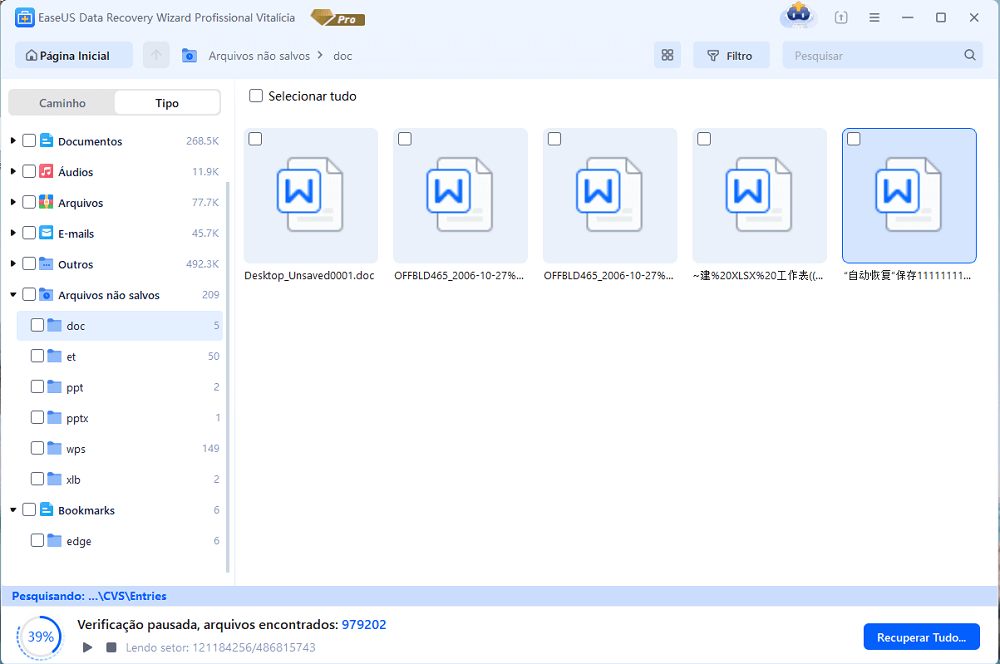
🔺 Passo 3. Se quiser recuperar vários arquivos do cartão SD, você pode usar os botões de seta para verificar os arquivos um por um na janela de visualização. Após selecionar os arquivos, clique em "Recuperar" para salvá-los todos, e você poderá verificar esses arquivos recuperados posteriormente.
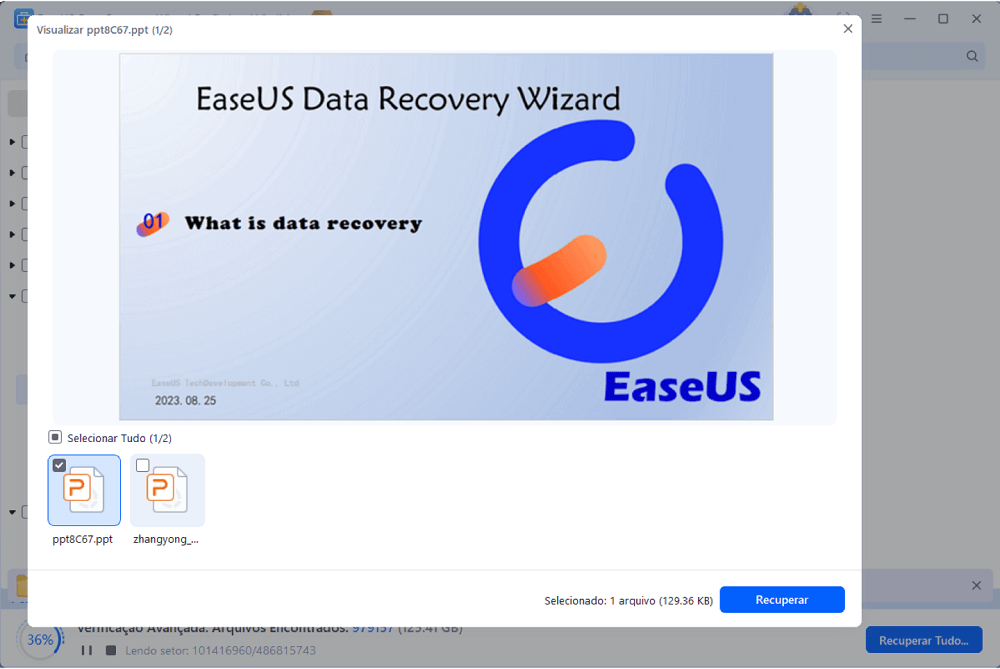
Como é fácil recuperar dados de um cartão SD danificado com a ferramenta de recuperação de cartão SD da EaseUS! É adequado para qualquer nível de pessoas, mesmo se você for novo em computadores. Compartilhe nas redes sociais para ajudar mais pessoas com perda de dados do cartão SD.
Como consertar um cartão SD corrompido sem formatar de 5 maneiras
Agora, você pode reparar seu cartão SD sem se preocupar com perda de dados. Nesta parte, você aprenderá primeiro cinco maneiras de consertar um cartão SD sem formatar. Esperamos que você consiga. Se essas soluções falharem, a formatação é o último passo. Mas você também não corre nenhum risco de perda de dados.
1. Usar a ferramenta de verificação de erros do Windows
Aqui estão os passos completos para reparar um cartão SD corrompido usando a Ferramenta de Verificação de Erros do Windows, também conhecida como "chkdsk" (Check Disk). Esta ferramenta é integrada ao Windows e pode ajudar você a corrigir erros do sistema de arquivos e setores defeituosos no seu cartão SD sem formatá-lo.
Etapa 1. Pressione as teclas Windows e E para abrir o Explorador de Arquivos.
Etapa 2. Clique em Este PC e encontre a unidade do cartão SD em Dispositivos e drivers.
Etapa 3. Clique com o botão direito e selecione "Propriedades". Selecione a aba "Ferramentas" e clique em "Verificar" em Verificação de erros.
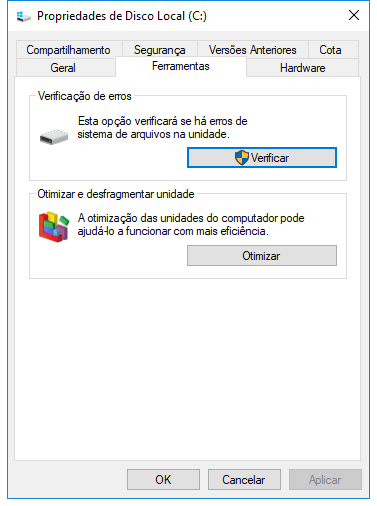
Etapa 4. Siga o guia na tela e escolha "Verificar unidade". O Windows corrigirá quaisquer erros encontrados. Aguarde o processo de digitalização terminar.
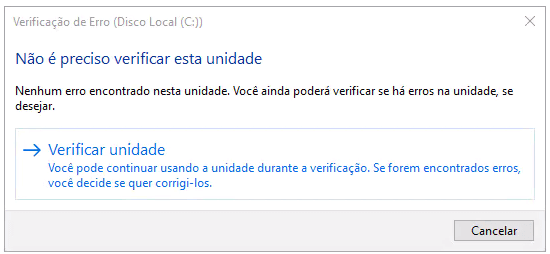
Os dispositivos Mac oferecem o Utilitário de Disco para que os usuários reparem cartões SD corrompidos com o First Aid, que pode verificar se há erros no volume.

Como consertar cartão SD corrompido no Mac sem formatar
Precisa consertar um cartão SD danificado no Mac sem formatar? Veja como consertar um cartão SD com o Mac Disk Utility. Sem formatação, sem perda de dados. Leia mais >>
2. Corrigir cartão SD corrompido sem formatação usando CMD
Usar o utilitário CHKDSK no CMD também pode consertar o sistema de arquivos corrompido do seu cartão SD e fazê-lo funcionar corretamente. Os passos detalhados estão listados abaixo.
Etapa 1. Conecte o cartão SD ao computador Windows usando um leitor de cartão compatível.
Etapa 2. Pressione as teclas Windows e R simultaneamente para iniciar a caixa de diálogo "Executar".

Etapa 3. Digite CMD e escolha "OK".
Você também pode procurar por CMD na caixa de Pesquisa na barra de tarefas. Então, clique com o botão direito do mouse no Prompt de Comando e escolha "Executar como administrador".
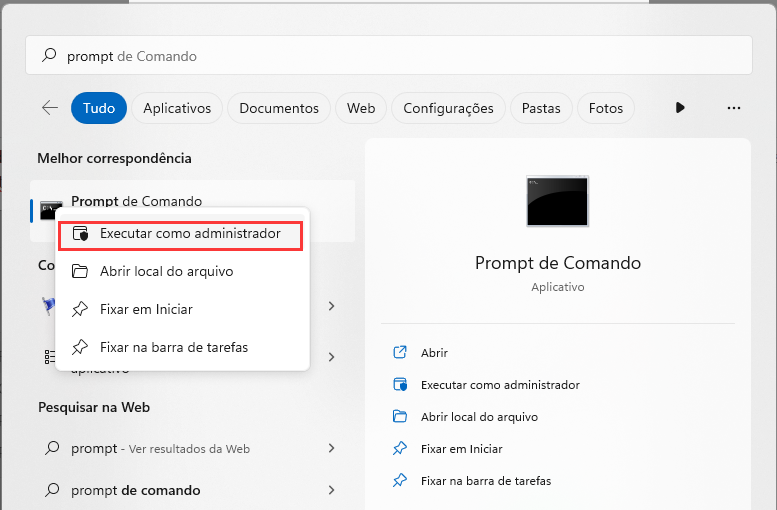
Etapa 4. Digite chkdsk h:/f e pressione Enter. Substitua o "h" pela letra da unidade do cartão SD. Quando o processo estiver concluído, reinicie o computador e verifique se o cartão SD funciona.

3. Alterar uma nova letra de unidade para o cartão SD
Quando o Windows não reconhece um disco acessível conectado externamente devido a um conflito de letra de unidade, o cartão SD pode parecer corrompido. Portanto, dar ao cartão SD uma nova letra de unidade que seja exclusiva para ele pode ajudar o Windows no reparo do cartão SD.
Etapa 1. Abra o Gerenciamento de Disco depois de inserir o cartão SD no computador.
Etapa 2. Clique com o botão direito do mouse no cartão SD e escolha "Alterar letra de unidade e caminho..." no menu de contexto.
Etapa 3. Altere a letra da unidade do cartão SD. Após o procedimento ser concluído, verifique se você consegue acessar seu cartão.
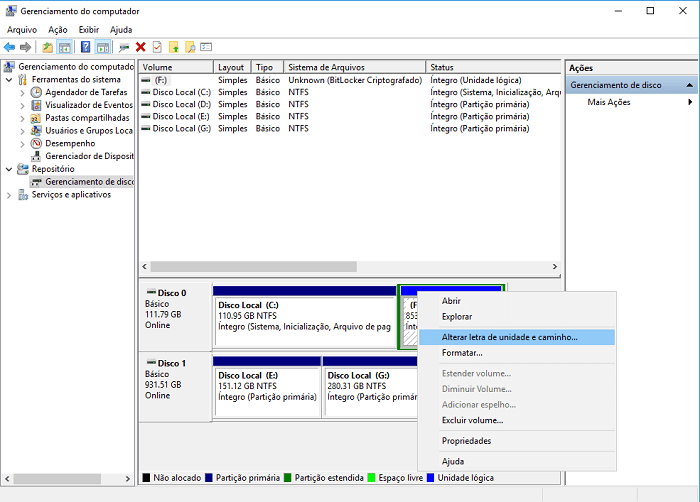
E se o cartão SD não aparecer no Gerenciamento de Disco? Como fazer com que ele seja reconhecido e reparado? Temos outros tutoriais dedicados para esse problema, vá para verificar para obter detalhes.

Cartão SD não aparece ou não funciona no Windows 11/10/8/7
Aqui, você pode encontrar uma lista de soluções para consertar o cartão SD que não está aparecendo, detectado, reconhecido, funcionando, lendo ou montando problemas. Leia mais >>
4. Atualizar o driver do disco para reparar o cartão SD sem formatar
Drivers são necessários para que cada dispositivo conectado opere corretamente no seu computador. Os drivers são criados para estabelecer comunicação entre o dispositivo conectado e seu sistema operacional. Você não conseguirá usar ou acessar seu cartão SD corretamente se eles estiverem desatualizados, corrompidos ou ausentes.
Você pode seguir estas instruções para atualizar seus drivers ou instalá-los novamente se estiverem com defeito ou ausentes:
Etapa 1. Conecte o cartão SD infectado ao computador e escolha "Gerenciar" clicando com o botão direito do mouse em Este PC/Meu Computador.
Etapa 2. Expanda "Unidades de disco" em "Gerenciador de dispositivos".
Etapa 3. Clique em "Atualizar driver" com o botão direito do mouse no cartão SD.
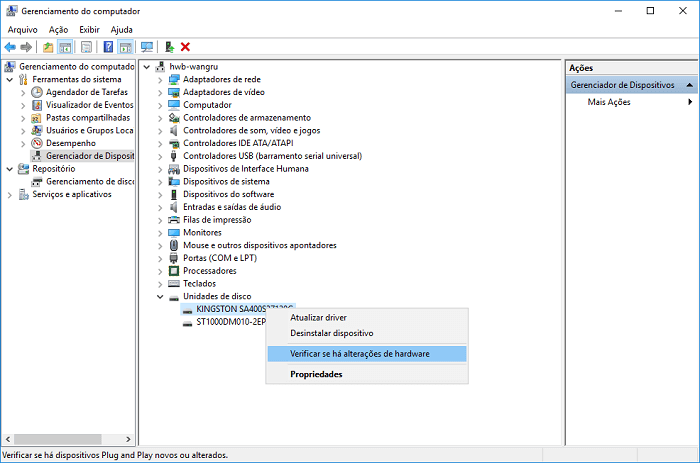
Etapa 4. Selecione "Pesquisar automaticamente software de driver atualizado" e aguarde até que a instalação seja concluída.
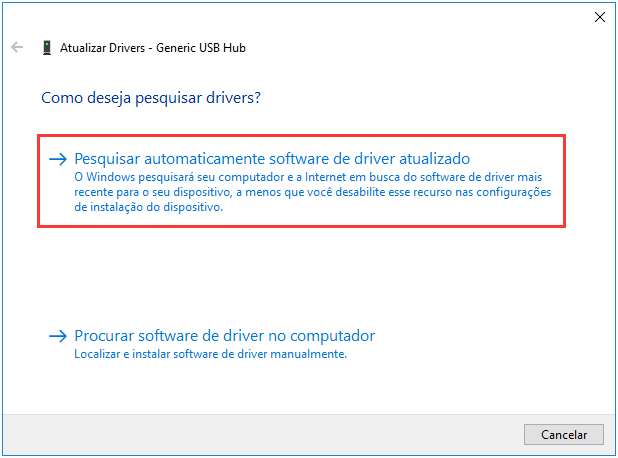
O Windows instalará automaticamente o driver mais recente para seu cartão SD na próxima vez que você iniciar o computador. Ou você pode ir ao site do fabricante do cartão SD e baixar e instalar os drivers mais recentes fornecidos para seu modelo específico.
5. Procurar serviços profissionais de reparo para recuperar cartões SD corrompidos
Se você não quiser usar a ferramenta ou os métodos acima não ajudarem a reparar o cartão SD danificado, você também pode tentar procurar um engenheiro de computação profissional para ajudar a resolver o problema. A EaseUS tem uma equipe técnica altamente qualificada com mais de 20 anos de experiência em reparo de computador/disco e recuperação de dados, fornecendo serviços de recuperação de dados e reparo de disco interno e externo em circunstâncias severas.
Eles podem consertar dados corrompidos e recuperar dados de servidores, discos rígidos, unidades flash USB, pen drives e outros dispositivos de armazenamento.
Serviços de recuperação de dados EaseUS
Clique aqui para entrar em contato com nossos especialistas para uma avaliação gratuita
Consulte os especialistas em recuperação de dados da EaseUS para um serviço de recuperação manual individual. Podemos oferecer os seguintes serviços após um diagnóstico GRATUITO
- Reparar estrutura RAID corrompida, sistema operacional Windows não inicializável e arquivo de disco virtual corrompido
- Recuperar/reparar partição perdida e unidade reparticionada
- Desformatar os cartões SD e reparar as unidades RAW
- Restaurar dados perdidos de CFTV/DVR, discos virtuais, câmeras veiculares, etc.
Estas são as maneiras eficazes de consertar um cartão SD corrompido em telefones Android, câmeras e outros dispositivos de armazenamento. Não esqueça de marcar esta passagem compartilhando-a no Facebook, Twitter ou outras redes sociais.
Como usar cartões SD corretamente para evitar problemas de formatação
O uso adequado de um cartão SD pode reduzir significativamente a probabilidade de problemas de formatação e perda de dados. Aqui estão algumas dicas valiosas sobre como usar um cartão SD corretamente para evitar esses problemas:
- Sempre ejete com segurança usando o recurso "Remover hardware e ejetar mídia com segurança" antes de remover fisicamente o cartão SD.
- Evite a remoção abrupta enquanto o cartão SD estiver sendo acessado ou lido.
- Use leitores de cartão de alta qualidade que suportem o tipo e a velocidade do seu cartão SD. Adaptadores ou leitores de cartão de baixa qualidade podem causar corrupção de dados.
- Mantenha o firmware atualizado regularmente para garantir compatibilidade e estabilidade ao usar cartões SD.
- Escolha um sistema de arquivos apropriado, como FAT32 ou exFAT, para diferentes cartões SD para evitar problemas de compatibilidade.
- Faça backup regularmente dos dados importantes do seu cartão SD para outro meio de armazenamento seguro ou serviço de nuvem.
- Formate os cartões SD corretamente com ferramentas oficiais e evite formatar com frequência.
- Use uma ferramenta confiável de recuperação de dados de cartão SD, como o EaseUS Data Recovery Wizard, para restaurar dados excluídos, corrompidos, formatados ou perdidos de cartões SD.
Para concluir
Seguindo as soluções deste artigo, você pode reparar eficientemente cartões SD corrompidos em telefones ou câmeras Android. Antes de tomar quaisquer medidas de reparo ou mesmo formatar, certifique-se de restaurar e fazer backup de seus dados importantes no início para não causar grande inconveniência ao perder quaisquer arquivos valiosos, como fotos ou vídeos.
Também resumimos todas as maneiras corretas de usar cartões SD corretamente, o que reduz significativamente o risco de encontrar problemas de formatação e garante a longevidade e a confiabilidade do seu cartão SD.
Perguntas frequentes sobre como recuperar cartão SD sem formatar
Aqui estão 4 perguntas e respostas adicionais sobre como reparar cartões SD sem formatação.
1. Como posso recuperar meu cartão SD danificado sem formatá-lo?
Um cartão SD corrompido pode ser consertado em um computador Windows usando o comando chkdsk, ou pode ser descorrompido recuperando os dados nele com o EaseUS Data Recovery Wizard e reformatando-o. Dessa forma, você pode recuperar um cartão SD sem perder dados.
2. Como faço para recuperar dados de um cartão SD que precisa de formatação?
Usando o EaseUS Data Recovery Wizard, você pode recuperar arquivos de um cartão de memória sem formatação:
- Instale e baixe o EaseUS Data Recovery Wizard.
- Conecte o cartão SD que solicita a formatação ao seu computador.
- Abra o aplicativo e escaneie seu cartão SD.
- Clique no botão Recuperar depois de selecionar os arquivos que deseja recuperar.
- Selecione a pasta desejada e clique em "OK".
3. É possível acessar um cartão SD sem formatá-lo?
Usar o comando chkdsk é uma técnica simples para reparar um cartão SD Android corrompido sem formatá-lo. Quando usado com opções apropriadas, ele pode resolver automaticamente problemas lógicos e físicos no seu cartão SD. Neste caso, usaremos o parameter /r com chkdsk para reparar o cartão SD infectado.
4. O que acontece se eu não formatar meu cartão SD?
Ele ainda pode funcionar normalmente mesmo se você não formatar seu SD. No entanto, falhas ainda podem existir, e arquivos corrompidos não poderão ser recuperados. Você pode ocasionalmente ter problemas para armazenar arquivos, desempenho lento e a possibilidade de perda de dados.
Esta página foi útil?
-
"Obrigada por ler meus artigos. Espero que meus artigos possam ajudá-lo a resolver seus problemas de forma fácil e eficaz."…

20+
Anos de experiência

160+
Países e regiões

72 Milhões+
Downloads

4.7 +
Classificação do Trustpilot
Tópicos em Destaque
Pesquisa
 04/05/2025
04/05/2025