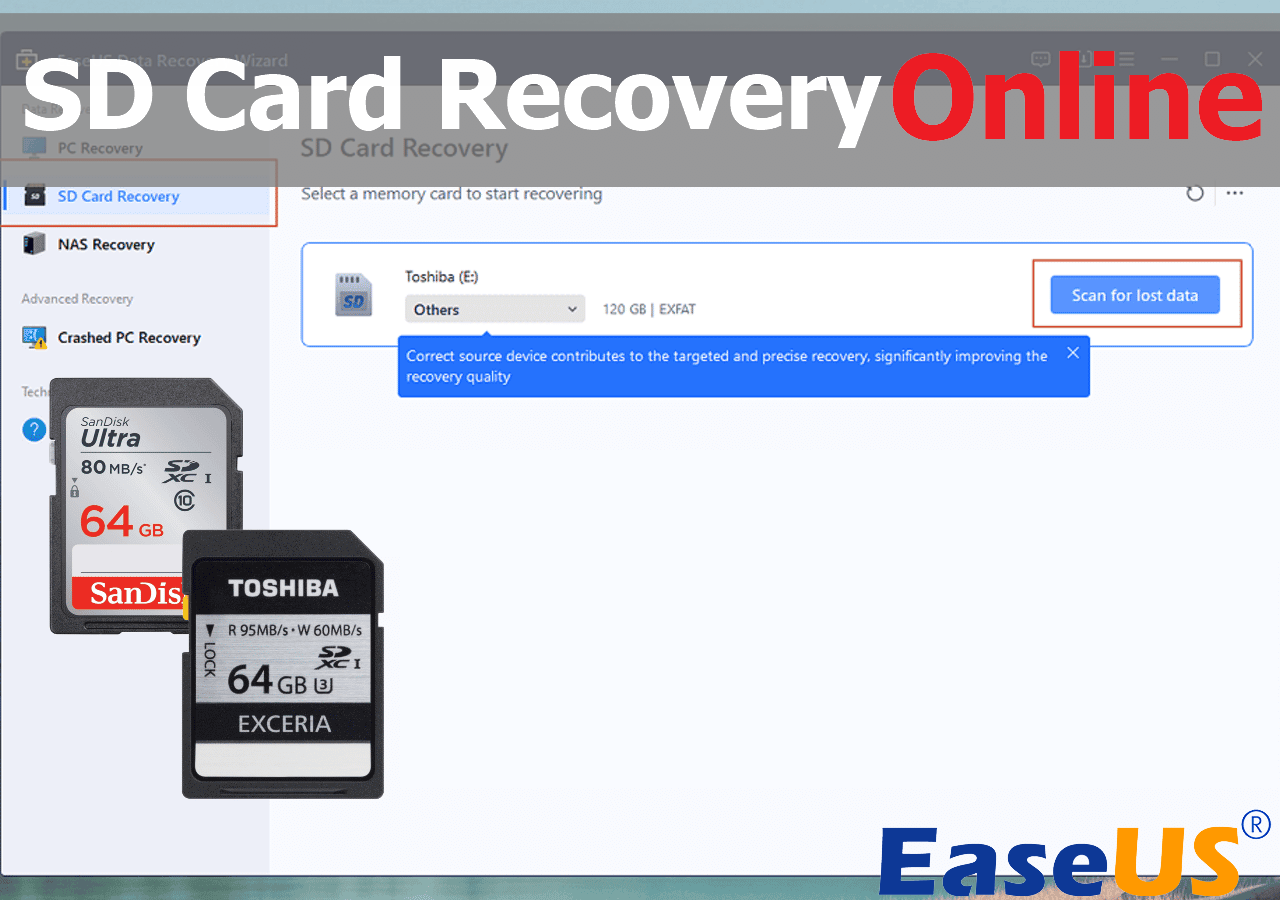Índice da Página
Você deve ter cartões de memória se tiver um tablet ou smartphone. Mas este cartão SD inserido no seu dispositivo pode fornecer uma indicação de erro ao ser bloqueado. Então, qual é o bloqueio de um cartão SD? Cada cartão SD de modem apresenta uma chave de bloqueio no lado esquerdo, comumente usada para proteção contra gravação quando a chave é ligada, deslizando-a para baixo.
Você não pode excluir ou modificar os dados armazenados no cartão de memória quando a chave estiver ligada. Isso implica que você só poderá visualizar esses arquivos e todas as outras ações serão proibidas. É sem dúvida um benefício excelente, mas pode ser preocupante se você não for profissional o suficiente para desbloquear o cartão SD.
No entanto, o cartão SD fica bloqueado por vários motivos, por exemplo, pode ser por causa do interruptor de bloqueio, mas também podem estar presentes motivos desconhecidos. Os motivos mais precisos para o bloqueio do cartão SD são os seguintes:
- 💾Deficiências físicas no cartão SD.
- 🔻A chave do cartão SD pode ser acionada devido ao atrito.
- 🔍Você escolheu a opção imprecisa no menu da câmera ou em um aplicativo Android para permitir proteção contra gravação no cartão SD.
- 🗂️A permissão de acesso ao arquivo/pasta foi alterada ou definida como somente leitura.
Como um cartão SD bloqueado impede você de editar, mover e excluir arquivos, você deve saber como desbloquear um cartão SD sem switch!
Como desbloquear o cartão SD sem ligar o PC
Deseja modificar o conteúdo do cartão SD bloqueado? Nesse caso, você precisa desbloquear o cartão para obter acesso completo de leitura e gravação, sem quaisquer restrições. Muitos usuários lutam para desbloquear um cartão SD sem ligar o PC, pois não sabem como fazê-lo! Mas você não deve se preocupar, pois este artigo mostrará 6 métodos incríveis para desbloquear um cartão SD sem ligar o PC.
- Método 1. Desbloquear fisicamente um cartão SD
- Método 2. Desbloquear cartão SD sem alternar por meio do DiskPart
- Método 3. Remover a proteção contra gravação no Editor do Registro
- Método 4. Desbloquear cartão SD no Windows usando CMD
Método 1. Desbloquear fisicamente um cartão SD
O primeiro método é desbloquear fisicamente um cartão SD; forneceremos um vídeo para ajuda. Estas são as principais linhas do vídeo:
- 00:46 O controle deslizante está faltando no cartão SD
- 01:09 Corte um pedacinho de um recipiente de plástico
- 01:54 Corte um pouco mais
- 02:20 Use cola para colocar o pedacinho de plástico no cartão SD
Compartilhe esta passagem com seus amigos nas redes sociais que estão preocupados em desbloquear seus cartões SD!
Método 2. Desbloquear cartão SD sem alternar por meio do DiskPart
Se o seu cartão SD não contiver um switch ou se você não tiver acesso físico instantâneo a ele, você poderá desbloqueá-lo sem um switch por meio do DiskPart. Siga as etapas abaixo para desbloquear um cartão SD sem chave:
Passo 1. Você precisa clicar com o botão direito em Iniciar e clicar em Windows PowerShell (Admin). Opte por Sim se o UAC solicitar.
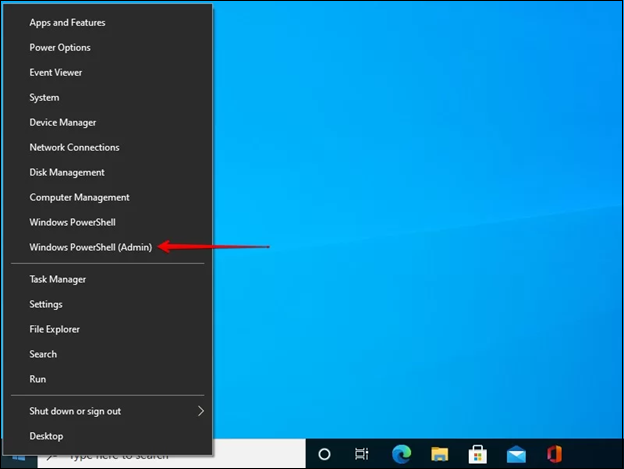
Passo 2. Digite diskpart aqui e pressione o botão Enter.
Passo 3. Agora, pressione o botão Enter após digitar list disk.
Passo 4. Digite select disk # e altere # com o número do disco do cartão SD.
Passo 5. Aperte o botão Enter depois de digitar attribute disk clear readonly. Isso eliminará a etiqueta somente leitura, que está vinculada ao cartão.

Se algum de seus amigos está enfrentando esse problema, compartilhe esta postagem em suas redes sociais para ajudá-lo!
Método 3. Remover a proteção contra gravação no Editor do Registro
O Windows também possui o Editor do Registro, que você pode usar para desativar a criptografia de gravação no cartão SD. Você deve ser cauteloso ao usar esta técnica sofisticada para evitar problemas. Siga as etapas abaixo para remover a proteção contra gravação no Editor do Registro:
Passo 1. Conecte seu cartão SD ou micro ao PC com Windows.
Passo 2. Pressione Windows + R para abrir a janela Executar.
Passo 3. Digite regedit e pressione o botão Enter para ir para o Editor do Registro.
Passo 4. Maximize a pasta no painel esquerdo conforme o seguinte caminho:
| HKEY_LOCAL_MACHINE\SYSTEM\CurrentControlSet\Control\StorageDevicePolicies |
Caso não exista a pasta StorageDevicePolicies, você precisa clicar com o botão direito na pasta Control e optar por Novo > Chave para gerar uma nova chave chamada StorageDevicePolicies.

Etapa 5. A pasta StorageDevicePolicies deve ser clicada com o botão direito e clicar em Novo> valor DWORD (32 bits) para gerar um novo valor, WriteProtect.

Etapa 6. A chave WriteProtect deve ser clicada duas vezes, definir seus dados de valor como 0 e clicar em OK.
Etapa 7. Saia do Editor do Registro e vincule novamente o cartão SD.
As etapas para remover a proteção contra gravação no Editor do Registro são simples. Então, compartilhe essa passagem com seus amigos nas redes sociais!
Método 4. Desbloquear cartão SD no Windows usando CMD
Caso o seu cartão SD esteja protegido contra gravação sem a disponibilidade de um switch físico, desbloquear o cartão SD por meio do CMD é uma das maneiras mais fáceis de fazer isso. CMD, também conhecido como Prompt de Comando, é um aplicativo nativo do sistema operacional Windows, que você pode usar para recuperar dados de HDDs, tanto para discos externos quanto locais.
Siga as etapas abaixo para desbloquear o cartão SD no Windows usando CMD:
Passo 1. Vincule o cartão SD ao PC e certifique-se de que seja reconhecível.
Passo 2. Pressione Windows + X no teclado e opte por “Windows PowerShell (Admin)” no menu.
Passo 3. Digite a linha de comando mencionada abaixo. Tudo que você precisa lembrar é pressionar “Enter” após digitar cada linha de comando para executar o comando.
- diskpart
- list disk
- select disk #
- attribute disk clear readonly
Você pode sair do prompt de comando quando ele mostrar "Disk attributes cleared successfully". Agora, verifique se as instruções acima para desbloquear um cartão SD protegido contra gravação foram bem-sucedidas.
Como desbloquear o cartão SD sem mudar no Mac
Você possui um Mac? Executar o desbloqueio do cartão SD no seu MacBook usando uma ferramenta de utilitário de disco é simples. Siga as etapas simples abaixo:
Passo 1. Vincule seu cartão SD ao MacBook e certifique-se de que nenhum arquivo tenha “permissão somente leitura”. Se um arquivo tiver proteção contra gravação, isso poderá afetar todo o disco. Neste caso, você deve modificar a permissão para “Leitura e Gravação”.
Passo 2. Navegue até o símbolo do Spotlight para iniciar a barra de pesquisa. Entre no utilitário de disco no espaço fornecido e clique duas vezes nele nos resultados listados.
Passo 3. Escolha o nome do seu cartão SD assim que a janela do utilitário de disco for iniciada. Clique na guia Primeiros Socorros situada na parte superior da janela. Ele tentará resolver os erros, mas não se esqueça de seguir as instruções com atenção.
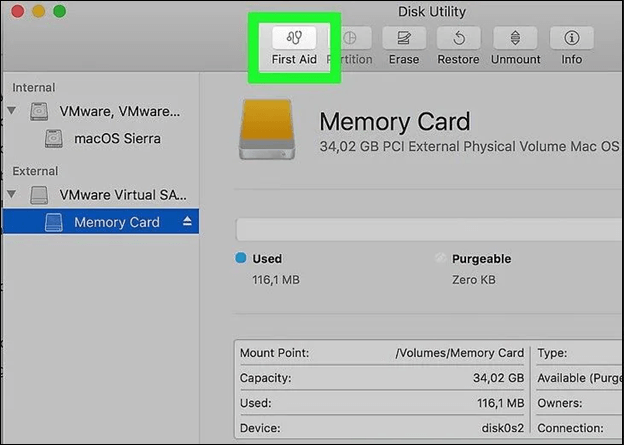
Como desbloquear o cartão Micro SD em um telefone
Quer saber como desbloquear um cartão micro SD sem ligar o telefone? Você pode desbloquear o cartão SD com uma senha. Siga as etapas abaixo para verificar como fazer isso:
Passo 1. Navegue até Configurações e opte por Tela de bloqueio e segurança. Uma vez feito isso, selecione Descriptografar cartão SD.
Passo 2. Digite sua senha, padrão ou PIN e aguarde alguns minutos para que o processo de descriptografia seja concluído.
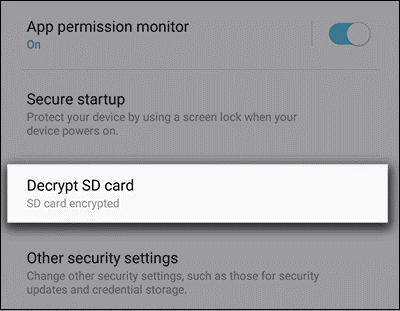
Desbloqueie um cartão SD e recupere dados perdidos
A solução final é formatar o cartão SD se não houver como desbloqueá-lo. Embora seja desbloqueado desta forma, todos os dados salvos serão perdidos. O que mais você pode fazer agora? Relaxar; iremos informá-lo sobre um software de recuperação de dados de primeira linha, o EaseUS Data Recovery Wizard.
Este poderoso programa de recuperação de PC formatado pode recuperar dados perdidos por exclusão, formatação, sistemas não inicializáveis ou travados, partições perdidas e muito mais. Os recursos destacados do EaseUS são os seguintes:
- Recuperar dados da unidade RAW e da unidade codificada pelo Bitlocker.
- Recuperar arquivos excluídos, arquivos de áudio, vídeos, fotos, e-mails, etc.
- Suportar exFAT, NTFS, FAT32 e várias outras unidades formatadas.
- Recuperar documentos excluídos de SSD, HD, cartões SD e pen drive.
- Totalmente compatível com Windows Server, Windows 11/10/8/7 e muito mais.
- Suportar mais de 1.000 tipos de arquivos e mais de 2.000 dispositivos de armazenamento.
Baixe esta ferramenta profissional de recuperação de dados agora!
Passo 1. Execute o software de recuperação do cartão SD e digitalize o cartão.
Inicie o EaseUS Data Recovery Wizard no seu PC e selecione seu cartão SD. Em seguida, clique em "Procurar Dados Perdidos" para começar a encontrar dados perdidos no seu cartão SD.

Passo 2. Verifique os dados do cartão SD encontrados.
Após o processo de digitalização, você pode clicar em "Filtro" para encontrar rapidamente os arquivos desejados.

Passo 3. Restaure os dados do cartão SD.
Você pode verificar e visualizar os arquivos encontrados clicando duas vezes em cada um deles. Em seguida, clique em Recuperar para salvar os arquivos do cartão SD encontrados em um local seguro no seu PC ou armazenamento externo.

Resumo
Embora a criptografia de um cartão SD possa impedir o acesso malicioso ou a exclusão acidental de dados, você pode querer ativar um cartão SD ocasionalmente para alterar os documentos nele contidos. Então você pode desbloquear um cartão SD usando uma das 6 técnicas. Tente usar o EaseUS Data Recovery Wizard para restaurar dados do cartão SD inacessível.
Perguntas frequentes sobre desbloquear o cartão SD sem switch
Consulte as perguntas frequentes mencionadas abaixo para desbloquear o cartão SD sem a chave:
1. Como desbloqueio manualmente meu cartão SD?
Um botão Bloquear está no canto esquerdo do cartão SD. Verifique se a chave Lock está na configuração Up (posição destravada). Se o cartão de memória tiver sido criptografado, você não poderá alterar ou remover suas informações.
2. Como faço para desbloquear a senha do meu cartão microSD?
Siga as etapas abaixo:
- Vincule o cartão de memória bloqueado ao seu PC com Windows por meio de um leitor de cartão.
- Aperte os botões Windows + R para abrir a caixa de diálogo Executar.
- Digite CMD e clique no botão OK para abrir a janela CMD.
- Digite Diskpart e pressione o botão Enter.
3. Como você conserta um cartão SD bloqueado?
O processo de desbloqueio de um cartão SD é simples; tudo o que você precisa fazer é localizar o pequeno botão na lateral e pressionar o botão para cima, de modo que fique próximo à borda do cartão SD.
4. Por que meu cartão SD diz que está bloqueado quando não está?
Se você testou as posições de bloqueio e desbloqueio do cartão SD e descobriu que ele não está seguro, a chave do sensor da câmera é a origem do problema. Mesmo que o cartão SD não esteja protegido, sua câmera continuará sendo exibida, informando que sim.
Esta página foi útil?
-
"Obrigada por ler meus artigos. Espero que meus artigos possam ajudá-lo a resolver seus problemas de forma fácil e eficaz."…

20+
Anos de experiência

160+
Países e regiões

72 Milhões+
Downloads

4.7 +
Classificação do Trustpilot
Tópicos em Destaque
Pesquisa
 04/05/2025
04/05/2025