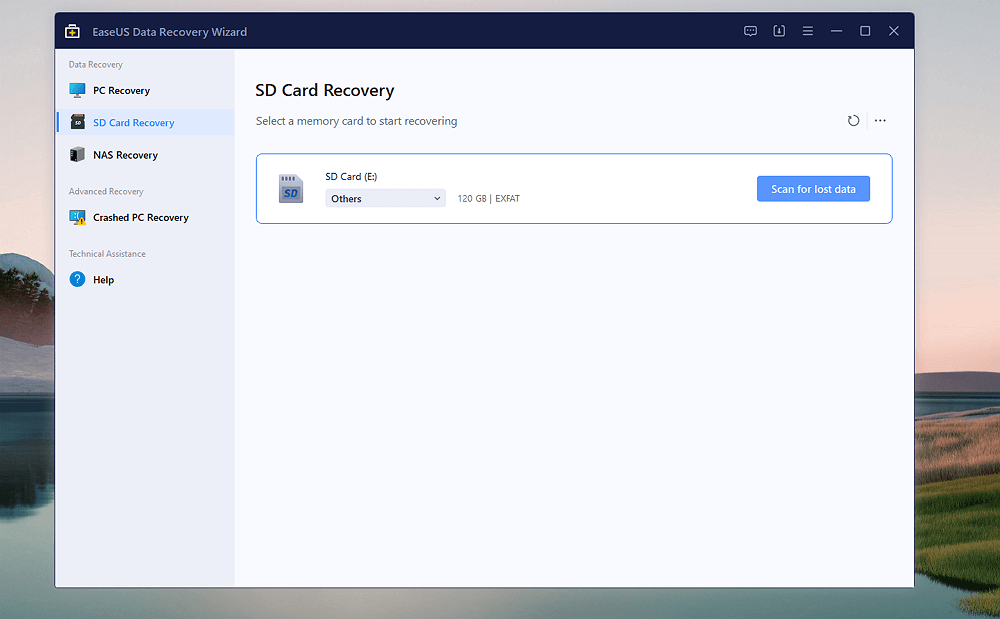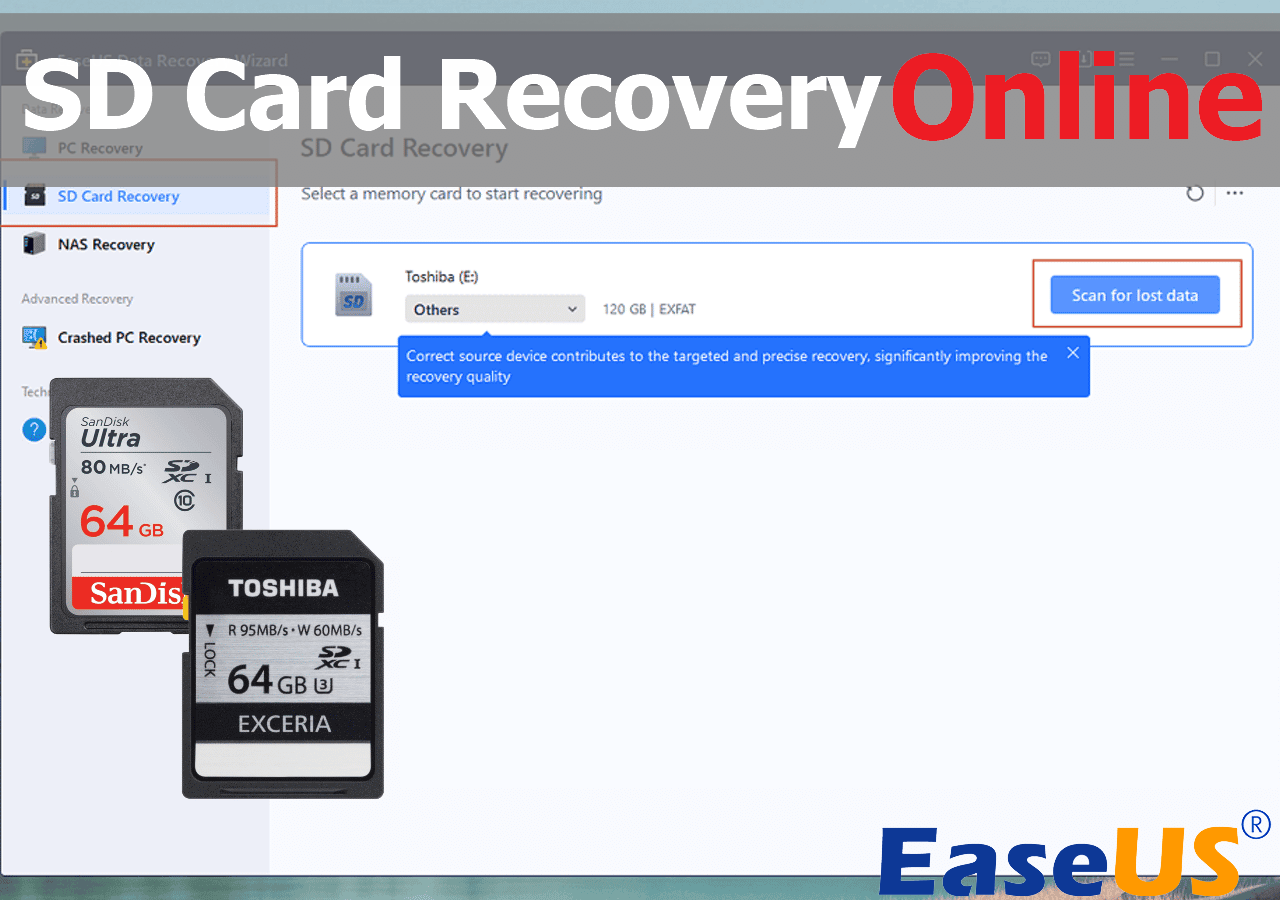Índice da Página
Se você está enfrentando o problema do cartão SD RAW e não consegue acessar seus dados essenciais do cartão SD, então você está no lugar certo. Normalmente, no caso de um cartão SD RAW, os dados ainda estão fisicamente presentes no cartão, mas o sistema de arquivos está corrompido ou ausente. O sistema de arquivos normalmente permite que o sistema operacional leia e grave dados no cartão. Quando o sistema de arquivos está corrompido, o sistema operacional não consegue mais ver os dados, mas os dados em si estão sempre lá. Aqui, daremos soluções para corrigir cartões SD RAW e executar a recuperação do cartão SD, então leia o post até o final.
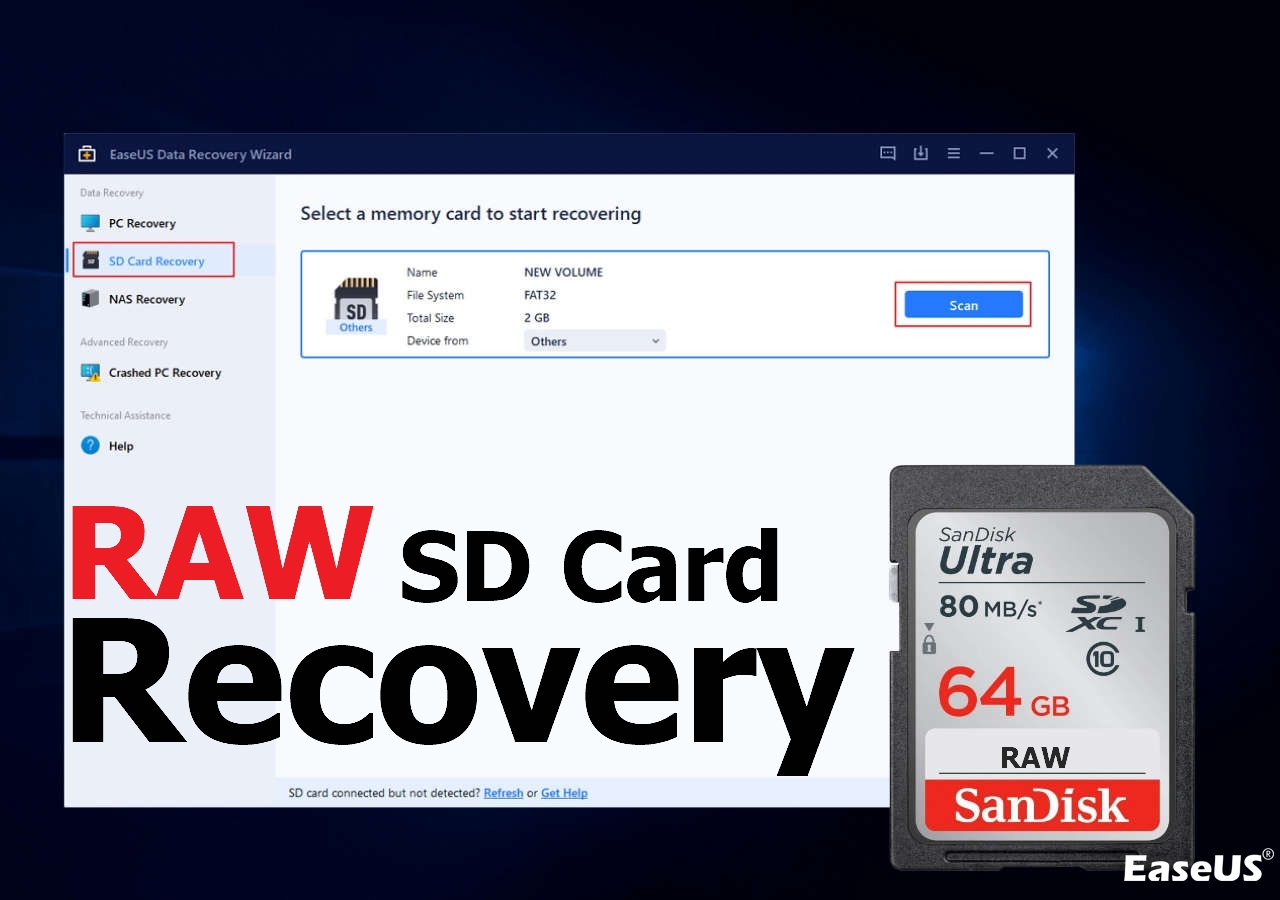
Solução 1. Recuperar arquivos do cartão SD RAW com software de recuperação
Se você não é especialista em tecnologia e está com pressa e precisa recuperar seus arquivos essenciais de um cartão SD RAW, então não há outra maneira a não ser escolher um software de recuperação de dados confiável. Aqui, recomendamos que você use o EaseUS Data Recovery Wizard Pro. Esta poderosa ferramenta de recuperação de dados tem uma alta taxa de sucesso, varredura rápida e recuperação avançada de dados.
Este software suporta recuperação de vídeo de cartão SD e também pode recuperar fotos, documentos e e-mails excluídos do seu cartão SD ou cartão de memória. Se você formatou o cartão SD RAW, esta ferramenta de recuperação pode ajudá-lo a recuperar o cartão SD formatado também. Para entender como esta ferramenta funciona, siga os passos abaixo.
🔺Passo 1. Conecte o cartão SD cujos dados foram excluídos ao computador e, em seguida, inicie o programa de recuperação de cartão SD da EaseUS. Selecione "Cartão SD" e escolha "Procurar Dados Perdidos". O software começará a ativar o modo de digitalização imediatamente. Se você precisar recuperar um cartão SD corrompido, é melhor fazer backup com antecedência para evitar mais perdas de dados.
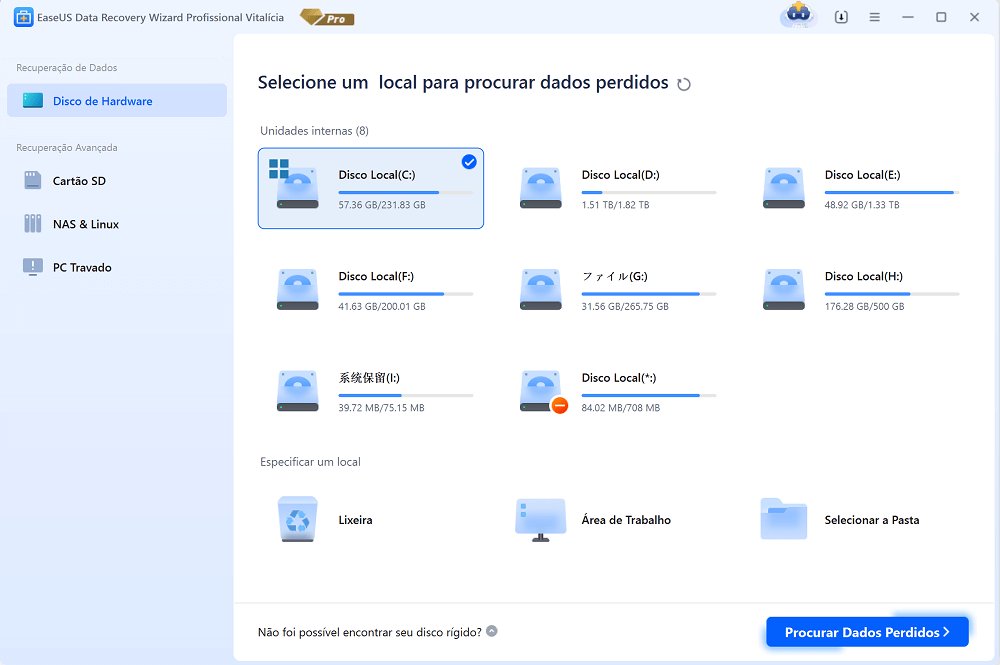
🔺 Passo 2. Você pode usar a guia de filtro para encontrar facilmente os arquivos excluídos do cartão SD. Se você excluiu imagens, basta escolher "Imagens" e todas as fotos ausentes serão exibidas. Você também pode visualizar os arquivos escolhidos antes da recuperação.
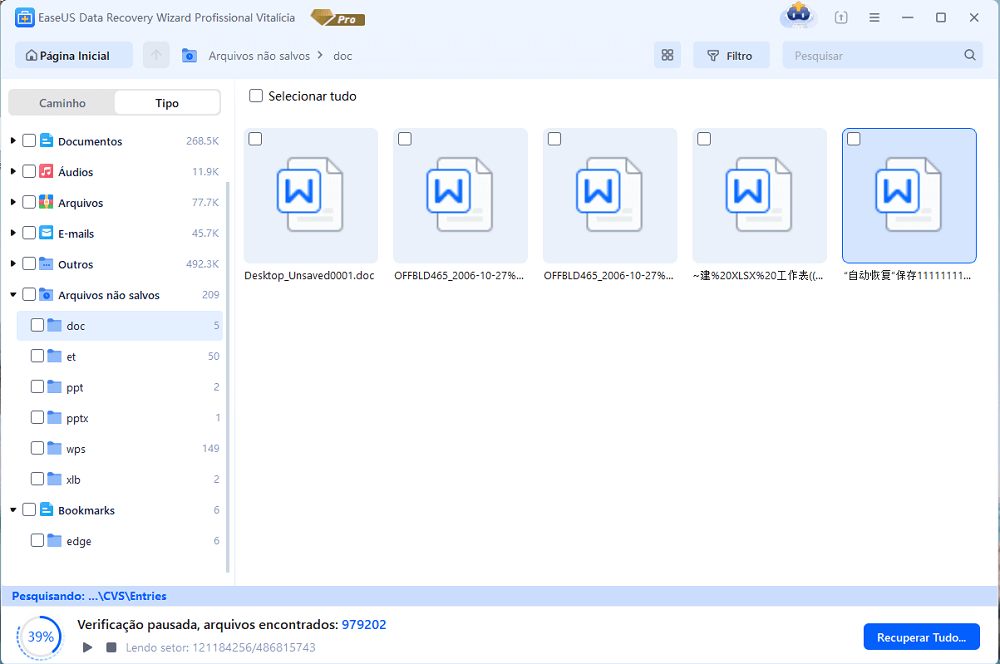
🔺 Passo 3. Se quiser recuperar vários arquivos do cartão SD, você pode usar os botões de seta para verificar os arquivos um por um na janela de visualização. Após selecionar os arquivos, clique em "Recuperar" para salvá-los todos, e você poderá verificar esses arquivos recuperados posteriormente.
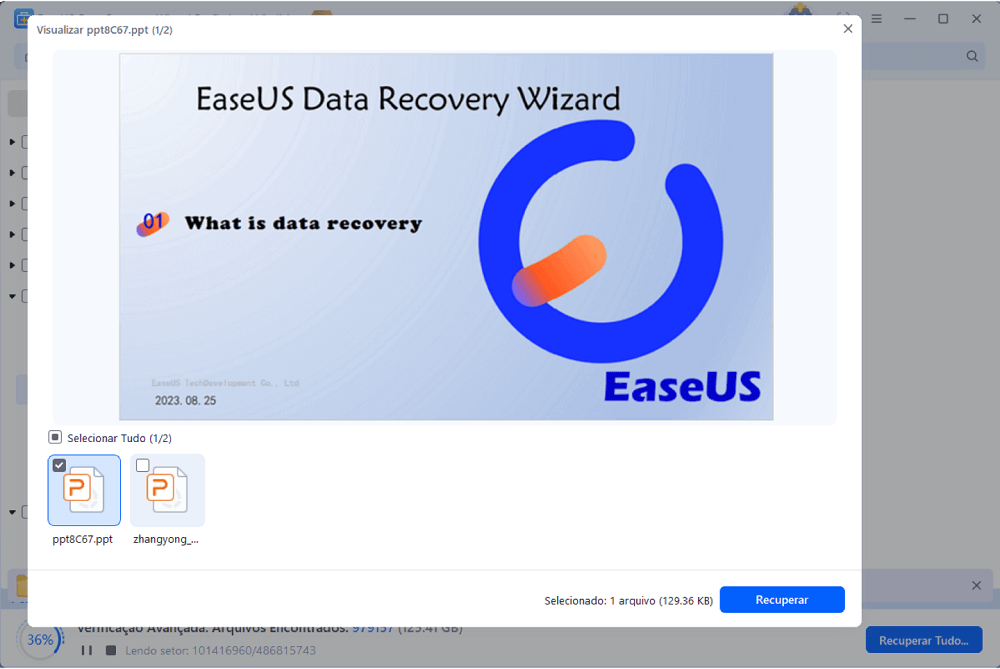
Baixe esta ferramenta somente do portal oficial por motivos de segurança. Se este post for útil para você, compartilhe com seus amigos e outros portais de mídia social.
Solução 2. Executar a recuperação do cartão SD RAW com serviços de recuperação de dados
Você pode executar a recuperação de cartão SD RAW com os serviços de recuperação de dados de qualquer ferramenta confiável de recuperação de dados. Aqui, sugerimos que você vá com os serviços de recuperação de dados da EaseUS. Vamos entender mais sobre os serviços robustos de recuperação de dados da EaseUS.
No entanto, suponha que você não consiga recuperar dados mesmo depois de usar o EaseUS Data Recovery Wizard Pro com várias tentativas. Nesse caso, usar os serviços profissionais de recuperação de dados da EaseUS é melhor. Neste serviço, os profissionais lidam com todos os problemas complexos do cartão SD e ajudam você a recuperar seus dados.
Serviços de recuperação de dados EaseUS
Clique aqui para entrar em contato com nossos especialistas para uma avaliação gratuita
Consulte os especialistas em recuperação de dados da EaseUS para um serviço de recuperação manual individual. Podemos oferecer os seguintes serviços após o diagnóstico GRATUITO
- Reparar estrutura RAID corrompida, sistema operacional Windows não inicializável e arquivo de disco virtual corrompido
- Recuperar/reparar partição perdida e unidade reparticionada
- Desformatar o disco rígido e consertar a unidade RAW (unidade criptografada com Bitlocker)
- Corrigir discos que se tornam partições protegidas por GPT
Solução 3. Corrigir cartão SD RAW e acessar os dados
Quando se trata de acessar os dados do cartão SD RAW reparando-o. Aqui, discutiremos os três melhores métodos de trabalho para reparar o cartão SD RAW e permitir que você acesse os dados.
✨Correção 1. Use o TestDisk para reparar cartão SD RAW
você pode consertar rapidamente o cartão SD RAW usando a ferramenta de recuperação gratuita do Test Disk. Esta ferramenta de recuperação confiável e de código aberto pode reparar cartões SD RAW. Mas lembre-se, após o processo de recuperação, a partição do seu cartão SD pode ser restaurada junto com os dados nele contidos. Vamos verificar como funciona.
Etapa 1. Baixe e extraia o TestDisk. Abra "testdisk_win.exe".
Etapa 2. Pressione Enter para criar um log.

Etapa 3. Agora selecione o cartão SD RAW e pressione Enter.

Etapa 4. Selecione um sistema de arquivos e pressione Enter.

Etapa 5. Pressione Enter para começar a analisar a estrutura da partição.

Etapa 6. Pressione Enter para iniciar a pesquisa rápida.
Etapa 7. Selecione a partição perdida e pressione Enter.

Etapa 8. Destaque a opção Write e pressione Enter.
Etapa 9. Pressione Y para confirmar.
Reinicie o computador com Windows 10 após concluir o TestDisk e verifique se o problema foi corrigido.
✨Correção 2. Formate o cartão SD com o comando DiskPart
Você pode gerenciar facilmente diferentes partições no seu sistema com a ajuda do comando Diskpart. Os usuários podem usar facilmente esta ferramenta para formatar dispositivos de armazenamento e configurá-los em formatos legíveis, como NTFS, FAT32, etc. Aqui, aprenderemos como formatar cartões SD com a ajuda do comando DiskPart.
Etapa 1. Conecte o cartão SD ao seu computador. Pressione a tecla de clique direito no teclado e selecione Prompt de Comando (Admin).
Etapa 2. Na janela CMD, digite o comando DISKPART e pressione a tecla return. Isso abrirá a janela do console de gerenciamento de disco.

Etapa 3. Digamos que seu cartão SD seja a unidade P:, e você queira formatá-lo e converter RAW para o sistema de arquivos FAT32. Então, você deve digitar Disk P format fs=FAT32 e pressionar a tecla Enter.
Isso iniciará a formatação do cartão SD e a reconfigurá-lo no sistema de arquivos FAT32. Uma vez feito isso, desconecte seu cartão SD e conecte-o novamente para verificar se o problema foi resolvido. Após formatar o cartão SD, você pode querer recuperar dados dele. Verifique a seguinte passagem para recuperar cartão de memória formatado:
Recuperar cartão SD formatado [com ou sem backup]
Quando você acidentalmente formatar seu cartão SD e perder todos os arquivos salvos, não se preocupe. Pare de usar seu cartão primeiro e recorra a um software de recuperação de dados. Leia mais >>
✨Correção 3. Repare o sistema de arquivos com o comando CHKDSK
Você pode reparar o sistema de arquivos com a ajuda do comando CHKDSK e obter acesso de volta ao seu cartão SD RAW. Siga os passos abaixo.
Etapa 1. Procure o prompt de comando usando a barra de pesquisa.
Etapa 2. Para abrir o Prompt de Comando com privilégios de administrador, basta clicar com o botão direito do mouse e selecionar "Executar como administrador".
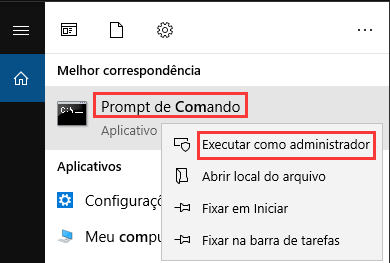
Etapa 3. Digite chkdsk e pressione a tecla Enter. Ele fará a varredura em busca de problemas sem fazer nenhuma alteração.

Etapa 4. Para executar o CHKDSK em uma unidade, digite o volume após o comando CHKDSK. Por exemplo, verifique sua unidade P digitando chkdsk P: /f.
Etapa 5. Digite chkdsk /r para que o CHKDSK repare os arquivos corrompidos caso algum problema seja encontrado.
Se este post for útil para você, sinta-se à vontade para compartilhá-lo com seus amigos e plataformas de mídia social associadas. Obrigado.
Conclusão
Nesta publicação, discutimos algumas correções para resolver o problema do cartão SD RAW e como recuperar dados dele. Experimente todas as nossas correções e experiências fornecidas que funcionam melhor para você. Recomendamos que você use o avançado EaseUS Data Recovery Wizard Pro para executar a recuperação da unidade RAW.
Baixe esta ferramenta exclusivamente do site oficial e não de sites semelhantes, pois eles podem não ser legítimos.
Perguntas frequentes sobre a recuperação de cartão SD RAW
Estas são algumas perguntas para ajudar você a entender mais sobre o assunto e esclarecer quaisquer dúvidas que você possa ter sobre ele.
1. Como reparar um cartão SD RAW?
Você pode reparar rapidamente um cartão SD RAW de três maneiras diferentes, como
- Simplesmente formatando-o
- Executando o comando CHKDSK
- Com a ajuda do comando DiskPart
2. Posso recuperar arquivos de um cartão SD RAW?
Sim, você pode recuperar arquivos de um cartão SD RAW; embora o sistema de arquivos esteja corrompido no seu cartão SD, os dados ainda estão lá, podendo ser recuperados rapidamente com a ajuda de qualquer ferramenta de recuperação confiável de terceiros.
3. Posso recuperar dados após formatar um cartão SD RAW?
Você pode recuperar dados mesmo após formatar um cartão SD RAW com a ajuda de uma ferramenta de recuperação de dados confiável e avançada. Ainda assim, a taxa de sucesso depende de diferentes fatores, como por quanto tempo o cartão foi formatado, qual tipo de sistema de arquivo é usado e se algum dado novo foi gravado desde a formatação.
4. Como faço para recuperar dados de um cartão SD RAW sem o software?
Você pode recuperar dados de um cartão SD RAW sem nenhum software de várias maneiras, como
- Reinstalando os drivers do cartão SD
- Atribuindo uma nova letra de unidade
- Usando um dispositivo diferente (Às vezes, alguns dispositivos podem não reconhecer o cartão SD RAW, então tente conectar o cartão a outro dispositivo para ver se consegue acessar os dados.)
- Ao usar o comando CHKDSK (chkdsk [letra da unidade:] /r, substitua [letra da unidade] pela letra da unidade do seu cartão SD RAW.
Esta página foi útil?
-
"Obrigada por ler meus artigos. Espero que meus artigos possam ajudá-lo a resolver seus problemas de forma fácil e eficaz."…

20+
Anos de experiência

160+
Países e regiões

72 Milhões+
Downloads

4.7 +
Classificação do Trustpilot
Tópicos em Destaque
Pesquisa

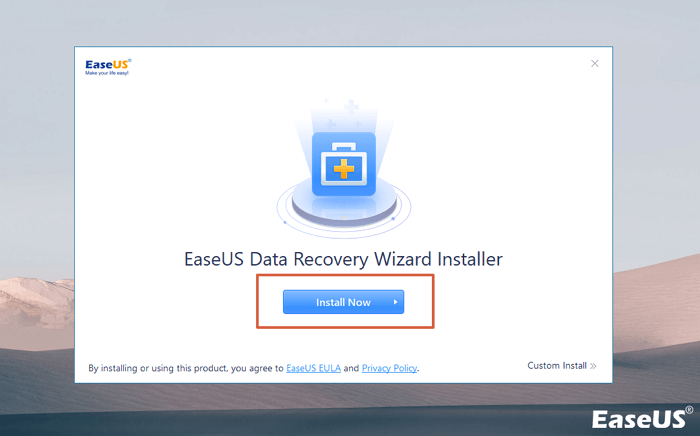
 04/05/2025
04/05/2025