Restaurar a Imagem do Sistema Windows 10/8/7 para Um Computador Novo/Diferente
Rita atualizou em 24/10/2025 para Backup e Recuperação | Mais Artigos
Posso restaurar uma imagem do sistema para um novo computador?
" Você sabe como recuperar ou restaurar a imagem de backup do sistema Windows para outro computador com hardware diferente? Atualizei meu computador Windows 7 para o Windows 10, mas recentemente ele ficou extremamente lento. Comprei um computador novo. E estou pensando em faça backup do sistema Windows 10 e transfira a imagem do sistema para o novo computador em vez de reinstalar todo o Windows 10 novamente. Mas como? Posso fazer uma transferência da imagem do sistema para um computador diferente sem reinstalar? "
Quando você precisa restaurar o sistema para um novo computador
Por que é tão necessário restaurar a imagem do sistema Windows em um novo computador? Aqui listaremos alguns motivos sobre por que e quando você precisa transferir ou migrar o sistema para um novo computador.
1. O computador fica velho e o hardware falha
Quando o computador fica velho ou ganha erro de falha de hardware, problemas relevantes como erosão de dados e falha do sistema também podem ocorrer no seu PC.
Uma maneira oportuna e econômica de combater esse problema é substituir o PC antigo por um novo com hardware diferente.
Portanto, restaurar a imagem do sistema, incluindo backup de dados, para um novo computador com hardware diferente pode ser um problema crítico e acesso rápido para evitar desastres em seu PC antigo.
2. Transferência ou migração do sistema sem reinstalar o Windows
Restaurar o sistema para um novo computador também é conhecido como recuperar/migrar o sistema operacional para um hardware diferente, o que significa que você pode transferir e restaurar uma imagem completa do sistema baseado no Windows para um novo computador sem reinstalar o sistema operacional Windows.
- Importante
- Se você precisar substituir o hardware com falha por um novo computador e não encontrar uma correspondência exata para as especificações do sistema original, ou se simplesmente precisar atualizar seu computador para um hardware diferente, nesses casos, software de backup e restauração do sistema estável e seguro ajudaria muito.
Como restaurar o Windows 10/8/7 para um novo computador (com hardware diferente)
O software de backup profissional com recurso de restauração para hardware diferente permite restaurar facilmente o sistema para hardware diferente.
Primeiro, escolha o software de backup do sistema para transferência do sistema
O EaseUS Todo Backup foi projetado para fazer backup do sistema Windows e restaurar a imagem em uma plataforma de hardware com um processador diferente, placa-mãe diferente ou um dispositivo de armazenamento em massa diferente, além de garantir que o servidor ou estação de trabalho possa inicializar seu sistema operacional normalmente após uma restauração/ implantação.
Com ele, você pode concluir a seguinte operação:
- Recuperação instantânea de um hardware com falha após um desastre e não consegue encontrar uma correspondência exata para as especificações originais do sistema.
- Atualize ou migre o sistema para um novo computador diferente.
- Economize tempo para implantação do sistema com independência de hardware.
Aqui estão algumas dicas importantes para você ter em mente antes de iniciar sua tarefa:
- Também é necessário fazer backup ou copiar seus dados importantes para um dispositivo de armazenamento externo.
- Criar um backup do sistema deve ser o primeiro passo para transferir e restaurar a imagem do sistema Windows para um novo computador.
Segundo, restaure a imagem do sistema em um novo computador
Aqui abaixo, você encontrará etapas detalhadas do tutorial sobre como restaurar o backup do sistema Windows para hardware diferente agora.
Passo 1. Crie um disco de emergência em um computador saudável
Para economizar tempo e energia, gostaríamos de sugerir que você crie um disco de emergência em um disco rígido externo ou USB em vez de um computador saudável com o EaseUS Todo Backup.
1. Conecte uma unidade flash USB vazia ou um disco rígido externo com mais de 100 GB de espaço ao seu PC.
2. Execute o EaseUS Todo Backup e clique em "Ferramentas > Criar disco de emergência".

3. Escolha USB como o local do disco para criar o disco de emergência que o ajudará a inicializar o computador quando ele não inicializar ou restaurar o sistema para um novo PC diferente.
4. Clique em "Criar".

Passo 2. Crie um backup de imagem do sistema Windows para restaurar para um hardware diferente
1. Execute o EaseUS Todo Backup no computador saudável e clique em "SO".
2. Escolha o sistema operacional Windows e especifique a unidade flash USB que contém o disco de emergência como o disco de destino para salvar a imagem do sistema.
Se você estiver preocupado com o problema de perda de dados salvando a imagem do sistema na unidade de disco de emergência, também poderá salvar o backup do sistema em outro disco rígido externo vazio com mais de 100 GB de espaço livre.

Isso ajudará você a criar um backup completo de todo o sistema Windows e de todos os programas e aplicativos instalados na unidade C no dispositivo selecionado.
3. Clique em "Fazer Backup Agora" para começar a criar uma imagem de backup do sistema para o dispositivo de destino.
Passo 3. Inicialize o hardware/computador diferente do disco de emergência do EaseUS Todo Backup
1. Conecte a unidade flash USB ou o disco rígido externo com o disco de emergência e imagem de backup do sistema ao novo computador.
2. Reinicie o PC e pressione F2/F8 para inicializar no BIOS.
3. Altere a unidade de inicialização e configure o computador para inicializar a partir do disco de emergência do EaseUS Todo Backup.
Então você entrará na interface principal do EaseUS Todo Backup.
Passo 4. Transfira e recupere o sistema para hardware diferente ou novo computador
1. Na janela principal do EaseUS Todo Backup, clique em "Ferramentas > Transferência do Sistema".
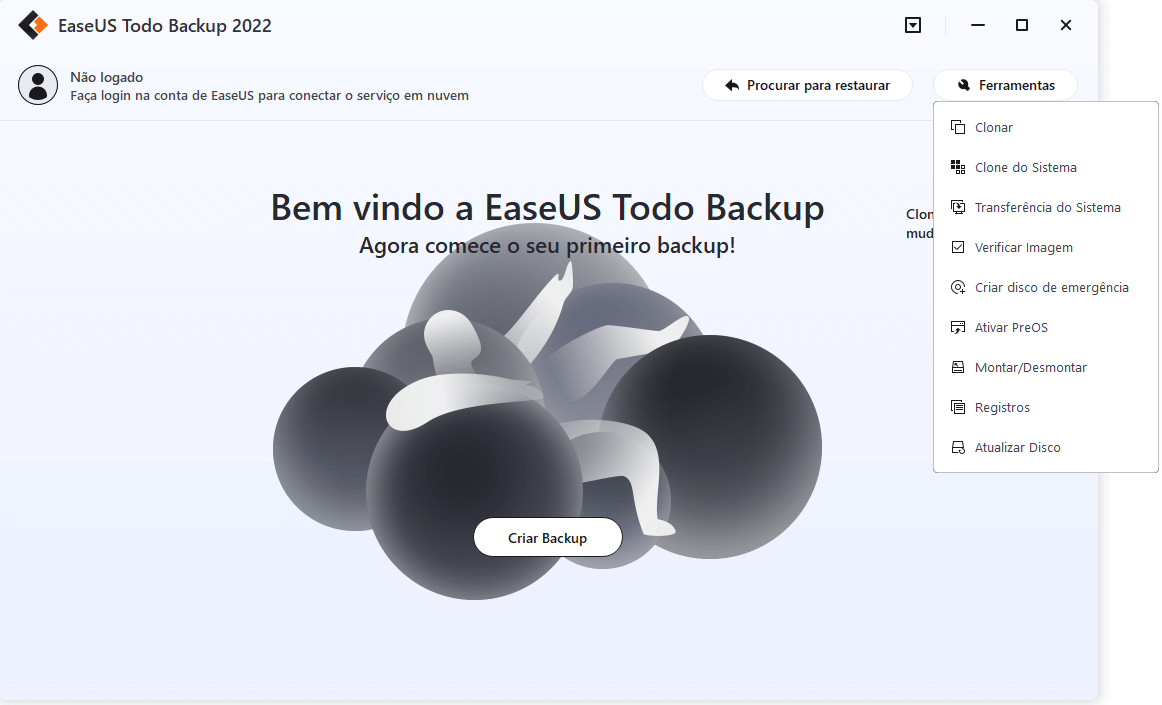
2. Selecione a imagem do sistema na sua unidade e clique em "OK" para continuar.
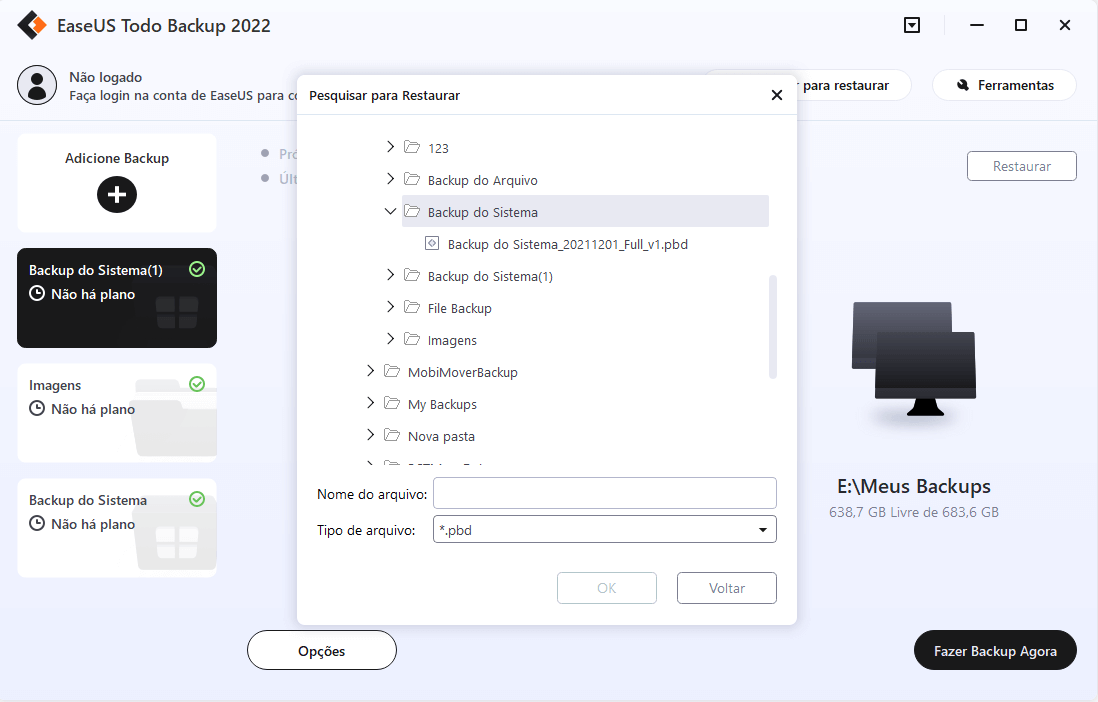
3. Especifique o disco para salvar a imagem do sistema e marque "Transferência do Sistema" nas opções avançadas, clique em "OK" para salvar as alterações.
Em seguida, clique em "Avançar" para começar a transferir o sistema e até alguns programas instalados na unidade C do sistema para o novo computador/hardware agora.
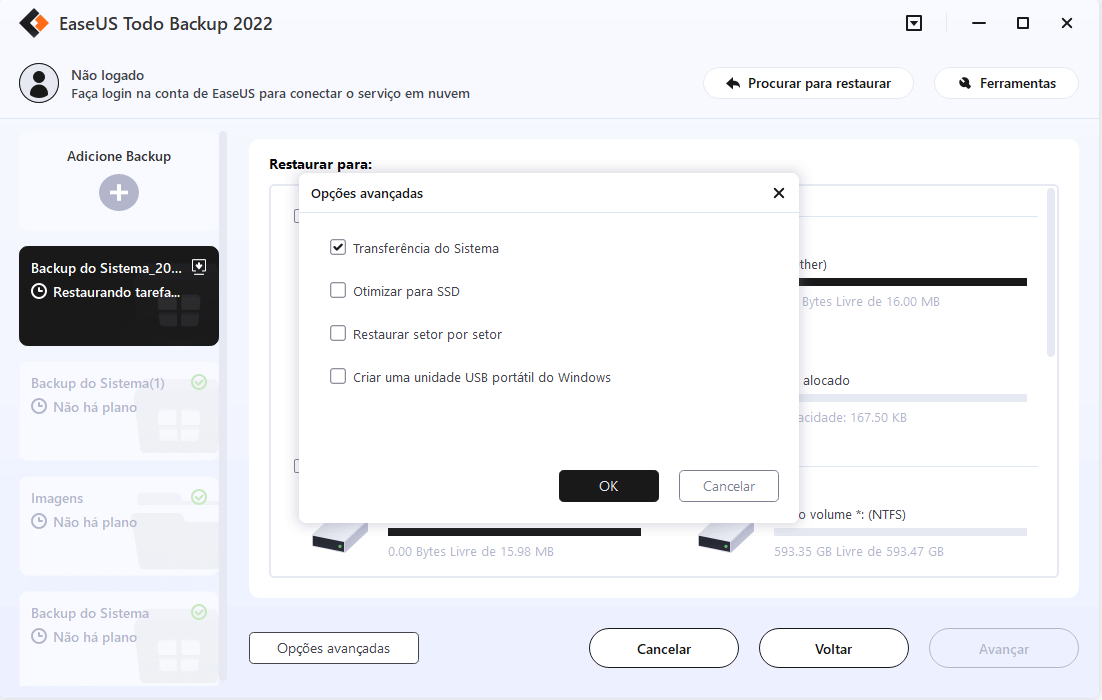
Passo 5. Reinicie o PC com sistema transferido
1. Altere a sequência de inicialização no BIOS para configurar o computador para inicializar a partir da unidade com o sistema transferido.
2. Salve todas as alterações e reinicie o computador.
3. Atualize todos os drivers e programas para garantir que tudo funcione perfeitamente no novo computador.
Artigos relacionados
-
Como atualizar o Windows Server 2012 R2 para 2019?[Etapas]
![article]() Leonardo 2025-10-24
Leonardo 2025-10-24
-
Por Que SSD Clonado Não Dá Boot | Como Dar Boot pelo SSD? [5 Métodos]
![article]() Jacinta 2025-10-26
Jacinta 2025-10-26
Prêmios e avaliações
"Faça backup, restaure e recupere documentos, bem como crie um disco de emergência e limpe totalmente o HD."
- Por Mircea Dragomir
Leia mais >>

EaseUS Todo Backup
Programa de backup inteligente para seus arquivos e computador inteiro no Windows 11/10/8/7.
Baixar Grátis100% Seguro
Tamanho: 1,88MB
![]()
