3 Maneiras para Fazer Backup do OneDrive em um HD Externo
Rita atualizou em 20/07/2025 para Backup e Recuperação | Mais Artigos
O Microsoft OneDrive, como um dos maiores serviços de armazenamento em nuvem, oferece 5G de espaço de armazenamento gratuito para cada usuário. No entanto, quando seus dados ocuparem o espaço do OneDrive, o que você fará?
Você tem duas opções: 1. Compre mais espaço. 2. Faça backup do OneDrive em um disco rígido externo. Aqui, ofereceremos três maneiras práticas de proteger os dados do OneDrive:
| Soluções viáveis | Solução de problemas passo a passo |
|---|---|
| 1. Fazer backup do OneDrive em uma unidade externa online | Conecte o HD externo e defina-o como local de download do navegador IE > Abra o OneDrive online... Etapas completas |
| 2. Fazer backup do OneDrive para HD externo por meio do Sync Client | Conecte o disco externo e clique com o botão direito do mouse em OneDrive na barra de tarefas, selecione "Desvincular este PC"... Etapas completas |
| 3. Fazer backup do OneDrive para HD externo com software | Conecte o disco externo, execute o software de backup de arquivos EaseUS, selecione arquivos OnedDrive... Etapas completas |
Como fazer backup do OneDrive para HD externo
"Meus arquivos de backup do OneDrive estão ocupando todo o espaço da unidade D no meu PC. Quero mover os arquivos de backup do OneDrive para o meu disco rígido externo. Alguém pode me mostrar como fazer isso?"
Por que você precisa fazer backup do OneDrive em uma unidade externa? Aqui estão alguns motivos comuns:
- Evite a exclusão acidental de arquivos.
- Acesse os arquivos do OneDrive sem uma conexão com a Internet.
- Proteja os arquivos de interrupções ou travamentos do serviço OneDrive.
- Proteja os arquivos locais do OneDrive contra exclusão, corrupção e infecção por vírus.
- O espaço do OneDrive fica cheio, mover arquivos do OneDrive para um disco rígido externo pode liberar espaço.
Guia Completo: Como Fazer Backup do OneDrive para um Disco Rígido Externo no Windows | 3 Maneiras
Aqui, abordaremos três métodos confiáveis para ajudar a fazer backup de arquivos e pastas do OneDrive no disco rígido externo:
- Guia 1. Baixar/fazer backup do OneDrive para disco rígido externo online
- Guia 2. Fazer backup do OneDrive em um HD externo usando o OneDrive Sync Client
- Guia 3. Fazer backup dos arquivos locais do OneDrive em um HD externo com o software de backup de arquivos
Antes de começar: lembre-se de preparar um grande disco rígido externo (com mais espaço livre do que os arquivos do OneDrive) e conectá-lo corretamente ao computador.
Agora, você deve seguir os tutoriais abaixo para fazer backup dos arquivos do OneDrive em um HD externo imediatamente.
Guia 1. Como fazer backup do OneDrive para HD externo online (interface da Web)
Se você salvou arquivos do OneDrive online e não deseja usar nenhum software, pode usar um navegador da Web para baixar onedrive e fazer backup dos arquivos do OneDrive em um disco rígido externo.
Aqui estão as diretrizes que você pode seguir para baixar os arquivos do OneDrive e salvá-los em um disco rígido externo como backup:
Etapa 1. Conecte o disco rígido externo ao seu PC e defina-o como o local de download do seu navegador da web:
- Abra o Internet Explorer, clique em "Configurações das ferramentas" e selecione Exibir downloads.
- Clique em "Opções" no canto inferior esquerdo e defina seu disco rígido externo como o local de download.
- Em seguida, clique em "OK" quando terminar.

Etapa 2. Abra o site do OneDrive online e faça login em sua conta do OneDrive.
Link do site do OneDrive: https://www.microsoft.com/en-us/microsoft-365/onedrive/online-cloud-storage
Etapa 3. Escolha baixar os arquivos do OneDrive dos quais deseja fazer backup.
Etapa 4. Clique em "Download" para salvar e fazer backup dos arquivos do OneDrive em um disco rígido externo.
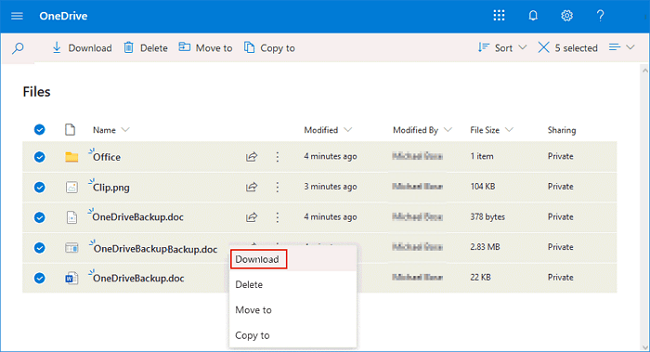
Quando o processo for concluído, você poderá visualizar e usar seus arquivos do OneDrive no disco rígido externo.
Nota: Lembre-se de alterar o local de download do OneDrive de seu disco rígido externo para o local padrão original. Caso contrário, todos os arquivos serão baixados para o seu HD externo.
Se você deseja copiar e colar manualmente os arquivos do OneDrive em um disco rígido externo, consulte o vídeo abaixo, que fornecerá um guia passo a passo para fazer isso.
Momentos chave deste vídeo:
- 00:00 - Introdução
- 00:30 - Arquivo armazenado em seu computador
- 02:13 - Copie um arquivo para um disco rígido externo
- 02:30 - Arraste um arquivo para um disco rígido externo
- 03:04 - Faça backup do OneDrive
- 03:37 - Salve arquivo no disco rígido externo
Nota: A cópia manual corre o risco de perder a data, recomendamos que você escolha uma solução automática, como EaseUS Todo Backup.
Guia 2. Como fazer backup do OneDrive em um HD externo usando o OneDrive Sync Client
A outra maneira de fazer backup de arquivos on-line do OneDrive em um disco rígido externo é usando o OneDrive Sync Client.
Com ele, você pode fazer backup de arquivos no OneDrive, baixar arquivos do OneDrive e sincronizar arquivos entre o OneDrive e seus dispositivos de armazenamento local ou externo.
Veja como sincronizar e fazer backup de arquivos do OneDrive para um disco rígido externo com as dicas listadas abaixo:
Etapa 1. Conecte o disco rígido externo ao PC.
Etapa 2. Clique com o botão direito em OneDrive na barra de tarefas e selecione "Configurações", clique em "Conta".
Etapa 3. Selecione "Desvincular este PC".
Uma tela de configuração do OneDrive será exibida e você pode optar por ignorá-la.
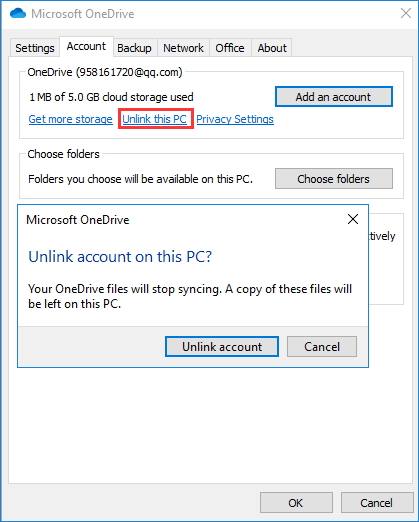
Etapa 4. Abra o File Explorer e localize sua pasta OneDrive, clique no botão "Mover para", crie e selecione uma pasta em seu disco rígido externo.
Todos os arquivos da pasta OneDrive serão movidos para o disco rígido externo automaticamente.
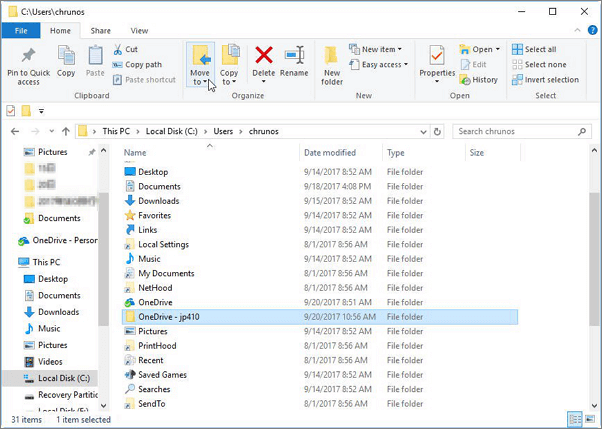
Etapa 5. Faça login com sua conta do OneDrive quando a tela de configuração do OneDrive for exibida.
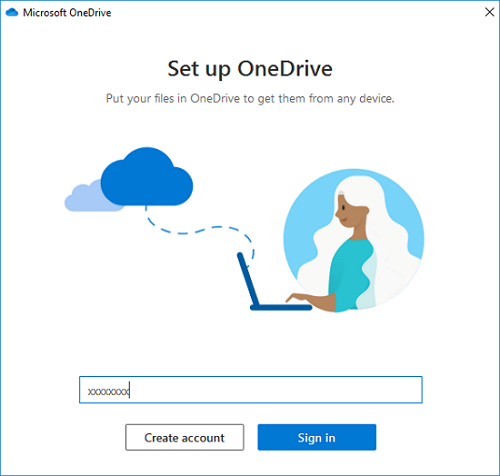
Etapa 6. Clique em "Alterar local" na tela da pasta do OneDrive e defina o disco rígido externo como o novo local da pasta do OneDrive.
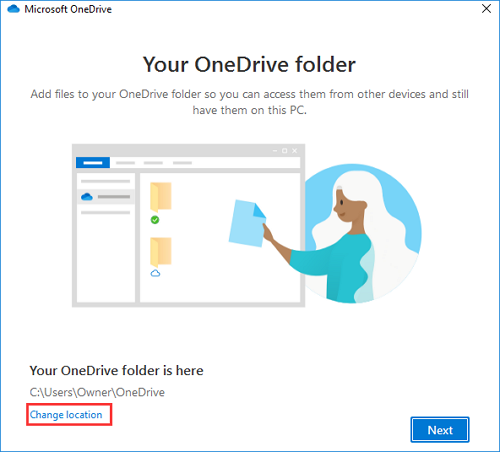
Etapa 7. Clique em "Usar este local".
Seguindo essas etapas, você pode sincronizar e fazer backup dos arquivos do OneDrive para o disco rígido externo com êxito.
Guia 3. Como fazer backup de arquivos locais do OneDrive em HD externo com o software de backup de arquivos
A última maneira de fazer backup de arquivos OneDrive é recorrer a um software de backup de arquivos confiável para obter ajuda. Se você mapeou seu OneDrive para um disco local em seu computador, EaseUS Todo Backup é uma ótima escolha.
- EaseUS Todo Backup
- Suporta vários tipos de backup, como backup de arquivos, backup do sistema e backup de disco/partição
- Suporta backup agendado, backup completo, incremental e diferencial.
- Suporta a migração do Windows 10 do HD para SSD, clone/atualize o disco.
- Simples de operar e simplificar o processo de backup.
Ele permite que você faça backup de arquivos do OneDrive diretamente de uma unidade local para o disco rígido externo com apenas alguns cliques. Siga para fazer backup de seus dados locais do OneDrive agora:
Passo 1. Abra EaseUS Todo Backup e selecione "Arquivo" como modo de backup.
Você pode ter uma grande quantidade de dados vitais a serem protegidos com o passar do tempo, como documentos, fotos, músicas e vídeos, etc. É sempre um bom hábito fazer um backup regularmente. O backup de arquivos é uma das melhores opções para você superar a perda inesperada de dados.

Passo 2. Selecione os arquivos dos quais deseja fazer backup.

Passo 3. Selecione um destino para salvar o backup dos arquivos selecionados.
É melhor você criar o arquivo de backup em alguma outra mídia de armazenamento ou em alguma outra unidade. Caso contrário, pode haver o risco de o arquivo de backup ser corrompido ou destruído.

As opções avançadas são úteis quando você deseja criar um plano de backup flexível e automático.

O Esquema de backup é para criar um plano de backup automático.

As Opções de backup são para editar os parâmetros avançados.

A estratégia de reserva de imagem é para reservar a imagem limitada de acordo com a regra de retenção de imagem.

As configurações avançadas de backup são apenas para referência, mas não um pré-requisito para backup.
Passo 4. Clique em "Fazer Backup Agora" para executar sua operação.
Dicas de bônus: o que fazer depois de fazer backup dos arquivos do OneDrive em disco externo
Depois de fazer backup de seus arquivos do OneDrive no disco rígido externo, o que vem a seguir? Para usar o espaço do OneDrive, pode ser necessário excluir arquivos ou pastas do OneDrive.
Aqui estão as etapas, fonte da Microsoft, que você pode seguir para liberar espaço no OneDrive:
#Dica 1. Exclua arquivos e libere o espaço do OneDrive Online (via interface da Web) - Windows e Mac
Etapa 1. Vá para o site do OneDrive e entre com sua conta do OneDrive.
Etapa 2. Para excluir arquivos do OneDrive online:
Aponte para cada item > Verifique os arquivos que deseja excluir > Selecione "Excluir".
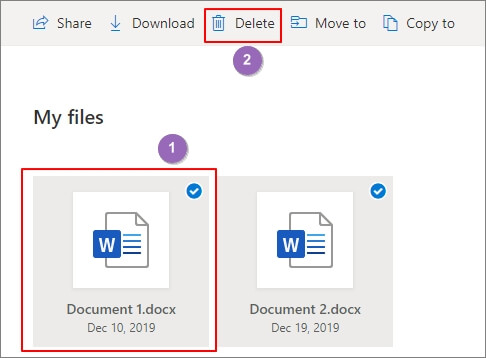
Etapa 3. Para excluir pastas do OneDrive:
Vá para cima ou para trás > Selecione uma pasta inteira > Clique em "Excluir" no topo da página.

Observe que se você excluiu os arquivos errados no OneDrive, poderá restaurá-los da Lixeira do OneDrive. Não se preocupe se você esvaziar sua Lixeira. Você pode seguir este link para obter ajuda:
#Dica 2. Exclua itens do OneDrive com o aplicativo OneDrive Desktop no Windows 10/8/7
Etapa 1. Abra o File Explorer em seu computador.
Etapa 2. Encontre e abra a pasta OneDrive, selecione os itens inúteis e pressione "Excluir" no teclado.
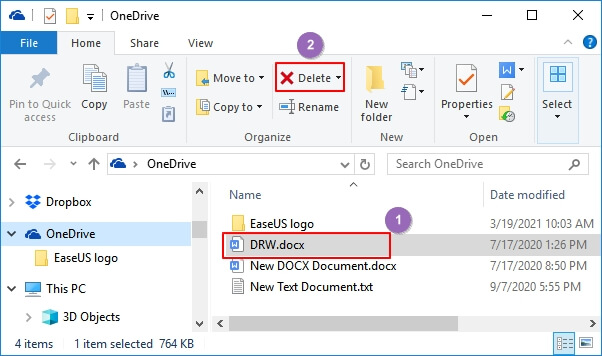
#Dica 3. Exclua arquivos/pastas do OneDrive com o aplicativo OneDrive para Mac
Etapa 1. Abra o Mac Finder.
Etapa 2. Vá para a pasta OneDrive, selecione os itens que deseja excluir.
Etapa 3. Clique com o botão direito do mouse nos arquivos OneDrive inúteis selecionados e selecione "Mover para Lixo".
Você também pode arrastá-los e soltá-los na lixeira do Mac.
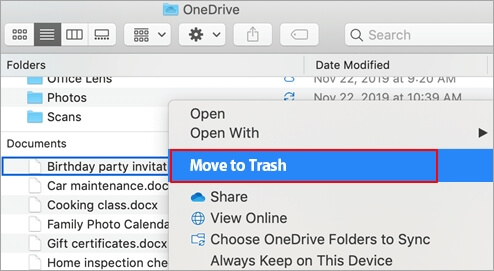
#Dica 4. Recuperar arquivos excluídos do OneDrive no Windows/Mac
Se você excluiu os arquivos errados da unidade local do OneDrive, não se preocupe. Você pode recuperar arquivos excluídos da Lixeira. Se nada aparecer na Lixeira, uma ferramenta profissional de recuperação de dados como o EaseUS Data Recovery Wizard pode ajudar.
Siga para saber como recuperar arquivos excluídos do OneDrive com o EaseUS Data Recovery Wizard:
Passo 1. Abra EaseUS Data Recovery Wizard, você deve ver uma lista de todos os discos no seu computador. Escolha a partição exata do disco rígido onde os arquivos foram excluídos e clique no botão "Procurar Dados Perdidos".

Passo 2. O processo de digitalização é iniciado imediatamente. Dependendo do tamanho do disco rígido, normalmente leva alguns minutos a várias horas para concluir a verificação. No entanto, o resultado "Arquivos excluídos" sai muito rapidamente. Verifique se todos os arquivos excluídos estão aparecendo.

Passo 3. Durante ou após a verificação, você pode visualizar os arquivos encontrados clicando duas vezes ou com o botão direito do mouse. Em seguida, selecione os arquivos de destino e clique em "Recuperar" para salvá-los em outro local seguro, em vez do disco rígido original.

Você pode gostar:
Como reparar fotos corrompidas?
Às vezes, você pode descobrir que arquivos do OneDrive, como documentos, arquivos e imagens, estão corrompidos, não se preocupe. O EaseUS Data Recovery Wizard pode ajudar.

Faça backup dos arquivos do OneDrive agora, é sua hora
Este tutorial mostra quando e por que você precisa fazer backup dos arquivos do OneDrive e também oferece 3 guias confiáveis para mostrar como fazer backup do OneDrive em um disco rígido externo de forma eficiente.
Se você salvou arquivos do OneDrive online, pode tentar o Guia 1 ou o Guia 2 por meio da interface da Web ou do Sync Client. Exceto pelo método online, você também pode recorrer a um programa de backup de dados confiável como o Easeus Todo Backup para obter ajuda.
Com ele, você pode simplesmente fazer backup de seus arquivos e pastas do OneDrive da unidade local para o disco rígido externo. Contanto que seus arquivos do OneDrive sejam valiosos, vale a pena seu esforço para criar um segundo backup. Faça backup dos arquivos do OneDrive agora, é sua vez.
Perguntas frequentes sobre como fazer backup de OneDrive para HD externo
Aqui estão perguntas mais relevantes sobre o backup do OneDrive. Se você tiver algum desses problemas, resolva-os aqui.
1. Posso sincronizar o OneDrive com um disco rígido externo?
Você pode sincronizar o OneDrive com o disco rígido externo. Quando o disco rígido externo estiver conectado ao seu PC ou notebook, o OneDrive o tratará como se fosse apenas uma parte normal do seu armazenamento local. Você pode alterar o local de armazenamento para sincronizar a pasta OneDrive com seu disco rígido externo.
- Clique com o botão direito do mouse no ícone do OneDrive. Clique em Configurações e selecione Conta.
- Escolha Desvincular este PC.
- Vá para sua pasta de sincronização original do OneDrive. Mova a pasta para o seu disco rígido externo.
- Entre na sua conta do OneDrive. Selecione o local Alterar para selecionar a pasta em seu disco rígido externo para fazer backup do OneDrive.
2. Como faço backup de todo o meu disco rígido para um disco rígido externo?
Para fazer backup de um disco rígido inteiro ou partições em um disco rígido externo, a maneira mais eficaz é aplicar um software de backup de arquivos definitivo, como o EaseUS Todo Backup.
Você pode fazer backup de toda a sua unidade de disco rígido em um disco rígido externo com o recurso Backup de Disco em etapas simples:
Passo 1. Para fazer backup de um disco rígido inteiro ou simplesmente de várias partições, o melhor plano de backup é "Disco". Escolha este modo de backup e vamos começar.

Passo 2. Na janela pop-up, escolha o disco rígido ou as partições que você quer fazer o backup.
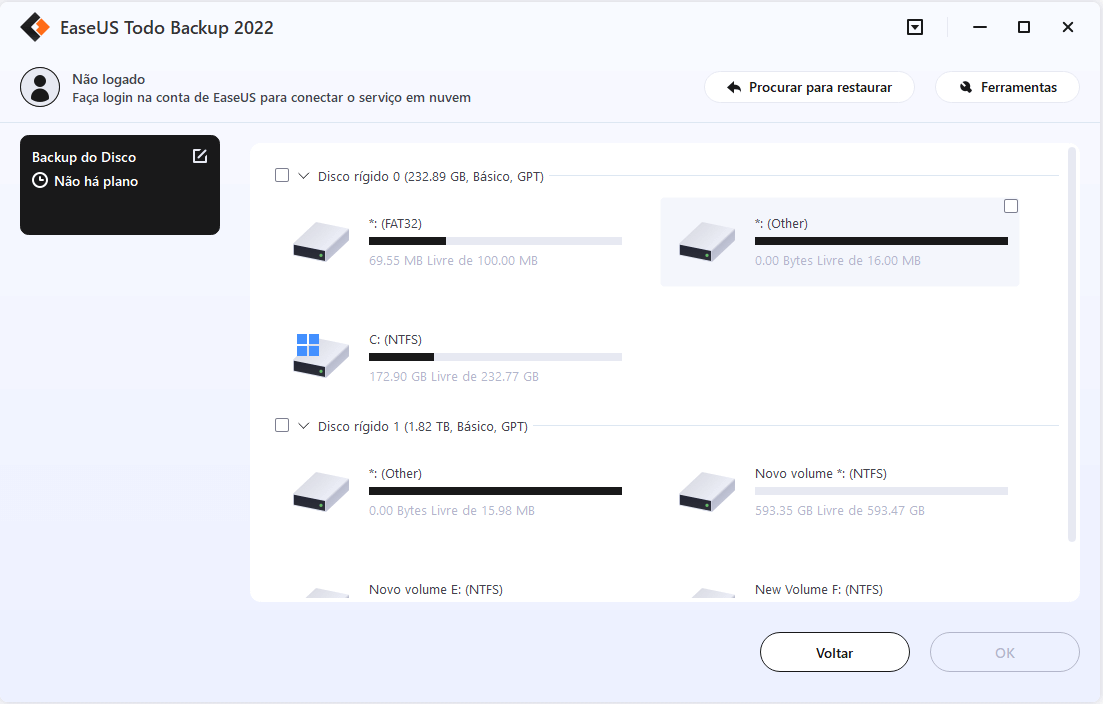
Passo 3. Selecione o desitino onde você quer salvar o backup. Aqui, você pode escolher qualquer local disponível, como unidade local, pastas, unidade de rede, dispositivo NAS ou armazenamento em nuvem, incluindo GoogleDrive, DropBox e OneDrive. Você pode explorar toda a unidade conectada clicando no ícone na frente de cada diretório.
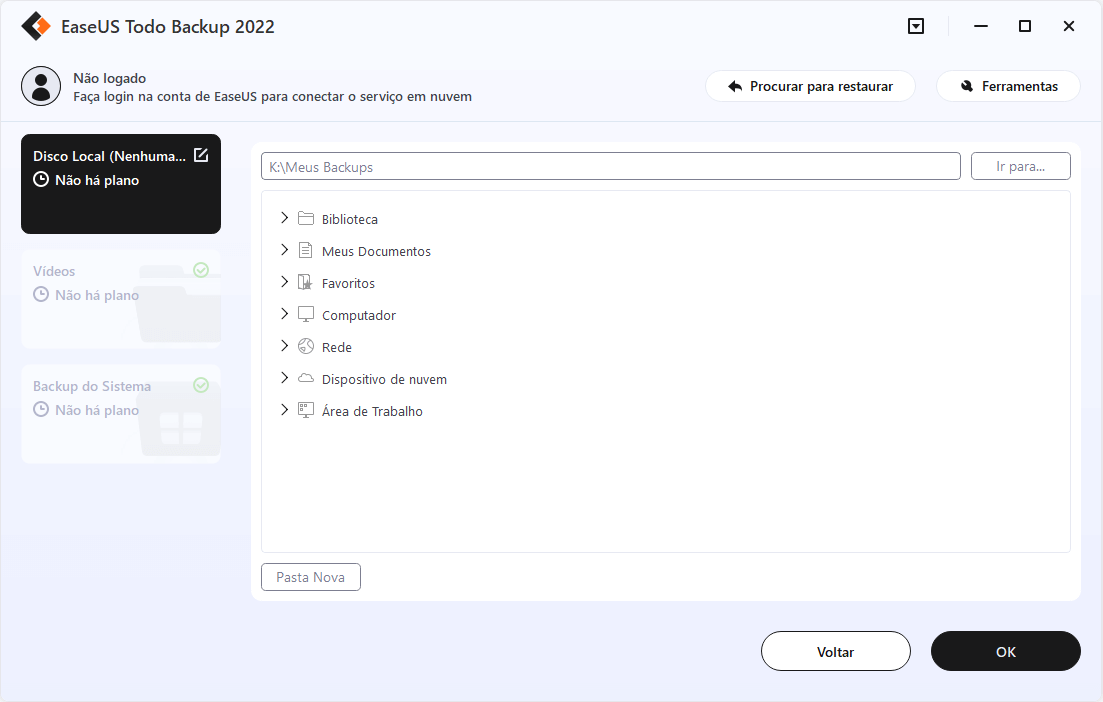
Passo 4. Agora edite sua imagem de backup em disco.
Não se esqueça das opções avançadas de backup em "Opções de Backup", onde você pode compactar a imagem de backup, criptografar o backup para proteção da privacidade e até ativar um backup setor por setor.
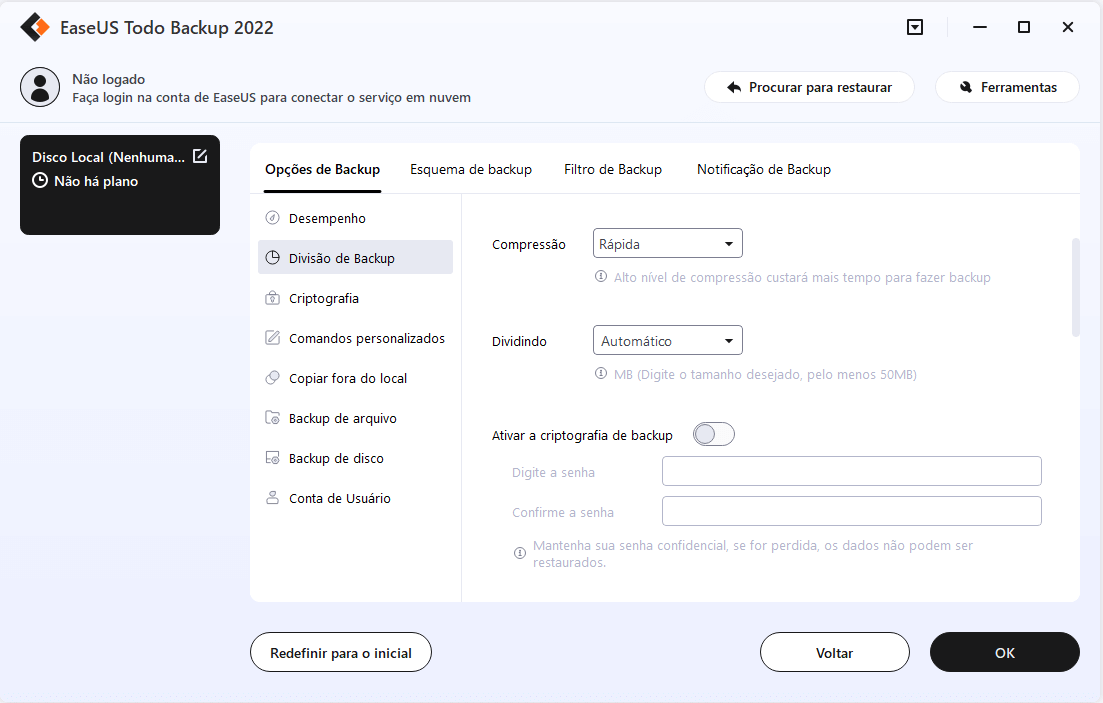
Ao mesmo tempo, você pode ativar o "Esquema de backup" para criar um backup do disco rígido/partição regularmente, como diariamente, semanalmente, mensalmente ou sob o evento de acordo com o plano definido por você.
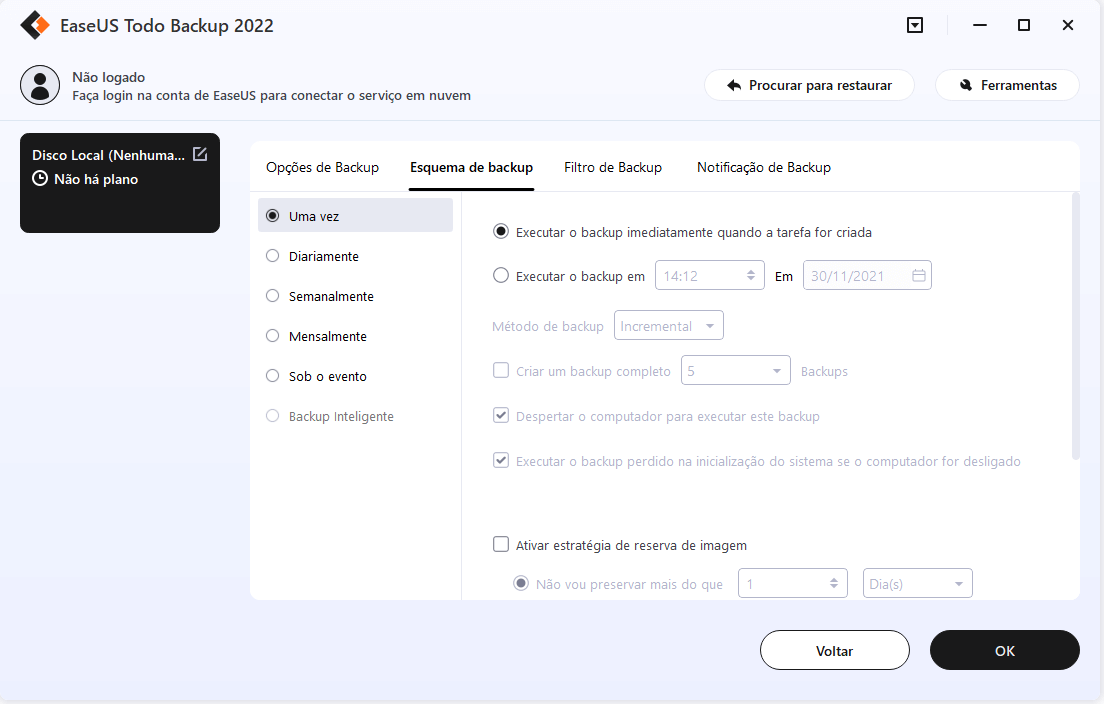
E "a estratégia de imagem-reserva" permite gerenciar economicamente as crescentes imagens de backup, você pode preservar os backups em um tempo ou quantidade de configuração.
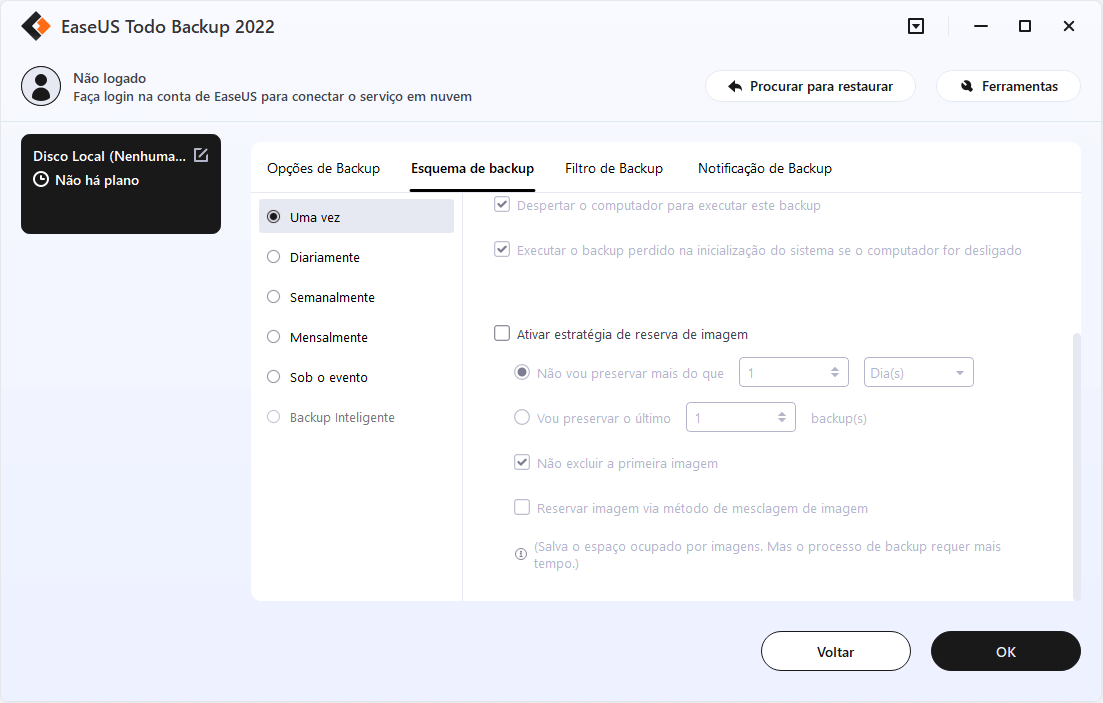
Passo 5. Nem todas as soluções personalizáveis de backup de disco rígido/partição são necessárias, mas tente fazer pleno uso das necessárias. Por fim, clique em "Fazer Backup Agora" para começar a tarefa de backup.
Por segurança, desconecte o dispositivo de armazenamento físico usado como unidade de backup após o término do processo de backup.
3. O OneDrive é bom para backup?
O Microsoft OneDrive é um dos maiores serviços de nuvem para fazer backup, sincronizar e compartilhar pastas e arquivos. Ele suporta PC, dispositivos móveis e páginas da web.
Cada usuário tem um espaço de armazenamento de 5 GB gratuitamente. Você pode atualizar o armazenamento disponível para 50 GB por US$ 2 por mês, mas o melhor negócio é uma assinatura do Office 365 Home ou Personal, que inclui 1000 GB (1 TB) de armazenamento para até cinco usuários.
4. Como faço para salvar no meu disco rígido em vez do OneDrive?
Você pode configurar o local de armazenamento para salvar arquivos em seu disco rígido, mas não no OneDrive.
- Abra qualquer programa do Office como o Word.
- Em seguida, clique em 'Arquivo' > 'Opções'.
- Clique em 'Salvar' no painel esquerdo e marque a caixa que diz Salvar no computador por padrão.
Você pode alterar o local padrão do arquivo local, se desejar, na caixa abaixo da caixa de seleção. Agora, quando você salvar um arquivo, ele o salvará localmente e não na sua conta do OneDrive.
Artigos relacionados
-
Três Tipos de Backup do SQL Server
![article]() Jacinta 2025-06-04
Jacinta 2025-06-04
-
Remoção de Vírus da Falsa Atualização do Windows e Dicas de Prevenção em 2025
![article]() Leonardo 2025-06-04
Leonardo 2025-06-04
-
Como restaurar um servidor para VMware
![article]() Leonardo 2025-06-04
Leonardo 2025-06-04
-
Como Excluir Arquivos de Backup Antigos no Windows 10
![article]() Leonardo 2025-06-08
Leonardo 2025-06-08
Prêmios e avaliações
"Faça backup, restaure e recupere documentos, bem como crie um disco de emergência e limpe totalmente o HD."
- Por Mircea Dragomir
Leia mais >>

EaseUS Todo Backup
Programa de backup inteligente para seus arquivos e computador inteiro no Windows 11/10/8/7.
Baixar Grátis100% Seguro
Tamanho: 1,88MB
![]()
