Totalmente Ghost Windows 10 64 Bits/32 Bits com software Windows 10 Ghost
Leonardo atualizou em 24/10/2025 para Backup e Recuperação | Mais Artigos
Como Faço para Ghost Meu Computador? (Windows 10 64 Bits)
" Quantos de vocês já sabem como criar uma imagem ghost de um computador Windows? Estou procurando uma maneira mais fácil de criar ghost em meu sistema de computador Windows 10 de 64 bits e todos os arquivos úteis em um disco rígido externo, em vez de criar arquivos de imagem com Arquivo Histórico.
Por que não escolho o histórico de arquivos como uma opção de backup? Eu sei que o Histórico de arquivos pode criar um backup como uma cópia de arquivo de todas as minhas pastas de arquivos selecionadas ou partição de disco e até mesmo pode fazer backup do meu sistema. O problema é que o backup do histórico de arquivos ocupará o mesmo espaço que meus arquivos e disco originais.
Isso vai ocupar muito espaço no meu computador. Então, estou pensando em ghost meu computador com o sistema para um disco rígido externo. Mas como? Eu tentei Google ghost Windows 10 64 bits, tudo o que consigo são acessos para baixar arquivos ISO do Windows 10 64 bits ou pacotes de instalação. Então, como posso criar um ghost em meu computador com Windows 10 e criar backups de imagem e arquivos do sistema com facilidade? Informe-me se você tiver alguma ferramenta útil de imagem ghost do Windows que possa me ajudar a fazer o trabalho. Obrigado. "
Aqui está um resultado de pesquisa de 'ghost do Windows 10 64 bits' no Google Chrome:
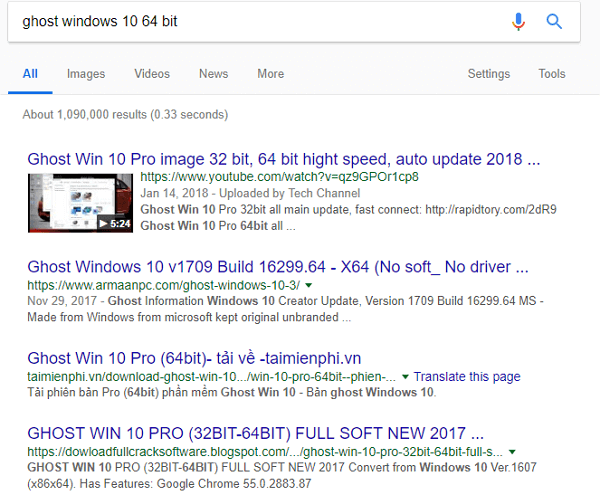
Se você está tendo problemas com o Ghost Windows 10 64 bits/32 bits, não se preocupe.
Basta consultar a orientação do tutorial aqui abaixo para ver como ghost do Windows 10 de 64 bits ou 32 bits agora:
Como criar uma imagem ghost do Windows 10 64 bits/32 bits?
Observação: se você preferir uma ferramenta simples e útil para ghost seu computador, recomendamos encontrar soluções aqui para referência.
Como Criar Imagem Ghost do Windows 10 64 Bits/32 Bits
Falando em janelas ghosts, o que vem à sua mente? Para criar uma imagem ghost do seu sistema Windows? Fazer backup de arquivos e pastas do computador para um disco rígido externo? Ou para criar um backup de toda a partição do disco? Trata-se de ghost em computadores Windows.
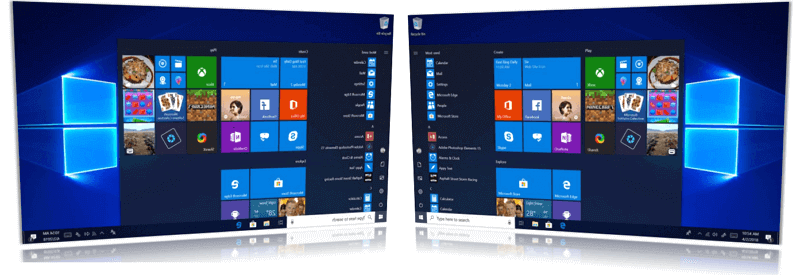
E se você é uma daquelas pessoas que precisa criar uma imagem ghost do seu Windows 10 de 64 bits, 32 bits ou até mesmo computadores mais antigos do sistema Windows, relaxe! Vamos ver como você pode ghost seu computador com Windows 10 de 64 bits ou 32 bits por conta própria agora:
Etapa 1. Baixe o Melhor Software Ghost do Windows 10 de 64 Bits/32 Bits [Recomendado]
Um poderoso software de imagem ghost fará backup completo dos arquivos e dados do seu computador e até mesmo do sistema operacional. Para economizar seu tempo e energia, recomendamos que você experimente o melhor software de backup do Windows - EaseUS Todo Backup como seu software ghost do Windows 10 de 64 bits ou 32 bits.
Este software está 100% funcionando para você aplicar e criar uma imagem ghost do seu computador Windows. O software Histórico de Arquivos vs. Backup ajudará você a entender melhor por que escolher o EaseUS Todo Backup é sua decisão mais sábia.
Sinta-se à vontade para baixar este software ghost do Windows e instalá-lo no seu PC para criar uma imagem ghost do seu computador agora:
Nota: Se você estiver usando o Windows 8/8.1/7, também pode aplicar o EaseUS Todo Backup para obter ajuda.
Etapa 2. Sistema Totalmente Ghost do Windows 10, Partição de Disco, Arquivos em 3 Etapas
As etapas para ghost do sistema Windows ou partição de disco, até mesmo arquivos específicos são todos iguais.
Você pode seguir as diretrizes abaixo para começar a criar ghosts em seu sistema Windows 10 de 64 bits ou 32 bits, partição de disco e arquivos com o EaseUS Todo Backup agora:
Passo 1. Inicie EaseUS Todo Backup no seu computador, e clique em Criar Backup no ecrã inicial e depois carregue no grande ponto de interrogação para seleccionar o conteúdo do backup.

Passo 2. Para fazer o backup do seu sistema operativo Windows, clique em "SO" para iniciar a tarefa de backup.

Passo 3. A informação do seu sistema operativo Windows e todos os ficheiros e partições relacionados com o sistema serão automaticamente seleccionados para que não necessite de fazer qualquer selecção manual nesta etapa. A seguir, terá de escolher um local para guardar a cópia de segurança da imagem do sistema, clicando na área ilustrada.
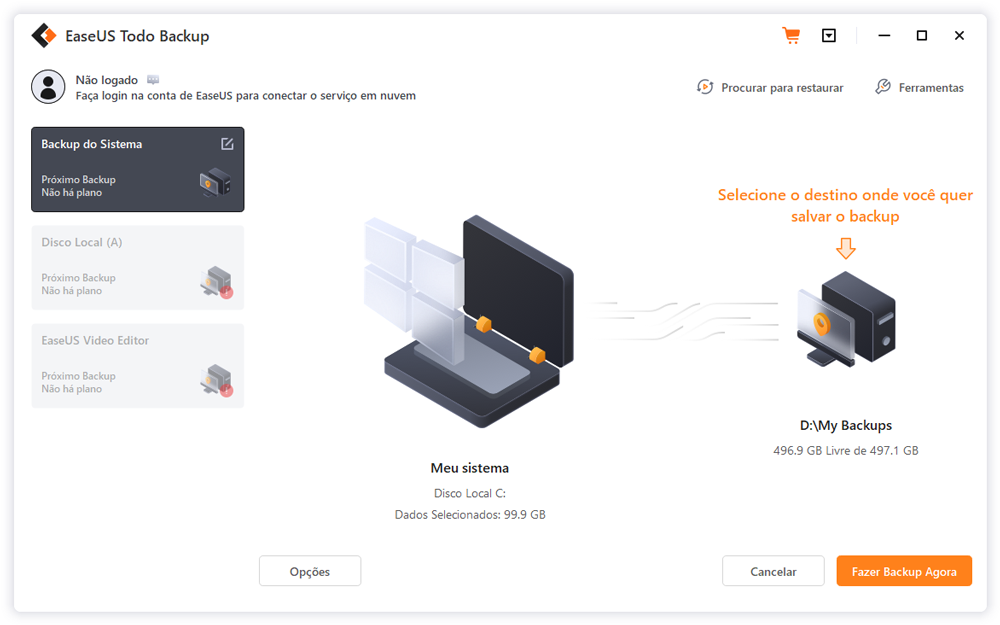
Passo 4. O local de backup pode ser outra unidade local no seu computador, um disco rígido externo, rede, nuvem ou NAS. Geralmente, recomendamos que utilize uma unidade física externa ou uma nuvem para preservar os ficheiros de cópia de segurança do sistema.
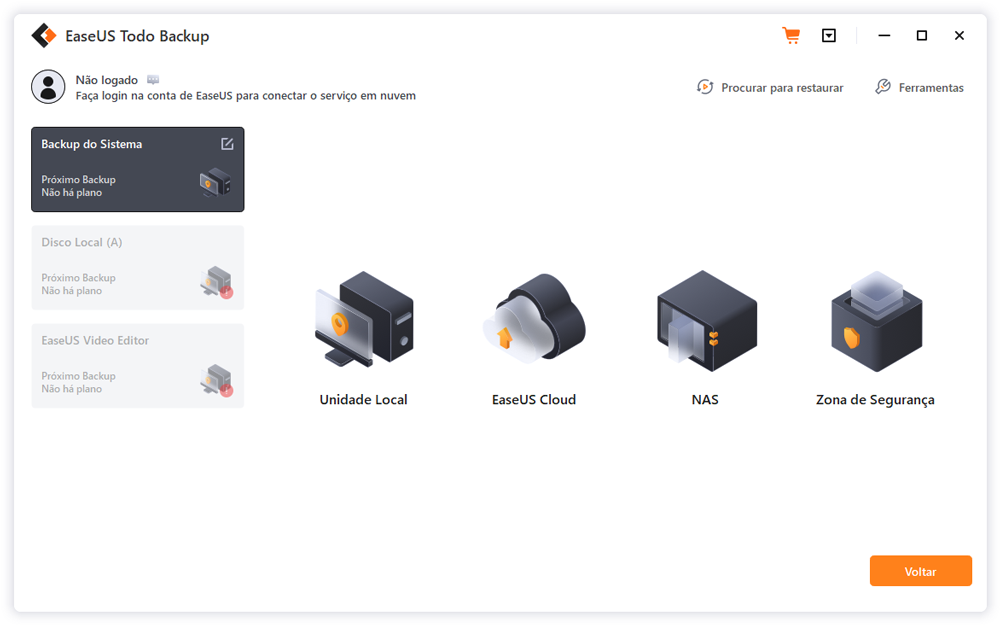
Passo 5. Configurações de personalização como a activação de um horário de backup automático diário, semanal, mensal, ou num evento, e fazer um backup diferencial e incremental estão disponíveis no botão Opções, se estiver interessado. Clique em "Fazer Backup Agora", e o processo de cópia de segurança do sistema Windows será iniciado. A tarefa de cópia de segurança concluída será apresentada no lado esquerdo, em estilo de cartão.
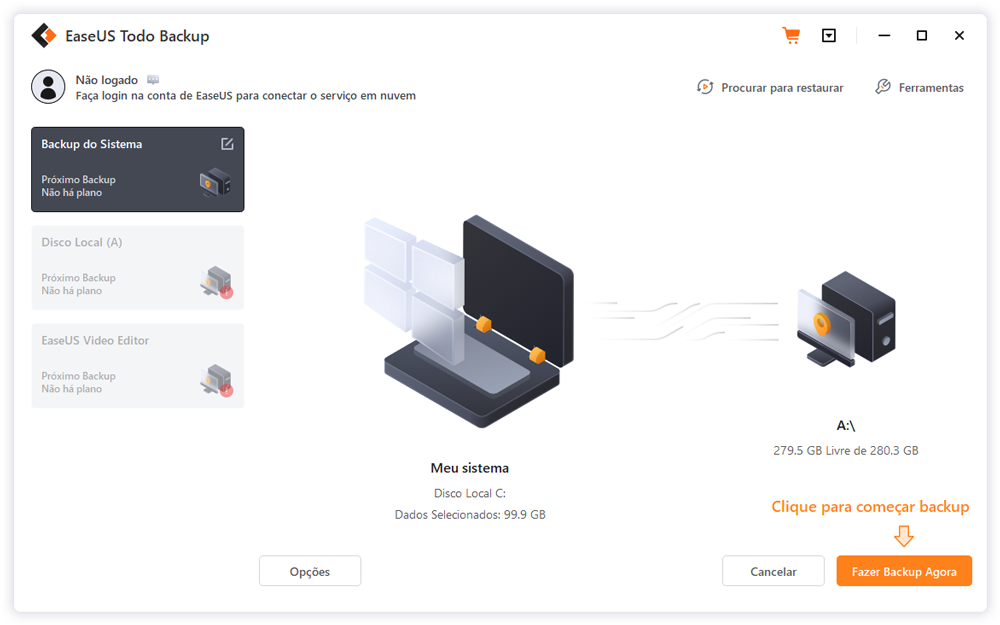
Aguarde a conclusão do processo de backup e você poderá obter um backup completo do sistema e dos arquivos do Windows. Nenhum erro de falha de backup do Windows ocorreria.
Artigos relacionados
-
Como Clonar Pendrive Bootável no Windows 11/10/8/7 [Dica 2025]
![article]() Jacinta 2025-10-24
Jacinta 2025-10-24
-
Como fazer backup de arquivos do Windows Server 2019 de duas maneiras [soluções comprovadas]
![article]() Leonardo 2025-10-24
Leonardo 2025-10-24
-
O Windows 11 Arruinou Meu Computador! Retarda e Trava Muito
![article]() Leonardo 2025-10-24
Leonardo 2025-10-24
-
Como fazer backup automático de arquivos para HD externo | 3 maneiras
![article]() Jacinta 2025-10-24
Jacinta 2025-10-24
Prêmios e avaliações
"Faça backup, restaure e recupere documentos, bem como crie um disco de emergência e limpe totalmente o HD."
- Por Mircea Dragomir
Leia mais >>

EaseUS Todo Backup
Programa de backup inteligente para seus arquivos e computador inteiro no Windows 11/10/8/7.
Baixar Grátis100% Seguro
Tamanho: 1,88MB
![]()
