Como Instalar o Windows 11 em Outra Unidade em Etapas Rápidas
Leonardo atualizou em 24/10/2025 para Backup e Recuperação | Mais Artigos
| Soluções viáveis | Solução de problemas passo a passo |
|---|---|
| 1. Instale o Windows 11 a partir de um USB inicializável | Abra a mídia de instalação do Windows 11 > Escolha as preferências > Clique em "Instalar Agora"... Etapas completas |
| 2. Migre automaticamente o Windows 11 para outra unidade |
Baixe o EaseUS Todo Backup e comece com o recurso de clonagem do sistema... Etapas completas |
Os usuários estão ansiosos para ouvir sobre a atualização gratuita do Windows 11 e começaram a fazer as malas para acabar com o antigo sistema operacional. Experimentar o novo sistema operacional pode envolver alguns riscos que os usuários podem não saber. Sugerimos que você crie uma imagem de sistema antiga se sentir que algo está errado. No entanto, para orientá-lo a instalar o Windows 11 em outra unidade, estamos aqui para ajudá-lo do zero.
Mas primeiro, deixe-nos saber o propósito de instalar o Windows 11 em outra unidade.
Objetivos da Instalação do Windows 11 em Outra Unidade

Uma instalação limpa do novo Windows 11 envolve um processo pelo qual o usuário deve apagar completamente o disco rígido do PC anterior e aplicar uma nova cópia do Windows 11 para configuração em um novo computador desktop ou laptop.
A instalação do Windows 11 em outra unidade pode ser traduzida para finalidades como:
1. Windows 11 de inicialização dupla com um sistema operacional anterior
Uma inicialização dupla significa executar e usar dois sistemas operacionais ao mesmo tempo em um PC. Portanto, se você estiver usando o Windows 11 com o sistema operacional anterior, o PC permitirá que você escolha entre eles após o processo de inicialização.
2. Altere uma unidade de inicialização
Normalmente, o disco rígido interno de um PC é lido automaticamente quando o PC é iniciado. No entanto, para um PC inicializar a partir do SSD ou de outros dispositivos externos, como USB ou DVD, sua ordem de inicialização precisa ser alterada.
Como Migrar o Dual Boot OS para um Novo HDD/SSD
Sua antiga unidade de sistema operacional de inicialização dupla está envelhecendo e você deseja substituí-la por uma nova? Você precisa de um guia confiável para ajudá-lo a migrar o sistema operacional de inicialização dupla e atualizar a unidade do sistema operacional de inicialização dupla para um novo HDD/SSD?
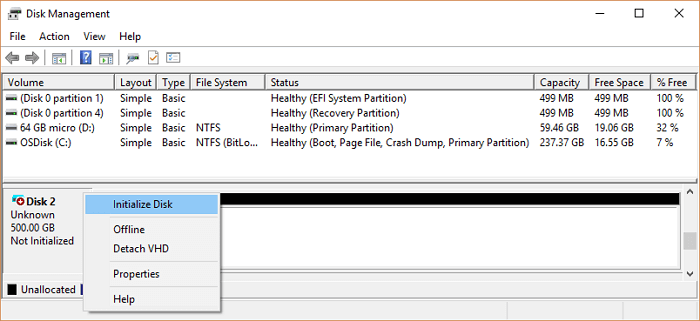
Qual é a Maneira Mais Fácil de Instalar o Windows 11 em Outra Unidade
Há uma variedade de maneiras que podem ser escolhidas para instalar o Windows 11 em outra unidade
- Instalação limpa baixando o ISO do Windows 11
Uma instalação limpa do Windows 11 envolve apagar o disco rígido e aplicar uma nova cópia do sistema operacional Windows. Isso é feito sem nenhuma configuração personalizada, arquivos ou drivers e aplicativos.
- Clone o Windows 11 para outra unidade
Clonar o Windows 11 em outra unidade significa criar uma réplica do sistema operacional em outro local para usá-lo como recuperação em alguns casos de desastre. Existe um recurso de backup integrado para restaurar o Windows que também funciona bem para cloná-lo em qualquer disco rígido externo, com a única desvantagem de não ser usado como unidade principal.
Vamos ver os dois métodos a seguir em detalhes para determinar qual deles atenderá às suas necessidades.
- Método 1. Instale o Windows 11 a partir de um USB inicializável
- Método 2. Migre a instalação do Windows 11 para outra unidade
Método 1. Como Instalar o Windows 11 no HDD/SSD a Partir de um USB Inicializável
Se você deseja executar uma instalação limpa para o seu sistema operacional, lembre-se de que a instalação anterior do software será erradicada.
Requer dois processos:
- Baixe a ISO do Windows 11
- Configure o processo de instalação
Siga as etapas fornecidas para instalar o Windows 11 no SSD:
Etapa 1. Primeiro, você precisa abrir a mídia de instalação do Windows 11. Alternativamente, você também pode optar por inicializar seu PC a partir de um arquivo ISO do Windows 11 que foi baixado.

Etapa 2. Você pode escolher outras preferências além das opções de idioma e clicar em "Avançar". Depois disso, você pode clicar na opção "Instalar Agora".
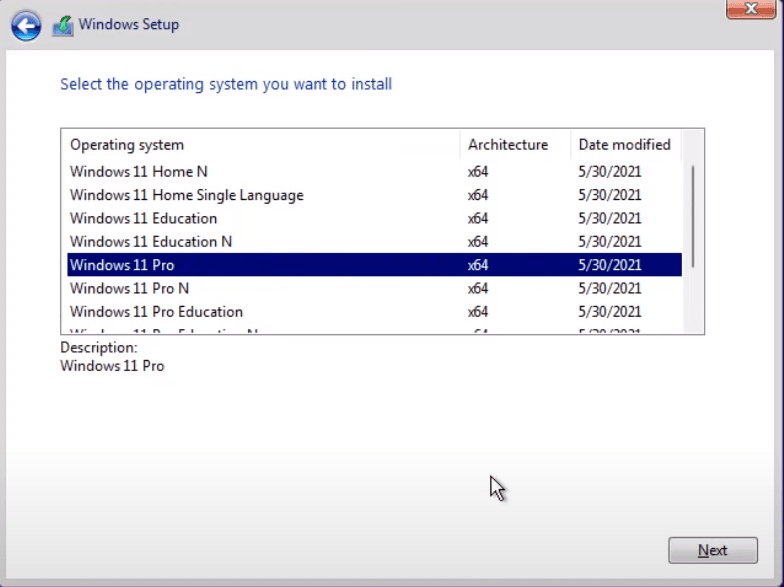
Etapa 3. Assim que terminar a etapa anterior, você verá um aviso pop-up solicitando a ativação do Windows. Em seguida, será necessário inserir a chave do produto necessária. Em alternativa, se optar pela reinstalação do Windows, pode optar pela mensagem "Não tenho chave de produto".
Etapa 4. Depois disso, você precisa prosseguir com o sistema operacional Windows 11 que deseja instalar no seu PC e clicar em Avançar.

Etapa 5. Em seguida, você precisa clicar em Personalizado: Instalar apenas o Windows (avançado)

Etapa 6. Você precisa clicar no SSD em que deseja armazenar o Windows 11 e continuar clicando em Avançar. Pode levar algum tempo para concluir o processo.

Etapa 7. Nesta etapa, você pode ser solicitado a fornecer algumas informações, como seu país, o layout do teclado e qualquer outra informação adicional. Então você precisa adicionar sua conta e escolher as configurações de privacidade conforme sua preferência. Depois disso, você pode executar o novo Windows 11 no seu SSD.
Método 2. Como Migrar o Windows 11 de Uma Unidade para Outra Unidade
É um desafio migrar o sistema operacional Windows, mas, felizmente, ele pode ser transferido com passos rápidos para um novo disco rígido, seja HDD ou SSD, de forma eficaz. Você pode exigir uma solução profissional em software como resolução. É aqui que entra o EaseUS Todo Backup.
1. Baixe o EaseUS Todo Backup

Depois de baixar este fantástico software, você deve iniciá-lo para prosseguir com a migração do Windows 11 de uma unidade para outra. Você usará o System Clone para migrar o Windows 11.
* System Clone é uma duplicação do seu sistema operacional usando um meio de USB, outro disco rígido ou qualquer outra mídia de armazenamento. O software de clonagem da EaseUS torna esse processo perfeito.
2. Use as etapas a seguir depois de concluir as 3 etapas principais acima:
- 1. Escolhendo o sistema atual.
- 2. Configure um local para armazenamento.
- 3. Clonagem para o disco de destino.
Etapa 1. Abra o EaseUS Todo Backup e clique em "Ferramentas", e então você pode escolher qualquer função apresentada a você.

Etapa 2. O EaseUS Todo Backup selecionará automaticamente a partição de inicialização e do sistema, o que você precisa fazer é escolher o disco de destino e clicar em "Avançar".
(Certifique-se de que o estilo de partição do disco de origem e do disco de destino sejam os mesmos.)
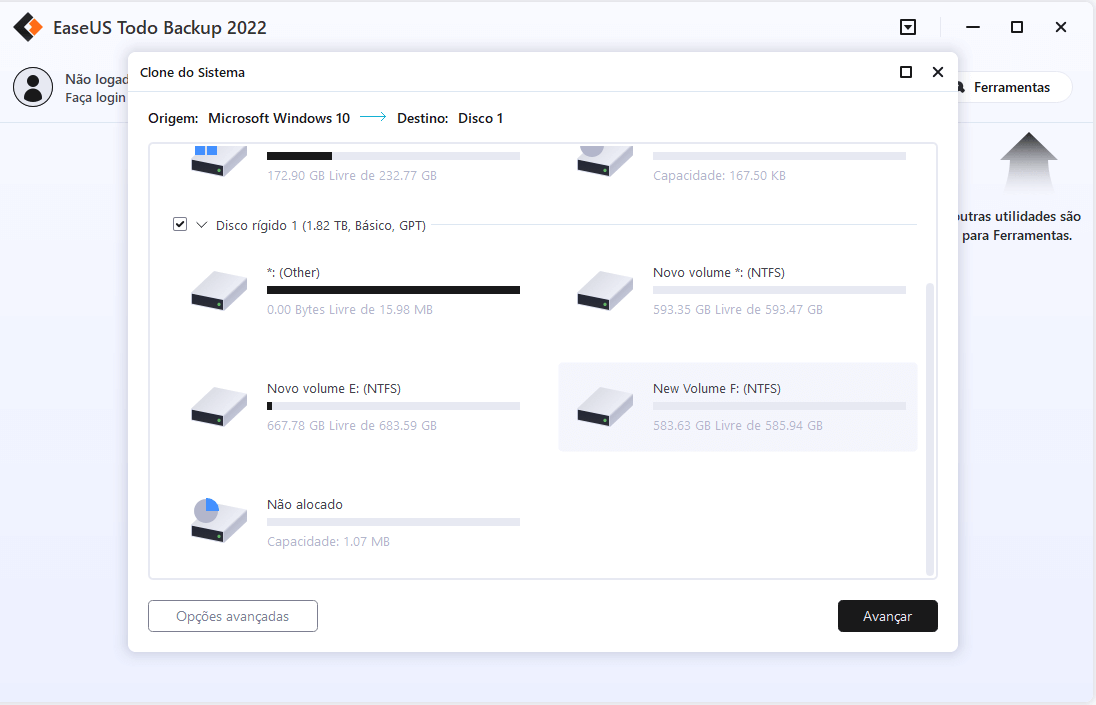
*O clone do sistema apagará todos os dados, por favor, certifique-se de fazer backup de seus dados com antecedência.
Etapa 3. Se você deseja clonar seu sistema para um SSD, você pode escolher "Otimizar para SSD" em Opções avançadas.
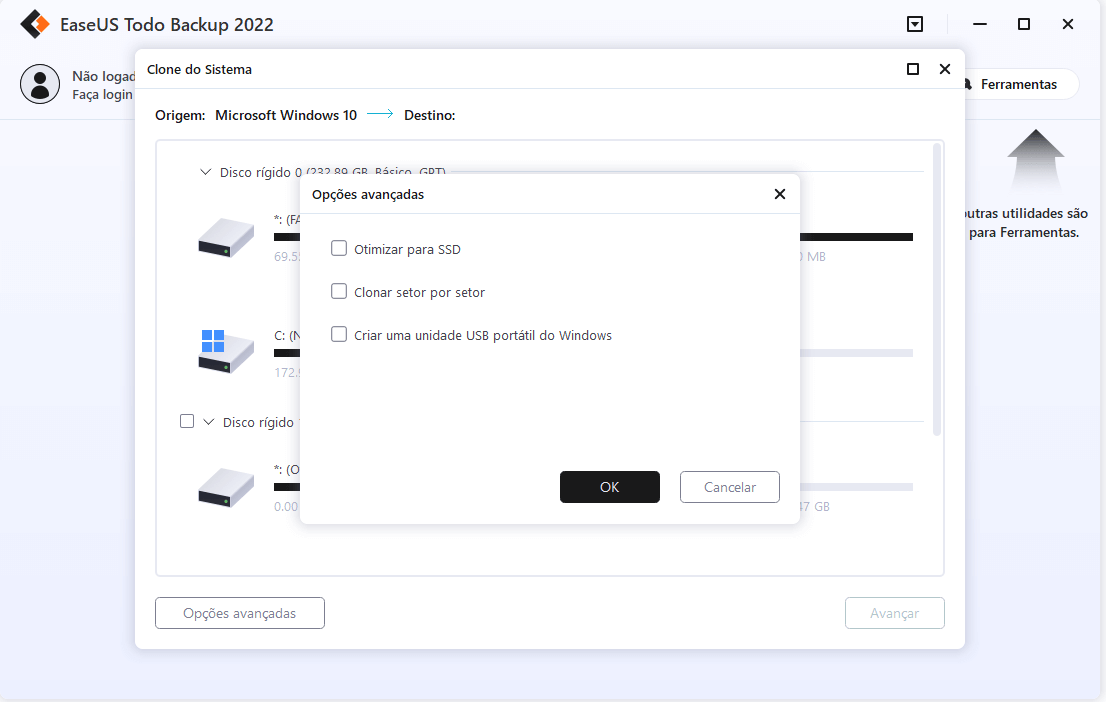
Etapa 4. Clique em "Avançar" para iniciar a clonagem.
Conclusão
Esperamos ter conseguido resolver sua dúvida sobre como instalar o Windows 11 em outra unidade de forma eficaz. Com este guia, você poderá aproveitar o Windows 11 simultaneamente, mesmo sem abrir mão do sistema operacional anterior. Também fornecemos um software brilhante - EaseUS Todo Backup para fornecer recursos acessíveis de backup e migração de sistema. Com suas etapas rápidas e diretas, você poderá migrar o Windows sem uma instalação limpa em seu PC e colocá-lo em uso sempre que necessário.
Perguntas Frequentes Sobre a Instalação do Windows 11 em Outra Unidade
Você pode instalar o Windows 11 em uma unidade diferente?
Sim, instalar o Windows 11 em uma unidade diferente tem os benefícios do Windows 11 de inicialização dupla com um sistema operacional anterior e alterar uma unidade de inicialização.
Como faço para instalar o Windows 11 em um SSD diferente?
Muitas maneiras estão disponíveis para instalar o Windows 11 em um SSD diferente. A maneira mais fácil é através da clonagem. Clonar o Windows 11 em outra unidade significa criar uma réplica do sistema operacional em outro local para usá-lo como recuperação em alguns casos de desastre.
Artigos relacionados
-
Ghost Spectre Windows 11 24H2 ISO - Baixe e instale agora
![article]() Leonardo 2025-10-24
Leonardo 2025-10-24
-
As 6 Melhores Ferramentas de Reparo do Windows 7 em 2025 (Grátis)
![article]() Leonardo 2025-10-24
Leonardo 2025-10-24
-
Sincronize arquivos entre dois computadores de 4 maneiras simples
![article]() Leonardo 2025-10-24
Leonardo 2025-10-24
-
Dicas para Instalação Limpa do Windows 10 sem Perder Dados
![article]() Jacinta 2025-10-24
Jacinta 2025-10-24
Prêmios e avaliações
"Faça backup, restaure e recupere documentos, bem como crie um disco de emergência e limpe totalmente o HD."
- Por Mircea Dragomir
Leia mais >>

EaseUS Todo Backup
Programa de backup inteligente para seus arquivos e computador inteiro no Windows 11/10/8/7.
Baixar Grátis100% Seguro
Tamanho: 1,88MB
![]()
