Dicas para Instalação Limpa do Windows 10 sem Perder Dados
Jacinta atualizou em 04/06/2025 para Backup e Recuperação | Mais Artigos
| Soluções viáveis | Solução de problemas passo a passo |
|---|---|
| 1. Fazer backup antes de instalar o Windows 10 | Experimente um software de backup de dados profissional para fazer backup de dados do computador... Etapas completas |
| 2. Instalação limpa do Windows 10 | Vá para "Configurações" e clique em "Atualização e recuperação", clique em "Recuperação"... Etapas completas |
| 3. Instalação limpa do Windows 7/8 | Baixe a ferramenta de criação de mídia da Microsoft, escolha Criar mídia de instalação para outro PC... Etapas completas |
| 4. Instalação limpa do computador personalizado | Você pode seguir a solução 2 para instalar o Windows 10 via unidade USB... Etapas completas |
Embora tenha sido notado que o Windows 10 não irá trazer ou mover todos os seus dados durante a instalação no seu PC. No entanto, isso pode confundir muitos usuários que não desejam manter todos os dados da unidade do sistema com eles, pois alguns antigos arquivos inúteis podem existir com o novo sistema, ocupando um grande espaço no PC. E para ganhar uma velocidade de execução rápida, muitos usuários preferem fazer uma instalação limpa do Windows 10. Se você precisar executar uma instalação limpa do Windows 10 sem perder dados importantes, siga as dicas abaixo para instalar o Windows 10 agora.
Dica: Faça backup de dados e arquivos importantes antes de instalar o Windows 10
Embora diga-se que o Windows 10 não moverá todos os seus dados atuais do Windows após a instalação, no entanto, os dados armazenados na partição da unidade do sistema também podem ser mudados ou substituídos por novos arquivos de instalação do sistema do Windows 10. Portanto, para evitar problemas de perda de dados em seu computador, crie backups para os dados do seu PC. E é altamente recomendado para você fazer backup dos dados em um disco rígido externo.
Se você acha que é demorado copiar arquivos um por um para o dispositivo de armazenamento, você pode tentar o profissional software de backup e recuperação. EaseUS Todo Backup permite que todos os usuários do Windows façam backup de seus dados no Windows com cliques simples. Baixe e instale EaseUS Todo Backup e siga os passos abaixo para fazer backup de seus dados atuais do Windows 7/8/10 agora:
Etapa 1. Clique em "Selecione conteúdos de backup" para iniciar um backup.

Etapa 2. Existem quatro categorias de backup de dados, Arquivo, Disco, SO e Mail, clique em Arquivo.

Etapa 3. Os arquivos locais e de rede serão exibidos no lado esquerdo. Você pode estender o diretório para escolher quais arquivos para fazer backup.

Etapa 4. Selecione o local onde deseja armazenar o backup seguindo as instruções na tela.

Clique em "Opções" para criptografar o backup com uma senha em "Opções de backup" e para configurar um agendamento de backup e optar por iniciar um backup em um determinado evento em "Esquema de backup". Há uma variedade de outras opções de personalização disponíveis para o processo de backup.

Etapa 5. Você pode salvar o backup em uma unidade local, no serviço online da EaseUS ou em um NAS.
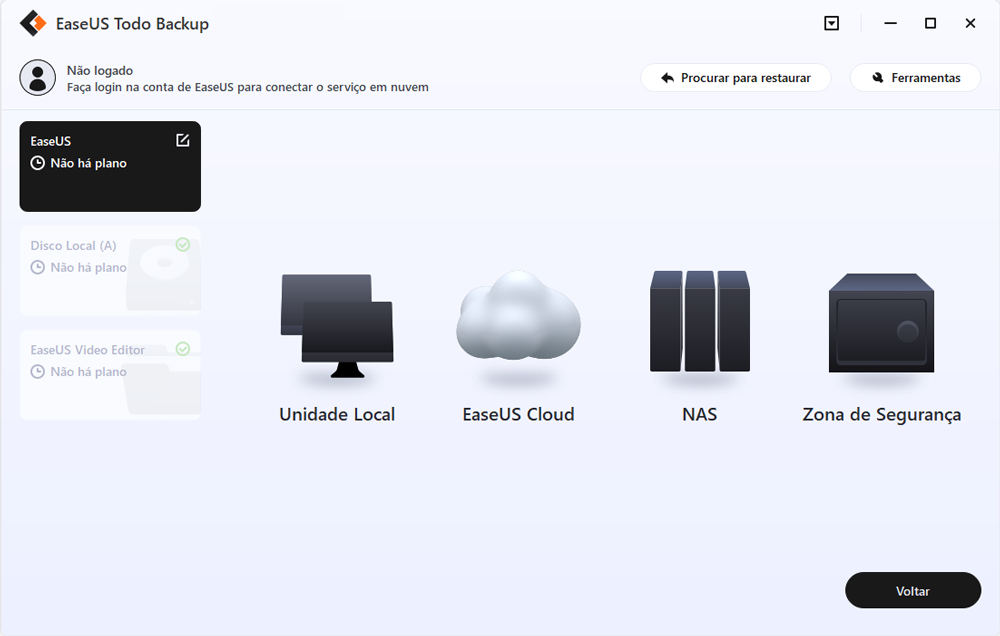
Etapa 6. O EaseUS Todo Backup permite que os clientes façam backup de dados em uma unidade de nuvem de terceiros e em sua própria unidade de nuvem.
Se você deseja fazer backup de dados em uma unidade de nuvem de terceiros, escolha Unidade local, role para baixo para adicionar Dispositivo de nuvem, adicione sua conta e faça login.
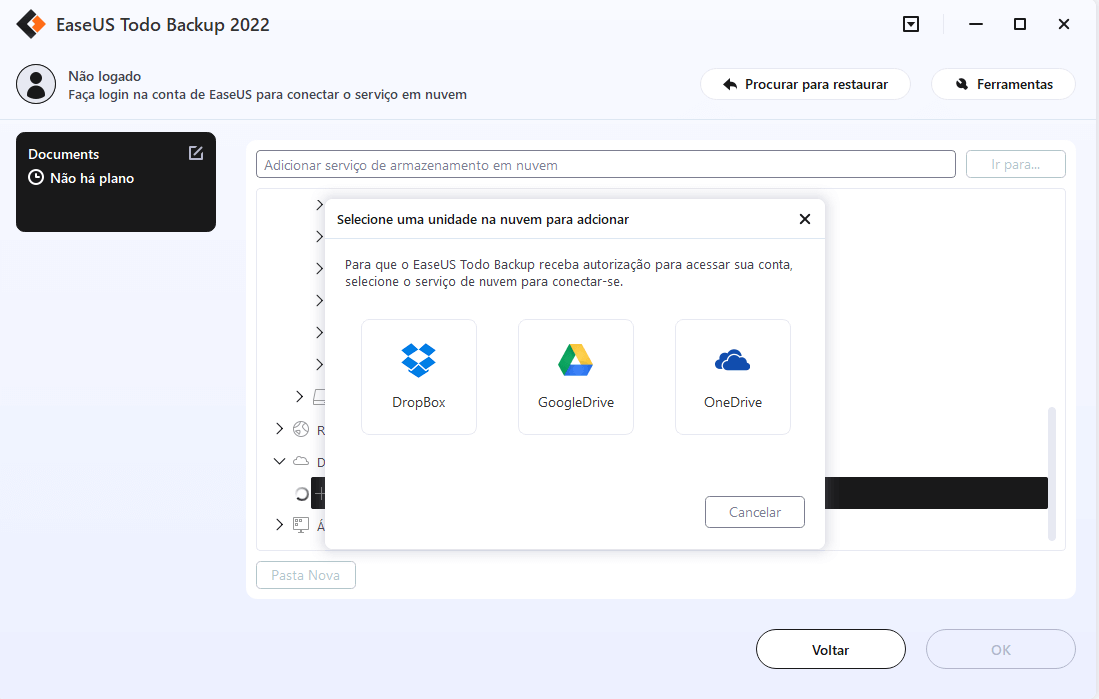
Você também pode salvar backups no serviço de armazenamento em nuvem da EaseUS. Inscreva-se em uma conta EaseUS e faça login depois de clicar em EaseUS Cloud.
Etapa 7. Para iniciar o backup, clique em "Fazer Backup Agora". Uma vez finalizado o processo de backup, ele será mostrado como um cartão no lado esquerdo do painel. Para gerenciar ainda mais um trabalho de backup, clique com o botão direito nele.
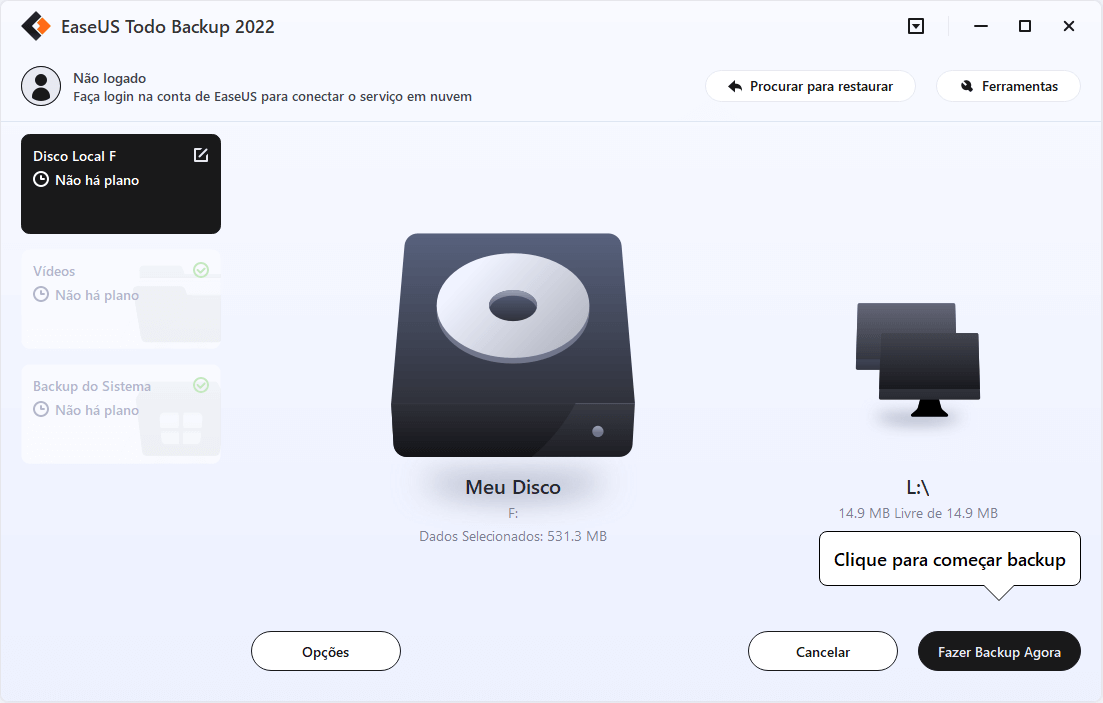
Depois de instalar o Windows 10 no seu computador, você pode usar o EaseUS Todo Backup para restaurar os backups no seu PC. E se você precisar de uma velocidade rápida no seu PC, não restaure os backups no sistema C.
Solução 1. Reinicie computador para fazer a instalação limpa do Windows para usuários do Windows 10
Se você é um usuário do Windows 10 ou já atualizou o sistema Windows para o Windows 10, a melhor maneira é atualizar seu PC e redefinir o Windows 10. Mas como redefinir e fazer instalação limpa do Windows 10? Siga as etapas abaixo do tutorial:
Etapa 1. Vá para Configurações e clique em Atualização e segurança.
Etapa 2. Clique em Recuperação, toque em Começar agora sob Restaurar o PC.
Etapa 3. Escolha Remover tudo e, em seguida, escolha Remover arquivos e limpar a unidade para restaurar o PC.
Etapa 4. Finalmente, clique em Restaurar.
Tudo o que você precisa é esperar pacientemente e o computador irá reiniciar alguns minutos depois. E então você terá seu PC recém-instalado com o Windows 10.
Solução 2. Faça a instalação limpa do Windows 10 para usuários do Windows 7/8
Prepare uma unidade USB (cerca de 3GB ou maior) para o trabalho de instalação limpa do Windows 7/8 a Windows 10.
Etapa 1. Baixe a ferramenta de criação de mídia da Microsoft e escolha 32 bits ou 64 bits para o seu PC, então o compatível será executado automaticamente.
Etapa 2. Execute a ferramenta baixada e escolha Criar mídia de instalações para outro PC e clique em Avançar.
Etapa 3. Selecione Idioma, Edição e Arquitetura para o Windows 10 e clique em Avançar.
Etapa 4. Escolha a unidade flash USB.
Etapa 5. Insira a unidade USB no PC e clique em Avançar.
Depois que a unidade for selecionada, a ferramenta começará a baixar o Windows 10 e levará alguns minutos para concluir o processo de download.
Etapa 6. Conecte a unidade USB ao Windows 7/8 e execute-a no Explorer, clique em Configuração.
Etapa 7. Quando você começa com a caixa de diálogo Pronto para Instalar, clique em Alterar o que manter e escolha Nada. Clique em Avançar.
Depois de todas estas etapas, tudo o que você precisa é esperar pacientemente, você poderá fazer a instalação limpa do Windows 10 em seu PC em vez do Windows 7 e do Windows 8 agora.
Solução 3. Faça a instalação limpa do Windows 10 para um computador de compilação personalizada
Se você possui um computador com compilação personalizada e precisa fazer a instalação limpa do Windows 10, pode seguir a solução 2 para instalar o Windows 10 através do método de criação da unidade USB.
E você pode escolher diretamente para inicializar o PC a partir da unidade USB e, em seguida, o processo de instalação será iniciado.
Nota: Se você precisa fazer a instalação limpa do Windows 10 em um computador, iniciando a partir da mídia de instalação, lembre-se de obter uma licença do Windows 10. Sua licença atual do Windows 7 ou 8 talvez também funcione para entrar e obter uma atualização gratuita.
Conclusão
Isso é tudo sobre como fazer uma instalação limpa do Windows 10. Neste artigo, abordamos três cenários comuns: instalação limpa de usuários do Windows 10, instalação limpa de usuários do Windows 8/7 e instalação limpa de usuários de computador de compilação personalizada. Não importa que tipo de usuário você seja, você pode encontrar uma solução neste artigo. Se você tiver mais dúvidas, sinta-se à vontade para entrar em contato com nossa equipe de suporte por e-mail: [email protected].
Artigos relacionados
-
Como fazer upload e backup de arquivos para o Google Drive
![article]() Jacinta 2025-06-04
Jacinta 2025-06-04
-
Como Fazer Backup do PC antes de Formatar
![article]() Jacinta 2025-07-27
Jacinta 2025-07-27
-
Como fazer backup de pastas no Synology NAS
![article]() Leonardo 2025-06-04
Leonardo 2025-06-04
-
Como Desinstalar Atualização Windows 10 e Voltar para Versão Anterior?
![article]() Jacinta 2025-06-04
Jacinta 2025-06-04
Prêmios e avaliações
"Faça backup, restaure e recupere documentos, bem como crie um disco de emergência e limpe totalmente o HD."
- Por Mircea Dragomir
Leia mais >>

EaseUS Todo Backup
Programa de backup inteligente para seus arquivos e computador inteiro no Windows 11/10/8/7.
Baixar Grátis100% Seguro
Tamanho: 1,88MB
![]()
