Infelizmente, quando você vê um erro dizendo que "Falha na entrada do serviço de perfil de usuario" ou "Não é possível carregar o perfil de usuário." Não se preocupe! Você precisa aceitar a verdade de que é um problema do perfil de usuário no Windows e agora está corrompido. Juntamente com o erro, você encontrará muitos outros problemas do sistema operacional Windows, sugerindo um perfil de usuário corrompido, como o perfil de usuário que fica bloqueado, desaparece ou simplesmente os usuários não conseguem acessar sua conta.
5 Maneiras principais de corrigir um perfil de usuário corrompido no Windows
| Soluções viáveis | Solução de problemas passo a passo |
|---|---|
| 1. Criar um novo perfil de usuário | Ative a conta de administrador oculta no prompt de comando digitando o comando... Etapas completas |
| 2. Reparar com o Registro do Windows | Abra o Editor de registro do Windows 10 digitando regedit na caixa de pesquisa... Etapas completas |
| 3. Executar os comandos DISM e SFC | Pressione as teclas Windows + X ao mesmo tempo para abrir a opção Prompt de Comando... Etapas completas |
| 4. Reparar os dados do usuário na pasta | Selecione um local de disco onde os arquivos corrompidos são salvos. Clique em "Verificar" para começar a encontrar os arquivos corrompidos... Etapas completas |
| 5. Instalar as atualizações mais recentes | Abra o aplicativo Configurações pressionando as teclas Windows + I ao mesmo tempo... Etapas completas |
Fazer backup de seus arquivos antes de corrigir um perfil de usuário corrompido
Para eliminar sua preocupação e ajudá-lo a sair deste problema, fornecemos acesso rápido e gratuito para corrigir um perfil de usuário corrompido no Windows. Esses métodos fornecidos acima podem causar perda de dados ao corrigir um perfil de usuário corrompido. Portanto, é altamente recomendável que você crie um backup completo do seu computador para garantir um reparo de um perfil de usuário corrompido sem preocupações e sem riscos.
Você pode copiar manualmente seu perfil de usuário se puder inicializar no Windows. Se você não consegue inicializar no Windows, você pode recorrer ao software de backup e recuperação da EaseUS. Com ele, você pode fazer backup de arquivos sem o Windows. Além disso, você pode executar este programa para migrar o sistema operacional para SSD, clonar um disco rígido e fazer backup de arquivos em uma unidade na nuvem.
Baixe e instale o software de backup profissional - EaseUS Todo Backup em seu PC. Siga os passos abaixo para fazer backup dos arquivos sem inicializar em seu sistema operacional.
Passo 1. Baixe e instale o EaseUS Todo Backup no computador funcionado. Clique em Ferramentas - Criar disco de emergência.

Siga a ferramenta para criar uma mídia inicializável do Windows. É recomendável adicionar disco, RAID e driver da placa de rede para evitar que o Todo Backup tenha problemas para reconhecer seu disco rígido ou unidade de rede no ambiente WinPE.
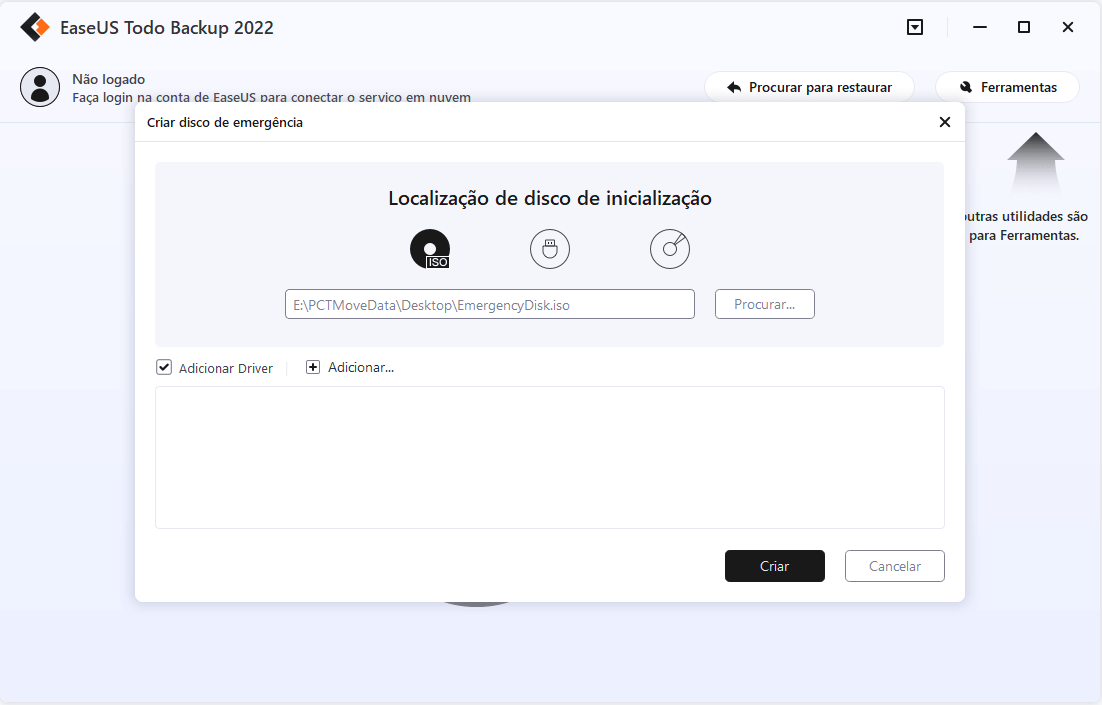
Passo 2. Quando terminar, insira esse disco de emergência no computador que precisa de backup.
Reinicie o PC e pressione F2/DEL para entrar no BIOS. Altere a sequência de inicialização e, em seguida, inicie o computador e execute o software de backup EaseUS no disco inicializável.
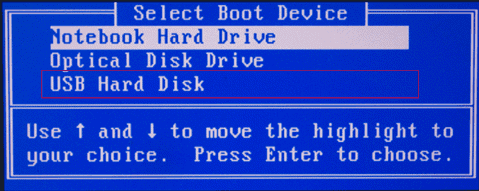
Passo 3. Na janela principal, selecione os conteúdos de backup, clique em "Arquivo" e escolha os arquivos ou dados que você deseja fazer o backup.
Você pode ter uma grande quantidade de dados a serem protegidos com o passar do tempo, como documentos, fotos, músicas e vídeos, etc. É sempre um bom hábito fazer um backup regularmente.

Passo 4. Selecione um destino para salvar seu arquivo de backup.
É melhor salvar o arquivo de backup em outra mídia de armazenamento. Caso contrário, pode haver um risco de o arquivo de backup ser corrompido ou destruído.

Passo 5. Clique em "Fazer Backup Agora" para executar sua operação.
Correção 1. Recriar/criar um novo perfil de usuário do Windows para o usuário existente
Se você recebeu uma mensagem de erro de reparo de perfil do Windows 10, a correção é criar um novo perfil do usuário e copiar os arquivos do usuário atual para a nova conta.
Siga as etapas abaixo para criar um novo perfil para um usuário existente no Windows 10.
Criar um novo perfil de usuário do Windows 10
Etapa 1. Você precisa criar um perfil de usuário novo e totalmente funcional como administrador. Portanto, ative a conta de administrador oculta no prompt de comando digitando o comando e pressione enter: net user administrator /active:yes.
Etapa 2. Abra o aplicativo Configurações pressionando as teclas Windows + I ao mesmo tempo. No painel Configurações, clique em "Contas".
Etapa 3. Para criar um perfil de usuário local no Windows 10, no painel esquerdo, clique em "Família e outras pessoas" e selecione "Adicionar outra pessoa a este PC".
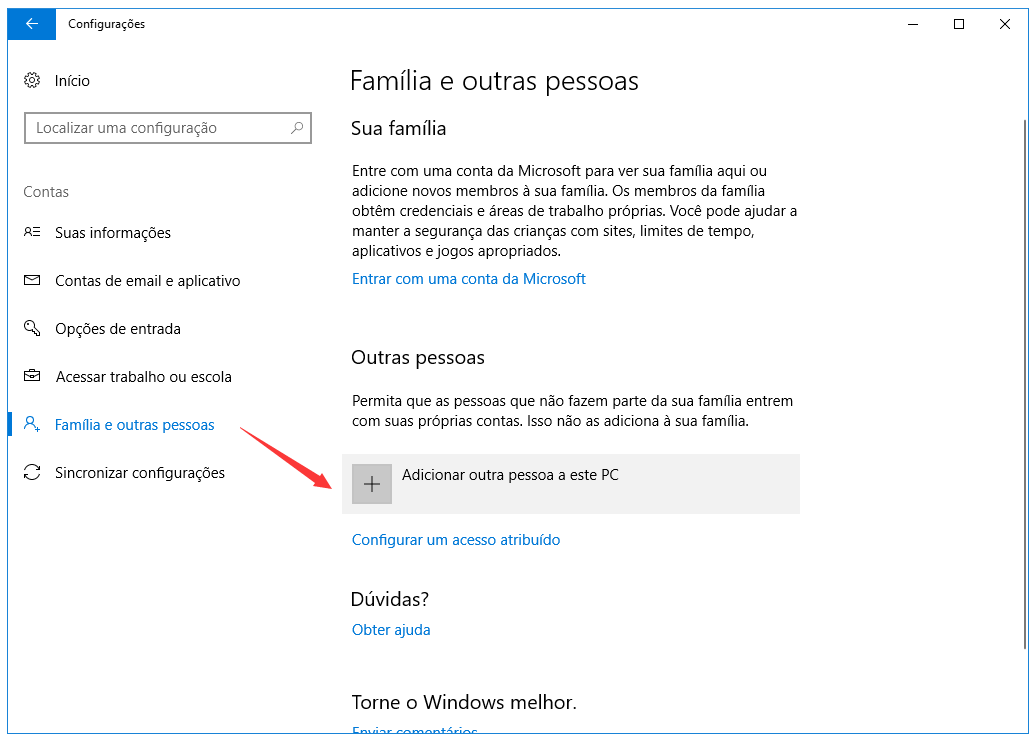
Etapa 4. Um prompt solicitará que você forneça informações para fazer login, basta clicar no link na parte inferior que diz "Não tenho as informações de entrada dessa pessoa".
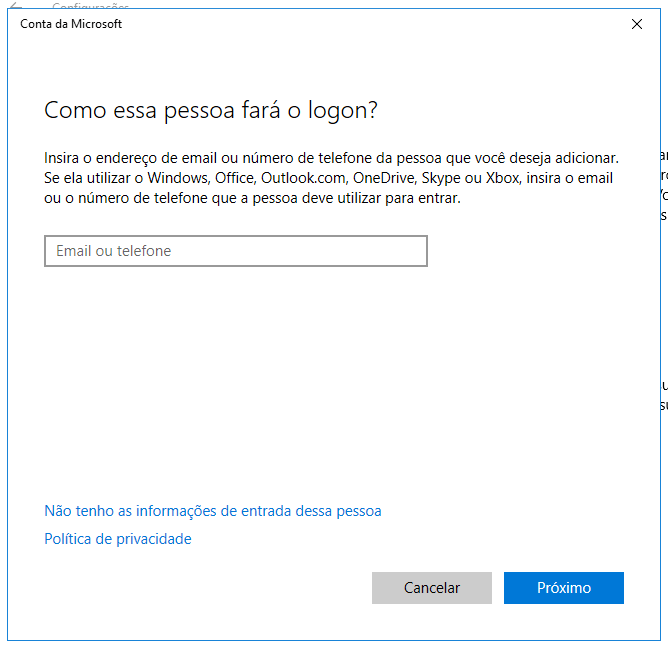
Etapa 5. Mais tarde, você receberá outro prompt de confirmação para criar sua conta. Ainda assim, ignore a parte do email e clique no link na parte inferior que diz "Adicionar um usuário sem uma conta da Microsoft".
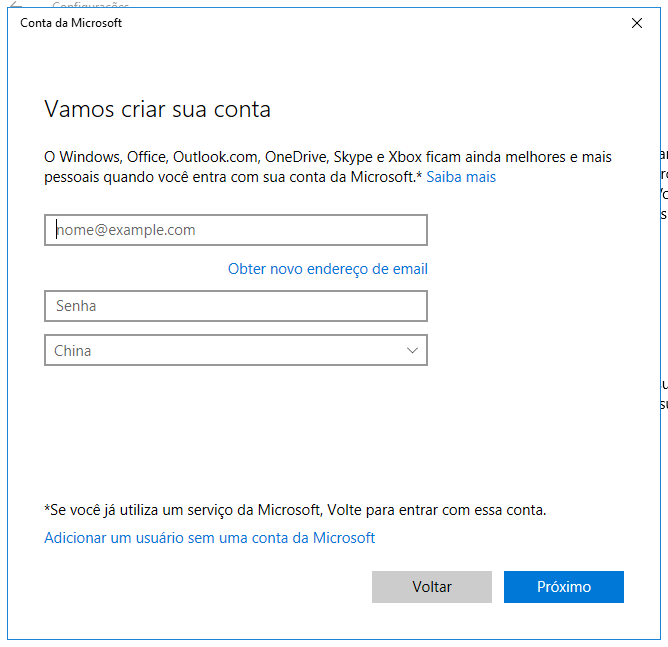
Etapa 6. Na parte final, agora você recebe a tela familiar de criação de conta do Windows. Basta digitar o nome de usuário, a senha da sua nova conta de usuário e clicar em "Avançar".
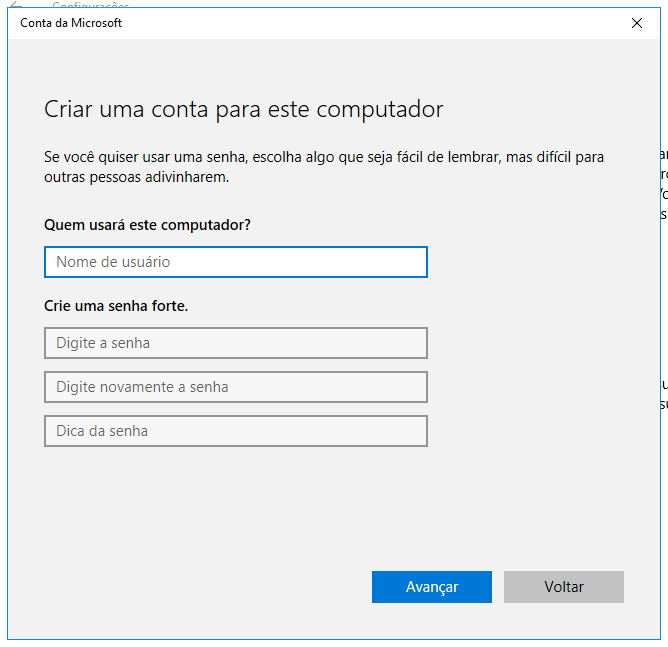
Etapa 7. Arquivos e configurações pessoais etc. permanecerão na conta de usuário antiga. Agora você deve seguir o guia detalhado para transferir dados de uma conta de usuário para outra no mesmo computador.
Copiar os arquivos para o novo perfil de usuário:
Depois de criar o perfil e fazer logon, você pode copiar os arquivos do perfil anterior:
Etapa 1. Abra a pasta do usuário selecionando "Iniciar", digitando explorador de arquivos na caixa Pesquisar e selecionando Explorador de arquivos na lista de resultados.
Etapa 2. Selecione Este PC, depois selecione a unidade de disco rígido em que o Windows está instalado (geralmente é a sua unidade C:), a pasta Usuários e a pasta com o nome da sua conta.
Etapa 3. Localize a pasta C:\Usuários, onde C é a unidade em que o Windows está instalado e Nome_de_Anterior é o nome do perfil do qual deseja copiar os arquivos.

Etapa 4. Selecione todos os arquivos e pastas nesta pasta, selecione o menu Editar e selecione Copiar.
Etapa 5. Localize a pasta C:\Usuários, onde C é a unidade em que o Windows está instalado e Novo_Usuário é o nome do novo perfil de usuário que você criou.
Etapa 6. Selecione o menu Editar e selecione Colar. Reinicie o PC e faça logon novamente como o novo usuário.
Correção 2. Corrigir o perfil de usuário corrompido com o Registro do Windows
Se você pode inicializar no Windows 10, você pode corrigir o perfil do usuário com o Registro do Windows. Aqui estão as etapas para corrigir um perfil de usuário corrompido por meio do Editor do Registro.
Etapa 1. Abra o Editor do Registro do Windows 10 digitando regedit na caixa Pesquisar.
Etapa 2. Quando o Editor do Registro for iniciado, navegue até a seguinte chave:
HKEY_LOCAL_MACHINE\SOFTWARE\Microsoft\Windows\CurrentVersion\ProfileList.
Etapa 3. Clique em cada pasta S-1-5 e clique duas vezes na "ProfileImagePath" para descobrir a qual conta de usuário está relacionada. (Se o nome da pasta terminar com .bak ou .ba, siga as instruções da Microsoft para renomeá-las).

Etapa 4. Depois de determinar onde está o perfil de usuário corrompido, clique duas vezes em "RefCount" e altere os dados do valor para 0 e clique em "OK". Se esse valor não estiver disponível, você poderá criá-lo manualmente.
Etapa 5. Agora clique duas vezes em "State", verifique se os dados do valor estão novamente em 0 e clique em "OK".
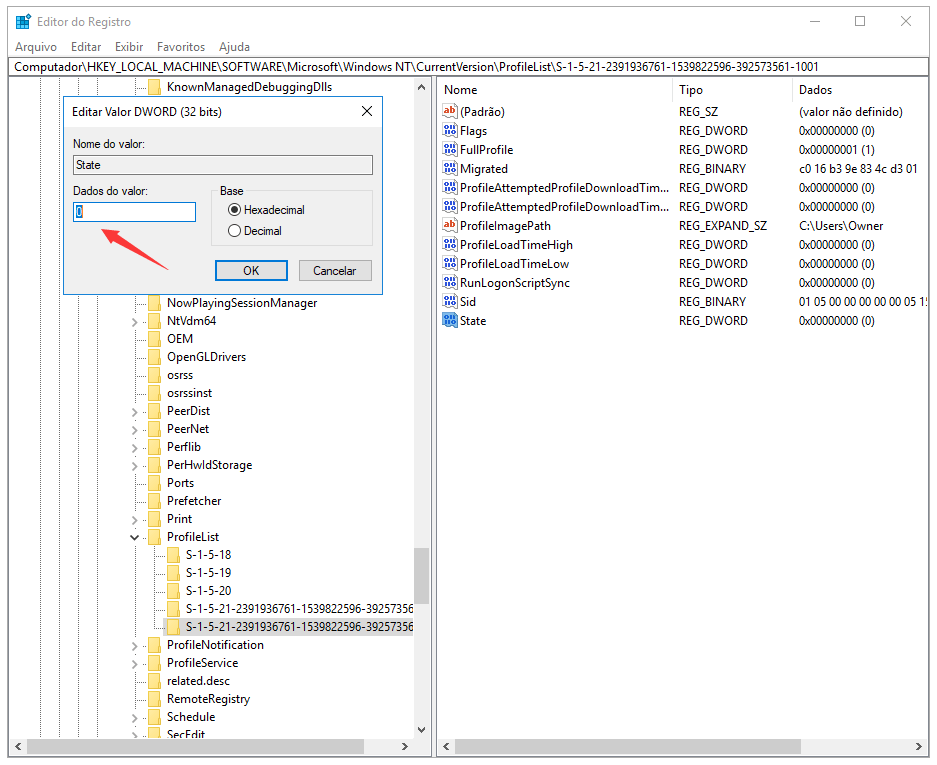
Etapa 6. Feche o Editor do Registro e reinicie o seu PC
Correção 3. Corrigir o perfil de usuário com os comandos DISM e SFC
Seus arquivos podem ser corrompidos por vários motivos e, para corrigir o problema, é necessário realizar uma verificação SFC. Alguns usuários dizem que consertam um perfil de usuário corrompido simplesmente executando uma verificação SFC. Para executar a verificação SFC e DISM para reparo de perfil de usuário corrompido:
Etapa 1. Pressione as teclas Windows + X ao mesmo tempo para abrir a opção Prompt de Comando. Clique no "Prompt de Comando" na lista.
Etapa 2. Na janela Prompt de Comando, digite o comando sfc/scannow e pressione enter.

Não desista da correção do prompt de comando se a verificação sfc falhar, vamos continuar com a verificação dism.
Etapa 3. Inicie o prompt de comando como administrador da mesma maneira.
Etapa 4. Digite o comando: DISM /Online /Cleanup-Image /RestoreHealth e pressione enter.
Depois, você pode reiniciar o PC para ver se resolveu o problema.
Correção 4. Reparar os dados do usuário do Windows 10/8/7 no perfil do usuário
Outra maneira eficaz de reparar o perfil do Windows 10 é usando um software de reparo de dados. É importante notar que o software de reparo de dados restaura apenas alguns dados e não pode restaurar o perfil completo. Para reparar dados e arquivos no perfil do usuário, você precisa do EaseUS Fixo. É uma ferramenta de reparo de fotos EaseUS Fixo, bem como um aplicativo de reparo de arquivos. Ele pode restaurar dados perdidos e reparar arquivos MP4/MOV corrompidos, reparar fotos, arquivos do Word e do Excel. Baixe este software de recuperação de dados e repare seus dados de usuário com etapas simples.
Passo 1. Inicie o Fixo no seu computador. Você pode escolher "Reparação de Fotos" para reparar fotos que não podem ser abertas, parcialmente ausentes, etc. Clique em "Adicionar Fotos" para selecionar fotos corrompidas.
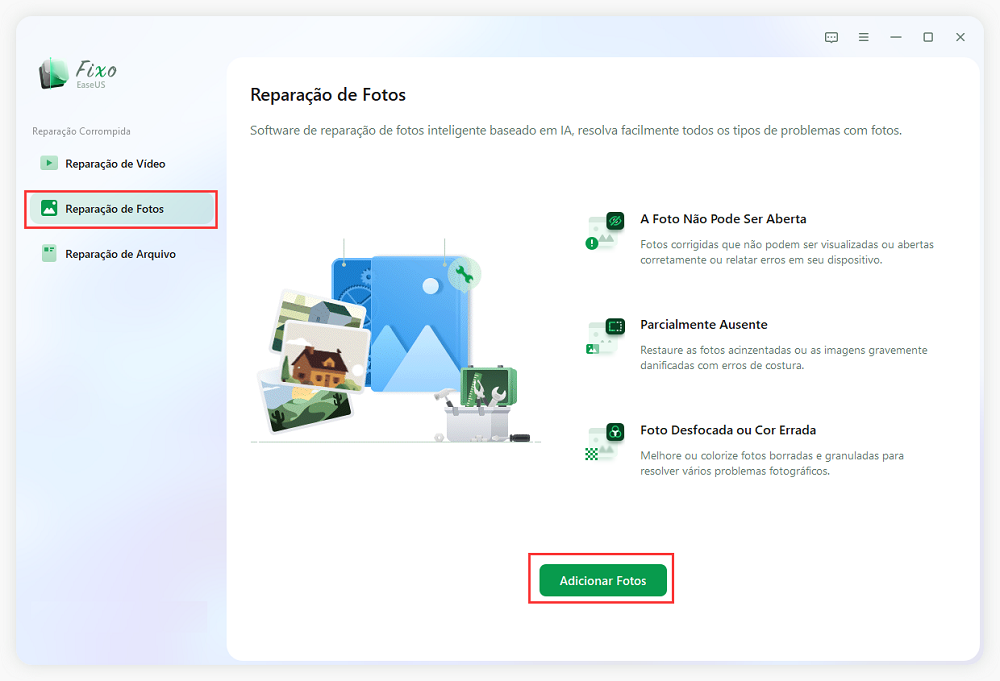
Passo 2. Você pode reparar várias fotos de uma só vez clicando no botão "Reparar Tudo". Se você deseja reparar uma foto, mova o ponteiro para a foto de destino e escolha "Reparar".

Passo 3. Você pode clicar no ícone do olho para visualizar as fotos e clicar em "Salvar" para salvar uma foto selecionada. Escolha "Salvar Tudo" para salvar todas as imagens reparadas. Clique em "Ver Reparado" para localizar a pasta reparada.

Correção 5. Instale as atualizações mais recentes do Windows 10 para corrigir o perfil do usuário
Etapa 1. Abra Configurações pressionando as teclas Windows + I ao mesmo tempo.
Etapa 2. Clique em "Atualização e segurança".
Etapa 3. No Status de atualização, você pode verificar se o seu dispositivo está atualizado clicando em "Verificar se há atualizações". O Windows instalará a atualização mais recente para você automaticamente, se estiver disponível.
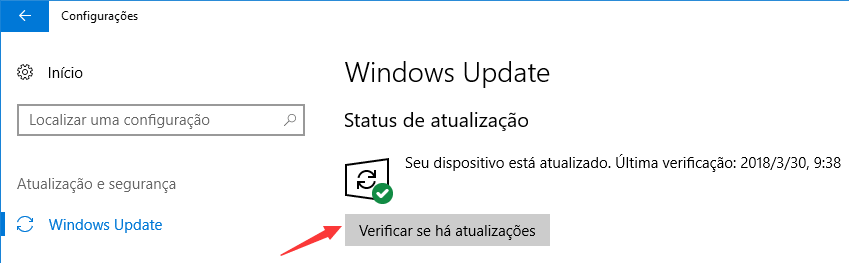
Dicas extras: Redefinir o Windows 10 para corrigir perfil de usuário corrompido
Novamente, verifique se você fez o backup necessário com o EaseUS Todo Backup antes de tentar cada método de correção, especialmente redefinindo o Windows 10, o que removerá os aplicativos instalados certamente.
Etapa 1. Abra o aplicativo Configurações pressionando as teclas Windows + I ao mesmo tempo. Clique em "Atualização e segurança".
Etapa 2. No painel esquerdo, clique em "Recuperação". Entre as três opções, escolha "Restaurar o PC".
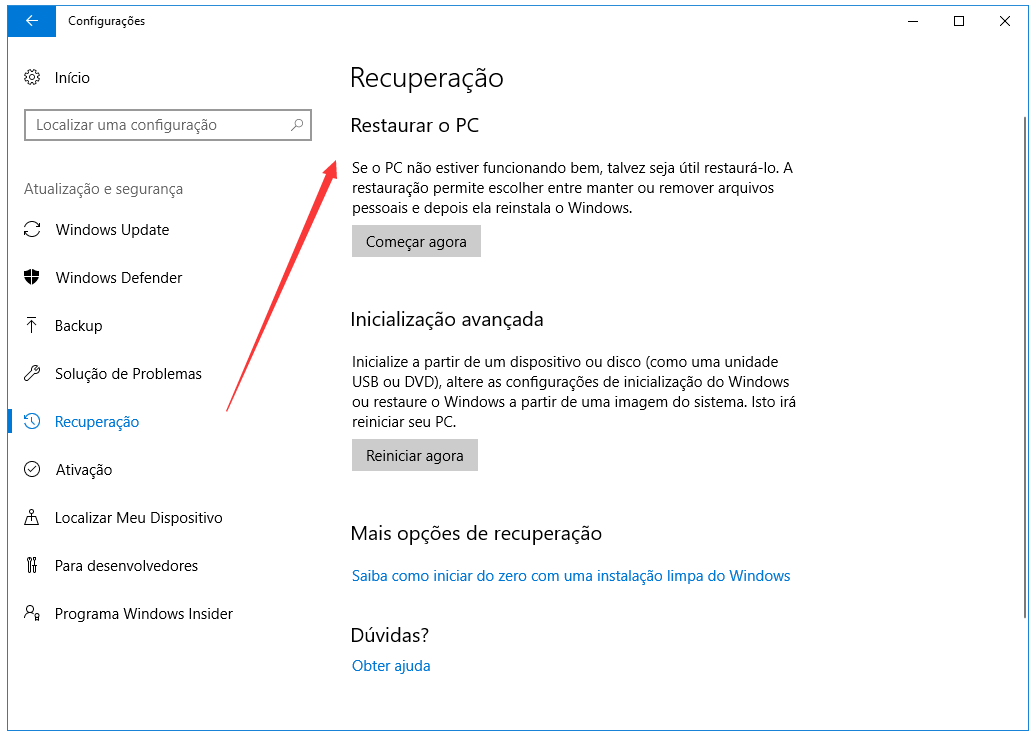
Etapa 3. Clique em "Começar agora".
Etapa 4. Clique em "Manter meus arquivos" ou "Remover tudo", dependendo se você deseja manter seus arquivos de dados intactos. De qualquer maneira, todas as suas configurações retornarão aos padrões e os aplicativos serão desinstalados.

Etapa 5. Selecione "Apenas remover meus arquivos" ou "Remover arquivos e limpar a unidade" se você optar por "remover tudo" na etapa anterior. A limpeza da unidade leva muito mais tempo, mas garante que, se você estiver entregando o computador, a próxima pessoa terá dificuldade em recuperar os arquivos apagados. Se você estiver mantendo o computador, escolha "Apenas remover meus arquivos".

Etapa 6. Clique em "Avançar" se o Windows avisar que você não poderá reverter para uma versão anterior do sistema operacional.
Etapa 7. Clique em "Redefinir" se solicitado.
Conclusão
Um perfil de usuário corrompido no Windows 10 pode impedi-lo de usar o PC. Você pode corrigi-lo reparando a conta por meio do Editor do Registro, criando um novo perfil, executando o SFC, reparando os dados do usuário com software e muito mais. Se você não quer perder dados, execute EaseUS Todo Backup para proteger seus dados fazendo um backup.
Artigos relacionados
-
Como corrigir o erro de atualização 24H2 do Windows 11 travado ✔️
![author icon]() Leonardo 2025-08-25
Leonardo 2025-08-25 -
[Resolvido] Como mostrar discos rígidos na área de trabalho do Mac
![author icon]() Leonardo 2025-08-25
Leonardo 2025-08-25 -
Como Corrigir o Erro Que Cartão Micro SD/Cartão TF Não Formata
![author icon]() Rita 2025-08-25
Rita 2025-08-25 -
Iniciar Mac Desde USB [Tudo o Que Você Precisa Saber]
![author icon]() Leonardo 2025-08-25
Leonardo 2025-08-25
Dicas
- Como Particionar HD do Windows 10 Grátis
- Como Corrigir Cartão SD Corrompido e Recuperar Dados
- Como Recuperar Dados do Android com Tela Quebrada
- O Melhor Recuperador de Arquivos Deletados Grátis
- Como Recuperar HD Externo Corrompido sem Perder Dados
- Como Clonar HD para SSD Kingston
- Como Compartilhar e Transferir Arquivos entre 2 PCs no Windows 10
- Como Transferir Contatos do iPhone Antigo para o Novo