[Corrigido] A Unidade Não é Um Local de Backup Válido no Windows 10
Rita atualizou em 20/07/2025 para Backup e Recuperação | Mais Artigos
Como corrigir 'A unidade não é um local de backup válido' no Windows 10/8/7
"Recebendo a mensagem de erro 'A unidade não é um local de backup válido' ao tentar criar uma imagem do sistema para o pen drive no Windows 10. Existe alguma maneira de corrigir o problema?"
É uma pergunta que é feita por um dos usuários do Windows 10 na Comunidade da Microsoft. E muitos usuários que executam o Windows 8, 8.1, 7 admitiram que sofreram o mesmo problema que o recurso de Backup e Restauração do Windows não suporta pen drives como armazenamento de backup. Mas não se preocupe! Aqui, ofereceremos duas soluções úteis para solucionar o problema.
| Soluções viáveis | Solução de problemas passo a passo |
|---|---|
| 1. Usar a ferramenta de backup de terceiros | Na página principal, clique em "Selecionar backup" ... Etapas completas |
| 2. Criar diretório na unidade USB | Formate o pen drive com NTFS ... Etapas completas |
1. [Recomendado]: Criar uma imagem do sistema em USB com uma ferramenta de backup de terceiros
A ferramenta de backup de terceiros é a solução mais fácil para o problema 'A unidade não é um local de backup válido'. Aqui, o EaseUS Todo Backup é uma boa escolha. Como um software profissional, é a melhor ferramenta alternativa quando o backup do Windows 10 não funciona corretamente. Agora você pode fazer o download e tentar criar uma imagem do sistema no seu pen drive no Windows 10/8/7 ou outras versões em apenas 3 passos simples.
Passo 1. Para fazer backup do Windows 11/10/8/7 em um pen drive, conecte-o com segurança ao seu computador, deixe o Windows reconhecer o pen drive e atribua-o com uma letra de unidade válida. Agora, inicie o EaseUS Todo Backup.
Passo 2. Clique em "SO" e uma mini janela será exibida.

Passo 3. Como você fará o backup do sistema operacional em um pen drive, selecione o pen drive como o destino para salvar o backup. Você pode encontrá-lo no diretório "Computador". Clique em "OK".
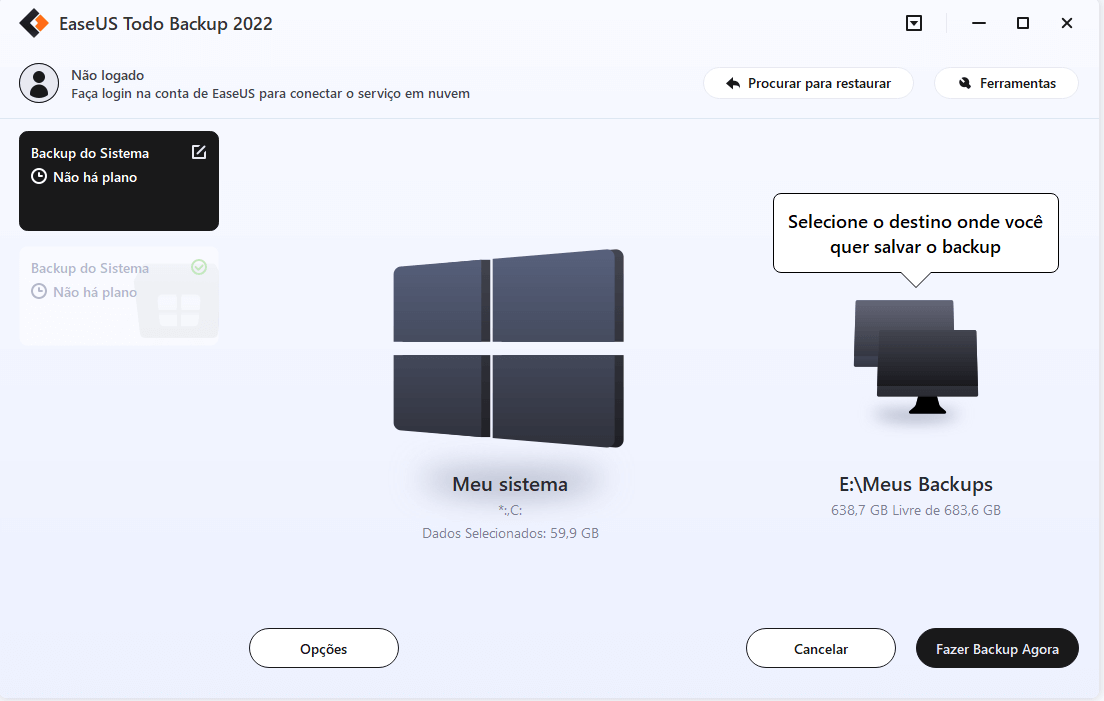
Aqui, não perca um recurso notável se desejar uma maneira automática de fazer backup do sistema operacional Windows assim que conectar o pen drive na próxima vez. Clique em "Opções", na guia "Esquema de backup", escolha "Sob o evento", marque a opção "Dispositivo USB conectado". Clique em "OK".

Passo 4. Clique em "Fazer Backup Agora". Aguarde um pouco para que você possa ter um backup do sistema no seu pen drive.
Aqui está um vídeo para que você saiba mais sobre o melhor software de clonagem de disco de 2022:
Baixe o software de backup do Windows gratuitamente e resolva seu problema de "a unidade não é um local de backup válido".
2. Criar um diretório no pen drive
Exceto por uma ferramenta de backup de terceiros, você também pode tentar solucionar o problema 'A unidade não é um local de backup válido' criando um diretório em um pen drive. A única desvantagem é que são necessários muito mais passos para gerenciar o trabalho.
1. Formate o pen drive com NTFS.
2. Compartilhe o pen drive como uma unidade de rede.
- Crie um diretório no seu pen drive.
- Clique com o botão direito do mouse no diretório e escolha "Compartilhar com", "Pessoas específicas".
- Escolha você mesmo na lista de usuários e clique em Compartilhar e Concluído.
3. Verifique se as permissões de compartilhamento avançado estão definidas para controle total.
4. Inicie o Backup do Windows e selecione Imagem do sistema.
5. Selecione a unidade de rede como seu local de backup.
6. Navegue para o seu próprio computador e selecione o compartilhamento USB.
7. Digite as credenciais de login do seu computador, se sua senha estiver em branco, use 1 espaço e clique em OK.
Após todos os passos acima, o Backup e restauração do Windows começará a criar uma imagem do sistema no seu pen drive e o erro 'A unidade não é um local de backup válido' não ocorrerá mais na maioria das vezes.
As pessoas também perguntam
1. Por que a unidade não é uma local de backup válido?
A causa por trás desse problema é que o Windows não reconhece a unidade como uma local de backup válido, pois antes ela não era grandes o suficiente para armazenar imagens do sistema.
2. Como criar um arquivo ISO para o Windows 10?
Você pode baixar o arquivo ISO do Windows 10 gratuitamente, gravar arquivo ISO do Windows 10 em DVD e instalar o Windows 10 a partir do DVD de instalação. Para obter mais detalhes, consulte: Baixar ISO do Windows 10.
3. Como fazer backup do Windows 10 para HD Externo?
Você pode usar o Histórico de Arquivos para fazer backup em uma unidade externa ou em um local de rede. Selecione Iniciar > Configurações > Atualizar & Segurança > Backup > Adicionar uma unidade e escolha uma unidade externa ou local de rede para seus backups.
Ou você pode pedir ajuda a um software de terceiros confiável, como o EaseUS Todo Backup, para mais detalhes sobre como fazer backup do Windows, você pode conferir aqui: Como fazer backup do Windows 10 para disco rígido externo.
Artigos relacionados
-
Calma: como fazer backup de um disco rígido externo sem nenhum software
![article]() Leonardo 2025-06-04
Leonardo 2025-06-04
-
Como Fazer Backup do Cartão SD Raspberry Pi
![article]() Leonardo 2025-06-29
Leonardo 2025-06-29
Prêmios e avaliações
"Faça backup, restaure e recupere documentos, bem como crie um disco de emergência e limpe totalmente o HD."
- Por Mircea Dragomir
Leia mais >>

EaseUS Todo Backup
Programa de backup inteligente para seus arquivos e computador inteiro no Windows 11/10/8/7.
Baixar Grátis100% Seguro
Tamanho: 1,88MB
![]()
