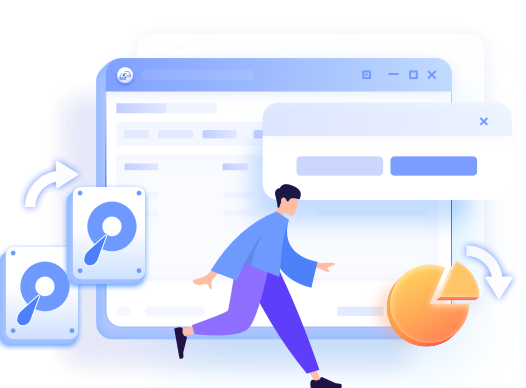Rita atualizou em 24/10/2025 para Backup e Recuperação | Mais Artigos
Qual é a melhor maneira de atualizar o disco rígido PS3/PS4 sem perder dados
O espaço no disco rígido do PS3 pode ficar rapidamente sem espaço quando você começa a baixar jogos, demos e vídeos em HD. Quando o disco rígido PS3 estiver cheio, você precisará atualizar o disco rígido pequeno para uma unidade maior ou SSD para melhorar seu sistema PS3. E é o mesmo caso com um disco rígido PS4. Então qual é a maneira mais fácil de atualizar o disco rígido do PS3 ou PS4 sem perder dados?
Não se preocupe quando o disco rígido do seu player estiver lento ou cheio. Este artigo fornece um método fácil e simples para substituir e atualizar seu disco rígido PS3 ou PS4 para um maior sem reinstalar. E, claro, nenhum arquivo ou dado do jogo será perdido.
| Dicas para atualizar/clonar disco rígido | Guia passo a passo |
|---|---|
| 1. Faça backup dos arquivos do jogo PS3/PS4 | Conecte um dispositivo de armazenamento USB ao sistema Selecione "Configurações" na tela de funções... Etapas completas |
| 2. Substitua o disco rígido antigo por um maior | Desligue o PS4 e desconecte a unidade USB com backups Deslize a caixa de plástico para fora... Etapas completas |
Dicas para atualizar/clonar o disco rígido PS3 ou PS4 para uma unidade maior
É muito fácil atualizar o disco rígido do PS4. Basta dar dois passos. Primeiro, faça backup dos arquivos do jogo PS3 ou PS4. Em segundo lugar, substitua o disco rígido do PS3 ou PS4 por um maior.
Passo 1. Faça backup dos arquivos do jogo PS3 ou PS4
Você pode copiar ou fazer backup dos dados salvos armazenados no sistema PlayStation 4 para um dispositivo de armazenamento USB. Você também pode copiar jogos salvos para a nuvem se for assinante do PlayStation Plus. Aqui, optamos por salvar os dados do PS4 em um USB.
- Conecte um dispositivo de armazenamento USB ao sistema.
- Selecione "Configurações" na tela de funções.
- Selecione "Gerenciamento de dados salvos do aplicativo > Dados salvos no armazenamento do sistema > Copiar para dispositivo de armazenamento USB".
- Selecione um título.
- Pressione o botão "X" para adicionar uma marca de seleção na caixa de seleção dos dados salvos que deseja copiar e selecione "Copiar".

Aviso: para fazer backup dos dados salvos, você deve atualizar o software do sistema e estar conectado à PSN.
Passo 2. Substitua o disco rígido PS3 ou PS4 por um maior
1. Desligue o PS4 e desconecte a unidade USB com backups.
2. Retire a caixa de plástico.
3. Remova o parafuso que prende a unidade.
4. Retire o disco rígido.
5. Remova os parafusos do gabinete.
6. Substitua o novo disco rígido no suporte.

7. Recoloque os parafusos do gabinete: tomando cuidado para não apertá-los demais.
8. Coloque a unidade de volta no sistema.
9. Instale o software do sistema.
Após a substituição do HDD, o software do sistema deve ser reinstalado. Usando um computador, salve um arquivo de atualização do software do sistema para reinstalação em um dispositivo de armazenamento USB.
10. Copie os dados salvos em USB para o sistema PlayStation 4
Você pode copiar dados salvos de um dispositivo de armazenamento USB para o sistema PlayStation 4 executando as etapas a seguir.
- Conecte o dispositivo de armazenamento USB ao sistema.

- Selecione "Configurações" na tela de funções.
- Selecione "Gerenciamento de dados salvos do aplicativo > Dados salvos no dispositivo de armazenamento USB > Copiar para armazenamento do sistema".
- Selecione um título.
- Pressione o Botão "X" para adicionar uma marca de seleção na caixa de seleção dos dados salvos que você deseja copiar e, em seguida, selecione "Copiar".
Dica extra: Atualize e clone o disco rígido para um maior com facilidade
Exceto atualizar o disco rígido PS3/PS4 para uma unidade maior, se você estiver procurando uma ferramenta poderosa e eficaz para alterar ou atualizar o disco rígido do sistema ou segundo disco rígido para um novo HDD/SSD, a maneira fornecida acima não funcionará.
Software de clonagem de disco EaseUS - EaseUS Disk Copy ajudará. Ele foi projetado para você clonar disco e atualizar HDD ou SSD para um HDD ou SSD maior com simples cliques.
Etapa 1: Escolha "Modo de disco" e selecione o disco rígido menor como o disco de origem.

Etapa 2: Escolha o disco rígido maior para salvar os dados e clique em "Avançar".

Etapa 3: Edite o layout do disco e clique em "Avançar" para continuar.
- "Adaptar automaticamente ao disco" redimensiona o layout no disco de destino de acordo com o tamanho dele para tornar o disco o melhor estado.
- "Copiar como origem" não altera nada no disco de destino e o layout é o mesmo do disco de origem.
- "Editar layout do disco" permite redimensionar ou mover manualmente o layout da partição no disco de destino.

Etapa 4: Uma mensagem de aviso informa que os dados no disco de destino serão sobrescritos. Clique em "Continuar" para continuar se você não tiver dados importantes no disco de destino.

Etapa 5: Aguarde a conclusão do processo.
Artigos relacionados
-
Clonar Várias Partições para HD/SSD
![author icon]() Rita 2025-10-24
Rita 2025-10-24 -
Guia Sobre Como Clonar o Disco Rígido do Mac para SSD
![author icon]() Leonardo 2025-10-24
Leonardo 2025-10-24
-
![author icon]() Rita 2025-10-24
Rita 2025-10-24 -
Como Fazer Backup do Google Drive em um Disco Rígido Externo [4 Maneiras Fáceis]
![author icon]() Leonardo 2025-10-24
Leonardo 2025-10-24
EaseUS Disk Copy
- Clone um disco antigo para um novo
- Clone um pequeno disco para um grande
- Clone HD para SSD
Vídeo tutorial

Como clonar HD em SSD no Windows 11/10/8/7