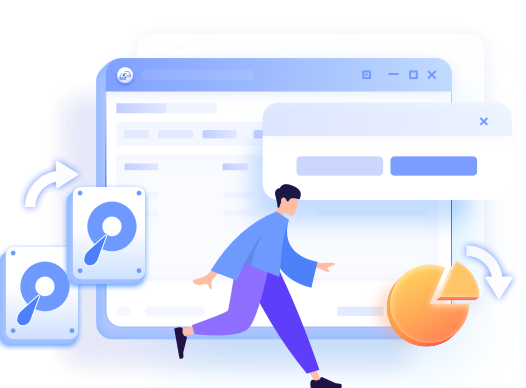Rita atualizou em 04/06/2025 para Backup e Recuperação | Mais Artigos
| EaseUS Disk Copy para Windows 11 - Principais vantagens | |
|---|---|
|
Ter um backup de todos os seus arquivos importantes é fundamental. Ninguém quer perder seus dados. Seus dados contêm informações valiosas que precisam ser registradas. Fazer backup de seus dados é a melhor maneira de mantê-los seguros. Com o Windows 11 chegando, todos estão procurando soluções de sistema e segurança de dados do Windows 11. EaseUS Disk Copy vem com vários recursos que atendem às necessidades de uma variedade de usuários do Windows 11, incluindo:
|
Etapas rápidas: como clonar o disco do Windows 10 (clonar o disco inteiro)

- 1. Inicie e execute o EaseUS Disk Copy em seu PC e selecione "Modo de disco" no painel esquerdo.
- 2. Selecione o disco ou partição que deseja clonar.
- 3. Se preferir alocar o disco de destino com o mesmo layout do disco de origem, basta habilitar um clone em nível de setor. Clique em "Continuar" para começar a clonar seu disco ou partição agora... Leia mais >>
- Aplica-se a: Clonar disco no Windows 10, Clonar sistema operacional Windows 10
- Etapas necessárias: 3 etapas
- Ferramenta necessária: software de clonagem de disco - EaseUS Disk Copy
Por que você precisa clonar disco no Windows 10 ou clonar o Windows 10
O clone de disco no Windows 10 ajuda muito a otimizar seu computador. Existem dois motivos principais para clonar o disco no Windows 10:
- Clone o disco rígido (unidade de dados) para atualizar o disco do computador
O clone de disco do Windows é o método mais útil e direto para atualizar o disco rígido do computador para um maior. Ao fazer isso, você pode ampliar o armazenamento do seu computador e obter uma velocidade de execução mais rápida simultaneamente.
- Clone o Windows 10 para melhorar o desempenho do computador
Com o passar do tempo, o espaço livre no disco do sistema diminuirá cada vez mais e você sentirá que seu computador no Windows 10 ficará cada vez mais lento. Para melhorar efetivamente o desempenho do sistema e acelerar o Windows 10, você precisará transferir todos os dados atuais do disco rígido, incluindo o sistema operacional, para um HDD ou SSD maior para otimizar o seu computador. Ou para tornar a inicialização do Windows 10 mais rápida, você pode optar por clonar toda a unidade de disco rígido com sistema operacional em um SSD que funciona de forma mais rápida e eficiente do que os discos rígidos comuns.
A ferramenta necessária: software de clonagem de disco para Windows 10
Como copiar dados manualmente de um disco rígido para outro é demorado e você não conseguirá clonar o Windows 10 sem a ajuda de software de terceiros, é melhor clonar o disco no Windows 10 ou clonar o Windows 10 com o software de clonagem de disco - EaseUS Disk Copy.
Este software profissional de clonagem de disco facilita a atualização e a clonagem do disco do Windows 10 (contendo o sistema operacional ou não) e o livrará de problemas de reinstalação do sistema e cópia de dados. Aqui estão os principais recursos desta ferramenta:
Clone de disco/partição: clonar seletivamente um disco/partição para outro. Por exemplo, você pode clonar HD para SSD no Windows 10 usando esta função. Se o disco contiver o sistema, você poderá clonar o disco do Windows 10 com êxito sem reinstalar o sistema.
Tecnologia de clonagem setor por setor. Este software de clonagem do Windows da EaseUS permite clonar um disco rígido com setores defeituosos.
Antes de começar a usar o software de clonagem de disco, há algumas coisas que você precisa saber. Se você deseja realizar uma clonagem de disco ou de sistema, para garantir que você possa clonar seu disco ou sistema operacional sem problemas, existem os requisitos para o disco rígido de destino:
- A capacidade total excede o espaço usado no disco de origem (ou nas partições de sistema e de inicialização no disco de origem, se você quiser clonar apenas o Windows 10).
- Exibido como não alocado no Gerenciamento de disco. Caso contrário, exclua todas as partições. Portanto, certifique-se de ter feito backup de seus arquivos importantes com antecedência.
- Tem o mesmo estilo de partição do disco de origem (por inicialização ou conversão). Você pode querer saber como converter entre GPT e MBR.
Certifique-se de que seu disco de destino atenda aos requisitos acima e agora escolha para que você gostaria de usar o software de clonagem de disco.
Parte 1. Como clonar disco no Windows 10
O software de clonagem de disco EaseUS permite que você execute a clonagem de disco do Windows 10 com cliques simples, e é um recurso de clonagem setor por setor que permite clonar cada arquivo em um novo disco rígido com o mesmo layout de disco. Baixe gratuitamente este software e conecte o novo HDD/SSD ao seu PC, e siga as próximas etapas do tutorial para clonar o disco (contendo o sistema operacional Windows 10 ou não) sem reinstalar o Windows 10 agora:

Passo 1. Baixe, instale e execute o EaseUS Disk Copy no seu PC.
Clique em "Modo de disco" e selecione o disco rígido que deseja copiar ou clonar. Clique em Avançar para continuar.

Passo 2. Selecione o disco de destino.
Observação: o disco de destino deve ter pelo menos o mesmo tamanho ou até mais que o disco de origem se você deseja copiar ou clonar o disco rígido de origem.

Passo 3. Verifique e edite o layout do disco.
Se o disco de destino for uma unidade SSD, lembre-se de marcar a opção se o destino for SSD.

Passo 4. Clique em "Continuar" para confirmar se o programa pede para apagar dados no disco de destino.

Passo 5. Clique em "Avançar" para iniciar o processo de clonagem do disco rígido.
Leia também: Como clonar o disco rígido do Mac para SSD
Depois disso, você pode reiniciar o PC e continuar usando o Windows 10 em seu novo disco rígido ou SSD sem reinstalar. Em seguida, você pode optar por remover o disco de origem ou usá-lo para armazenamento de dados em seu computador.
Parte 2. Os 2 melhores softwares de clonagem de disco para Windows 10 (nossa escolha)
Você aprendeu como clonar o disco do Windows 10 ou Windows 10 com EaseUS Disk Copy. Se você ainda deseja encontrar e baixar o melhor software de clonagem de disco. Aqui, vou mostrar os 2 melhores softwares de clonagem para clone de HDD ou SDD.
Top 1. EaseUS Disk Copy
EaseUS lançou um utilitário de clonagem confiável e de nível profissional para residências e empresas. Com ele, você pode clonar todo o disco ou apenas a partição desejada com facilidade. É o EaseUS Disk Copy.

Prós:
- Possui uma interface amigável
- Possui pequenos arquivos de instalação
- Recursos muito simples - Clone de disco e clone de partição
Contras:
- Requer uma conta de e-mail para se registrar
Top 2. EaseUS Todo Backup
EaseUS Todo Backup também é um software de clonagem de disco. Ele permite clonar disco, partição e sistema. Além do mais, possui um recurso de backup e recuperação, que pode ajudá-lo a proteger seus dados.

Prós:
- Possui uma interface amigável
- Ele pode satisfazer suas necessidades de clone de disco/partição/sistema com facilidade
- Possui muitos outros destaques (backup de arquivos, backup do sistema, backup de partição de disco e muito mais)
Contras:
- O recurso de clonagem do sistema é pago apenas
Conclusão
O software de clonagem de disco EaseUS é frequentemente usado para atualizar discos de computador. Se o seu computador fica mais lento com o Windows 10 porque o disco está quase cheio ou você deseja transferir todos os dados atuais do disco rígido para um HDD ou SSD maior para otimizar o seu computador, esta ferramenta atende exatamente às suas necessidades. Se você deseja clonar disco ou clonar o Windows 10, este software será útil para você.
Perguntas frequentes sobre clonagem de unidade do Windows 10
Você pode ler estas perguntas e respostas para obter ajuda adicional se tiver dificuldade em clonar disco do Windows 10.
Como faço para clonar um disco rígido inicializável do Windows 10?
Para clonar disco rígido inicializável para Windows 10/8/7
- 1. Inicie o EaseUS Disk Copy e clique em "Disk Clone". A partição atual do sistema (Windows 10) e a partição de inicialização serão selecionadas automaticamente.
- 2. Escolha a unidade de destino - pode ser um disco rígido ou SSD.
- 3. Clique em “Continuar” para iniciar a clonagem do Windows 10.
O Windows 10 possui software de clonagem?
O próprio Windows 10 não possui software de clonagem. Mas você pode usar o EaseUS Disk Copy. É uma ferramenta de clonagem perfeita para clonar um disco rígido. O software é simples, limpo e muito simples, e também pode ser baixado gratuitamente. Usando esta ferramenta, você pode clonar o sistema operacional Windows 10 em um novo disco rígido em poucos minutos.
Por que não consigo clonar meu disco rígido antigo para o novo?
Certifique-se de que a capacidade da unidade que você está clonando seja igual ou maior que a capacidade da unidade da qual você está clonando. Se houver setores defeituosos ou erros no disco rígido antigo, talvez não seja possível cloná-lo.
Como transfiro o Windows 10 para meu SSD?
Para migrar o sistema operacional para SSD:
- 1. Conecte o novo HDD/SSD ao seu PC.
- 2. Execute o EaseUS Disk Copy para Windows 10 Clone.
- 3. Escolha o disco de destino - HDD/SSD para salvar o sistema Windows 10. Em seguida, clique em Continuar.
Artigos relacionados
-
CORRIGIDO: Backup do Windows Server travado na leitura de dados
![author icon]() Leonardo 2025-06-04
Leonardo 2025-06-04 -
Restaurar a Imagem do Sistema Windows 10/8/7 para Um Computador Novo/Diferente
![author icon]() Rita 2025-06-04
Rita 2025-06-04
-
Executar Windows 10 a partir de Pendrive
![author icon]() Rita 2025-07-27
Rita 2025-07-27 -
Software de USB inicializável e ferramenta de criação de USB Inicializável
![author icon]() Rita 2025-06-04
Rita 2025-06-04
EaseUS Disk Copy
- Clone um disco antigo para um novo
- Clone um pequeno disco para um grande
- Clone HD para SSD
Vídeo tutorial

Como clonar HD em SSD no Windows 11/10/8/7