[Corrigido] PC congelando em jogos no Windows 10
Rita atualizou em 24/10/2025 para Backup e Recuperação | Mais Artigos
Esta página se concentra em descobrir por que o PC congela em jogos e o que fazer quando o jogo trava no PC.
Se o seu computador congelar ou travar aleatoriamente em jogos no Windows 10/8/7, não se preocupe. Siga esta página, você encontrará soluções confiáveis para melhorar o desempenho do computador e ter um tempo de jogo agradável:
O PC congelando em jogos
"Recentemente, atualizei o Windows 10 de 32 bits para 64 bits e agora meus jogos estão bloqueando aleatoriamente em mim. O jogo congela, com o som em loop (amostra muito curta, então soa como zumbido), e às vezes continua após um segundo ou dois, outras vezes permanece trancado.
O mesmo acontece com vários jogos diferentes, e não em pontos particularmente pesados de desempenho. Por que meus jogos congelam e como faço para corrigir isso? Alguém pode me ajudar? Muito obrigado!!"
De acordo com muitos jogadores, é desesperador quando seus PCs congelam ao jogar em casa. Então, como resolver esse problema e fazer seu PC funcionar de forma rápida e sem problemas ao jogar?
Vamos descobrir o que está travando seu PC e como se livrar desse problema agora.
Por que o PC travando em jogos
Na verdade, há uma série de fatores que podem fazer com que seu computador fique lento ou até mesmo trave. Aqui está uma lista dos principais motivos que podem causar o congelamento de seus jogos no Windows 10/8/7:
- Alto uso de CPU ou memória RAM
- Placa gráfica de baixo desempenho
- Baixa velocidade de Internet, conexão de rede instável
- Disco rígido do computador lento ou cheio
- Pouca memória de armazenamento
- Driver de placa de vídeo incompatível ou driver de placa de vídeo desatualizado
- Espaço insuficiente em disco
- Problema de compatibilidade com computador ou sistema
- A atualização automática do Windows 10 travou os jogos
- ...
Como os fatores que causam o travamento dos jogos no computador são vários, as correções também podem ser diferentes. Não importa se você não tem certeza de qual fator está congelando seu computador. Basta seguir as dicas abaixo uma por uma, você fará com que seu computador volte a funcionar rapidamente enquanto joga.
Dicas rápidas para corrigir 'o PC congelando em jogos' no Windows
Nesta parte, listaremos algumas dicas rápidas para ajudá-lo a evitar e corrigir o problema de congelamento do computador ao jogar no Windows 10/8/7.
# 1. Use computadores ou notebooks profissionais para jogos
Não use um computador normal ou um notebook de negócios para jogar, especialmente os grandes jogos online.
- Importante
- Você deve saber que se jogar em um notebook normal em vez de em um portátil para jogos profissional, certamente ficará travado em jogos.
- Os notebooks para jogos profissionais ficam mais equipados com CPU, placa de vídeo, disco rígido, etc., com melhor compatibilidade para instalação e execução de jogos.
# 2. Feche os programas que estão consumindo muita CPU e memória RAM
É uma maneira eficiente de terminar a tarefa de programas em execução que estão consumindo muita CPU e memória RAM quando o computador travar.
Este método também funciona quando o seu PC congela em jogos. Aqui estão as etapas:
Etapa 1. Pressione as teclas Ctrl + Alt + Del para abrir o Gerenciador de Tarefas.
Etapa 2. Clique em "Gerenciador de Tarefas" e vá para a guia de processos.
Etapa 3. Encontre os programas em execução que estão consumindo muita CPU ou memória, selecione-os e clique em "Finalizar Tarefa".
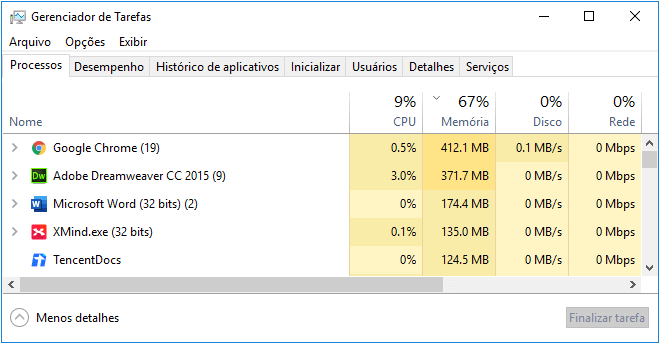
Observe que, se você não se importa em perder o jogo, também pode fechar o jogo em execução. Depois disso, você pode reiniciar o PC e jogar no computador novamente.
# 3. Melhore a velocidade da Internet, atualize a largura de banda da rede
Observe que, se a conexão de rede estiver instável ou a largura de banda da rede for muito baixa, você certamente travará em jogos. Então, aqui está o que você pode fazer:
Etapa 1. Certifique-se de que os cabos de conexão à Internet sejam bons.
Caso contrário, troque por um novo cabo de conexão à Internet e reconecte-o ao computador com firmeza.
Etapa 2. Se você estiver usando WiFi, certifique-se de que o Roteador esteja funcionando em boas condições.
Você também pode liberar o limite da largura de banda da rede em seu PC de jogos. Se o roteador ficar velho, troque-o por um novo.
Etapa 3. Verifique a largura de banda de sua rede, se estiver baixa, atualize-a para uma maior.
Parte 1. Atualizar o hardware do PC para corrigir o erro 'o PC congelando em jogos'
Aplica-se a: Corrigir o erro "O PC congelando em jogo" ou "o jogo travando o Windows 10" devido a problemas de baixo desempenho de hardware.
Observe que, às vezes, quando os dispositivos de hardware do computador não são compatíveis com seus jogos, é fácil congelar enquanto joga em seu PC.
Portanto, é importante atualizar todos os dispositivos de hardware em seu PC. Confira e veja o que você pode fazer aqui.
# 1. Atualizar chip de CPU

Se o chip da CPU for antigo ou não compatível com a placa-mãe atual do computador, o desempenho do computador será prejudicado. Então, aqui está o que você pode fazer:
Etapa 1. Verifique e adquira um novo processador CPU que seja compatível com o seu computador.
Etapa 2. Faça backup dos dados e do sistema operacional do seu computador. (Opcional)
Se você está preocupado com a perda de dados e travamento do sistema após a atualização da CPU, você pode recorrer a um software de backup confiável do Windows como o EaseUS Todo Backup para obter ajuda.
Etapa 3. Quando você obtém a nova CPU em casa, remova a antiga com ferramentas e proteja o novo processo em seu PC.
# 2. Atualizar placa gráfica

Principalmente, a placa de vídeo é o segundo hardware importante que decide se o seu computador pode executar jogos sem problemas. Se a placa de vídeo não for compatível ou for muito antiga, isso afetará o desempenho de jogo do seu PC.
Aqui estão as etapas:
Etapa 1. Compre uma nova placa gráfica ou uma placa gráfica para jogos (com melhor desempenho).
Etapa 2. Desinstale a placa gráfica atual:
Vá para Gerenciador de dispositivos > Adaptadores de vídeo > Clique com o botão direito na sua placa gráfica atual e selecione "Desinstalar dispositivo".
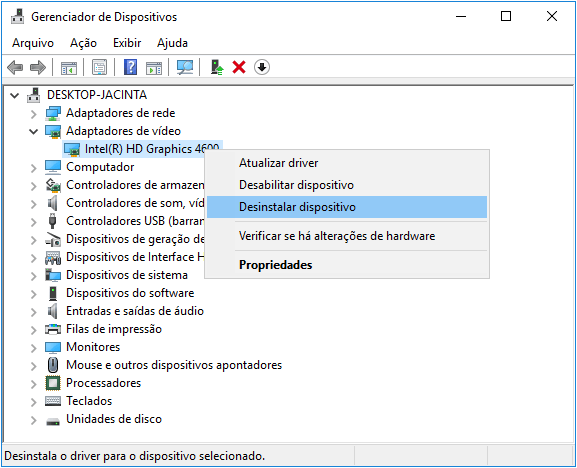
Etapa 3. Instale a nova placa.
Etapa 4. Baixe e instale novos drivers da placa gráfica.
Você pode baixar os drivers do site do fabricante da placa gráfica e instalá-los em seu PC.
# 3. Atualizar HD para SSD, migrar sistema operacional e jogos para SSD

Se o disco rígido do computador estiver ficando velho ou sem espaço, o computador ficará lento durante a execução de programas, especialmente quando você estiver jogando.
Portanto, a melhor saída é atualizar o disco rígido antigo, migrando seu sistema operacional com os jogos instalados para um novo SSD. Aqui está como fazer:
1. Adquirir e preparar um novo SSD
Etapa 1. Compre um novo SSD com maior capacidade de armazenamento do que o disco rígido antigo.
Etapa 2. Instale o SSD em seu computador e inicialize-o com o mesmo estilo de partição do disco do sistema operacional.
Abra Gerenciamento de disco > Clique com o botão direito no volume SSD não alocado e selecione "Inicializar disco" > Selecione "MBR" ou "GPT".
2. Migrar o sistema operacional com jogos para o novo SSD
Para fazer isso, você precisará da ajuda de uma ferramenta profissional de migração do Windows para obter ajuda. Aqui, gostaríamos de recomendar que você experimente o EaseUS Todo Backup.
Ele simplesmente migrará o sistema operacional Windows, movendo jogos, programas e softwares instalados juntos para o seu SSD em apenas alguns cliques. Siga as etapas aqui para mover o Windows 10/8/7 e seus jogos para o novo disco:
- Dica
- Se você estiver tentando clonar um sistema Windows em um novo disco rígido ou SSD, esvazie o disco antecipadamente. Mais uma coisa que você pode fazer é converter o disco rígido ou SSD em MBR ou GPT - exatamente o mesmo que o disco atual do sistema, o que permitirá que você inicialize sem esforço o sistema após a clonagem do sistema Windows.
Vamos ver como clonar seu sistema operacional Windows atual para um novo HD ou SSD sem reinstalar o sistema operacional Windows agora:
Passo 1. Conecte o novo HD ou SSD ao seu PC.
Passo 2. Execute o EaseUS Todo Backup para iniciar a clonagem do sistema.
Selecione "Clone do Sistema" no painel de ferramentas.

Passo 3. Escolha o disco de destino - HD/SSD para salvar o sistema Windows.
Escolha o novo HD ou SSD como seu disco de destino para salvar o sistema Windows clonado.
Em seguida, clique em "Avançar" para começar a clonar o sistema Windows no HD/SSD agora.
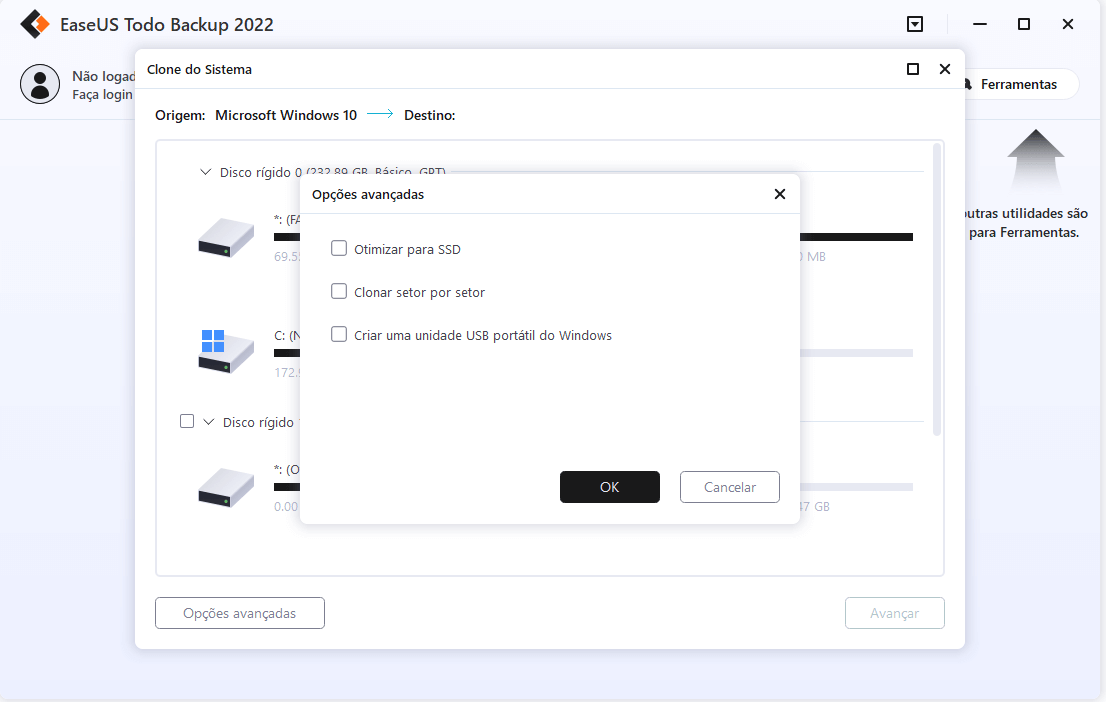
Depois disso, insira seu novo HD ou SSD no computador e reinicie o PC, altere a ordem de inicialização para definir a inicialização do computador a partir do novo HD/SSD com o sistema Windows 10 clonado:
- Reinicie o PC e pressione F2 ou F8 para inserir as configurações do BIOS.
- Na opção Inicialização, selecione o novo HD/SSD como a nova unidade de inicialização e salve todas as alterações.
- Saia do BIOS e reinicie o computador, e você poderá ver o sistema Windows em execução no seu novo disco sem problemas.
3. Configurar o PC e os jogos em execução no SSD
Etapa 1. Instale o SSD no PC, reinicie o PC e pressione F2/F8/Del para entrar no BIOS.
Etapa 2. Vá para o menu Boot, defina o SSD como a unidade de boot na seção Boot Priority.
Etapa 3. Salve todas as alterações e execute a partir do novo SSD.

# 4. Deixar memória suficiente, adicionar novos cartões de memória

Observe que quando a memória está com pouco espaço no computador, a velocidade do jogo será afetada. Portanto, a melhor saída é estender o armazenamento de memória adicionando novos cartões de memória.
Etapa 1. Compre um novo cartão de memória, ele deve compartilhar a mesma capacidade do seu cartão de memória atual.
Etapa 2. Instale o cartão de memória no computador.

# 5. Evitar superaquecimento
Quando o computador atinge uma temperatura elevada, o desempenho do computador diminui. Devido ao mecanismo de autoproteção do computador, a CPU e a placa de vídeo também ficarão mais lentas se o dispositivo ficar superaquecido.
Então, como evitar o problema de superaquecimento no seu computador? Aqui estão duas coisas que você pode fazer:
1. Limpe a poeira do computador
Quando o computador ou notebook for usado por um longo período, a poeira irá para dentro do computador, cobrindo todos os tipos de dispositivos de hardware em seu PC.
Com muita poeira, o computador superaquece facilmente.
2. Verifique se o ventilador está funcionando
Se o ventilador não funcionar, o computador também ficará com temperatura elevada. O mesmo ocorre com a CPU, as places gráficas, a placa-mãe e outros dispositivos.
Portanto, você precisa verificar se o ventilador está funcionando corretamente. Caso contrário, verifique o cabo de alimentação. Ou você pode trocar um novo ventilador para manter o computador resfriado.
As 5 dicas acima se concentram principalmente em ajudá-lo a atualizar os dispositivos de hardware para resolver o problema de congelamento no PC com Windows. Mas você precisa saber que o problema do software também pode fazer com que o seu PC congele em jogos.
Siga a próxima parte com tutoriais para fazer seu computador funcionar rapidamente enquanto executa jogos e programas nele.
Parte 2. Melhorar a condição do software para resolver "O PC congelando em jogos"
Aplica-se a: Livre-se do problema de congelamento do computador ao jogar no Windows 10, atualizando as condições do software em seu PC.
Aqui coletamos 4 dicas para ajudá-lo a resolver problemas de software em seu PC, fornecendo uma condição perfeita para você jogar:
# 1. Limpar arquivos indesejados na unidade C
Quando a unidade C do sistema está cheia de arquivos inúteis de lixo, o desempenho do computador será afetado. Para limpar os arquivos inúteis, você precisará recorrer a ferramentas profissionais para obter ajuda.
Aqui, gostaríamos de sugerir que você experimente o EaseUS CleanGenius, uma ferramenta pequena, mas poderosa, para Windows.
O EaseUS CleanGenius é uma ferramenta prática de correção de computador, segura e leve. É uma alternativa perfeita ao comando CHKDSK. Use esta ferramenta de um clique para resolver problemas do seu computador.
Passo 1. Baixe e instale o EaseUS CleanGenius. Selecione "Limpar" na barra de ferramentas à esquerda para entrar na interface de Limpeza.
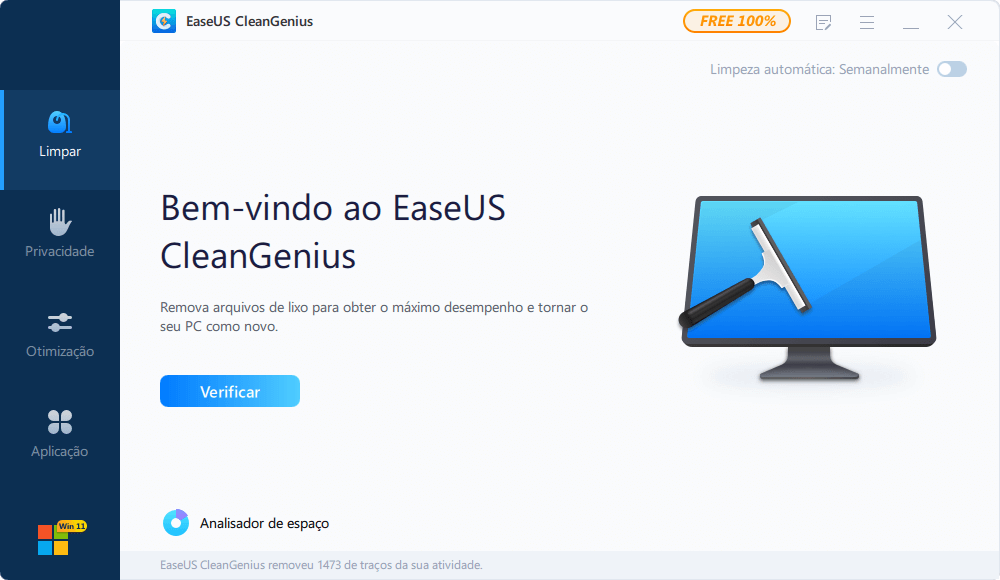
Passo 2. Clique em "Verificar" para iniciar a verificação do sistema.
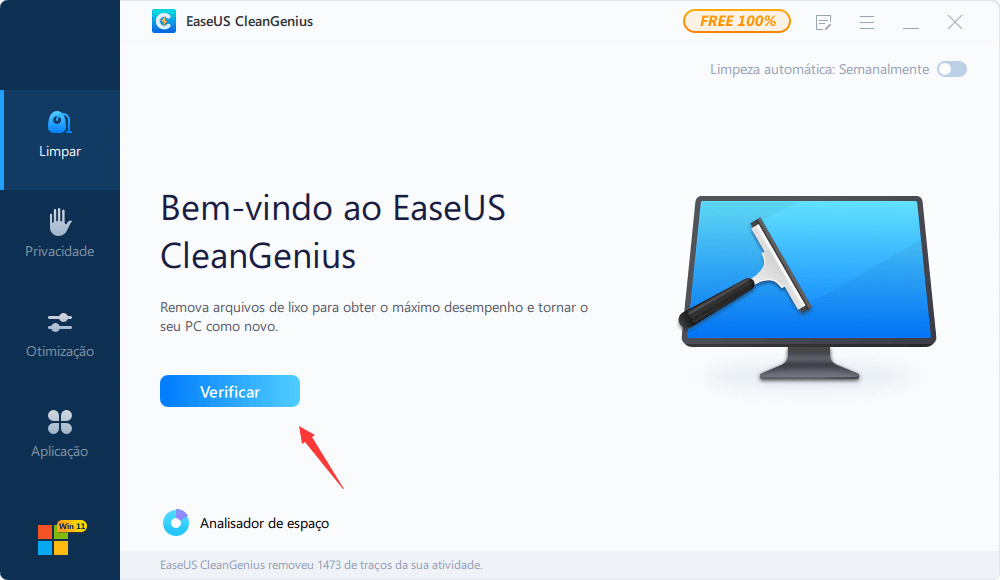
Passo 3. Identifique e selecione arquivos inúteis e clique em "Limpar" para remover esses arquivos de seu PC ou notebook.

# 2. Estender o sistema e a unidade de jogo
Se o sistema ou a unidade de jogo estiver sem espaço, você também terá um desempenho lento ao jogar. Para resolver esse problema, você tem duas opções:
Opção 1. Mover e salvar arquivos grandes no disco rígido externo
É uma forma de liberar espaço em disco na unidade de destino. Para fazer isso, você precisará preparar um disco rígido externo com espaço suficiente.
Etapa 1. Conecte o disco rígido externo ao PC.
Etapa 2. Abra o Explorador de Arquivos, encontre os arquivos grandes em seu PC.
Etapa 3. Copie e corte os arquivos grandes e salve em seu disco rígido externo.
Opção 2. Estender unidade C ou unidade de jogo
A outra maneira que você pode tentar é adicionar mais espaço livre à unidade C do sistema atual ou unidade de jogo. Ao fazer isso, seus jogos terão espaço suficiente para carregar imagens e salvar caches de jogos. Como resultado, você desfrutará de um tempo de jogo tranquilo.
Software de gerenciamento de partição profissional - EaseUS Partition Master com seu recurso Redimensionar/Mover pode estender a unidade do sistema com apenas alguns cliques.
Método 1. Estenda a unidade do sistema com espaço não alocado
1. Clique com o botão direito do mouse na unidade C e selecione "Redimensionar/Mover".
2. Arraste a extremidade da partição do sistema para o espaço não alocado para adicioná-la à unidade C. E clique em "OK".
3. Clique em "Executar operação" e "Aplicar" para executar as operações e estender a unidade C.
Método 2. Estenda a unidade do sistema sem espaço não alocado
1. Clique com o botão direito em uma partição grande com espaço livre suficiente no disco do sistema e selecione "Alocar espaço".
2. Selecione a unidade do sistema na seção Alocar espaço de (*) para e arraste a extremidade da unidade do sistema C para o espaço não alocado. Clique em "OK" para confirmar.
3. Clique em "Executar operação", ele listará as operações pendentes e clique em "Aplicar" para salvar as alterações e estender a unidade C.
0:00-0:32 Estenda a unidade do sistema com espaço não alocado;
0:32-1:00 Estenda a unidade do sistema sem espaço não alocado.
# 3. Desativar atualização automática do Windows 10
Observe que se você usar o Windows 10 no computador, poderá travar durante os jogos quando o assistente de atualização do Windows 10 receber e instalar uma nova atualização.
Para evitar isso, sugerimos que você desative as atualizações automáticas do Windows 10. Aqui estão as etapas:
Etapa 1. Pressione as teclas Windows + R ao mesmo tempo para invocar a caixa Executar.
Etapa 2. Digite services.msc e pressione Enter.
Etapa 3. Localize e clique duas vezes em "Windows Update".
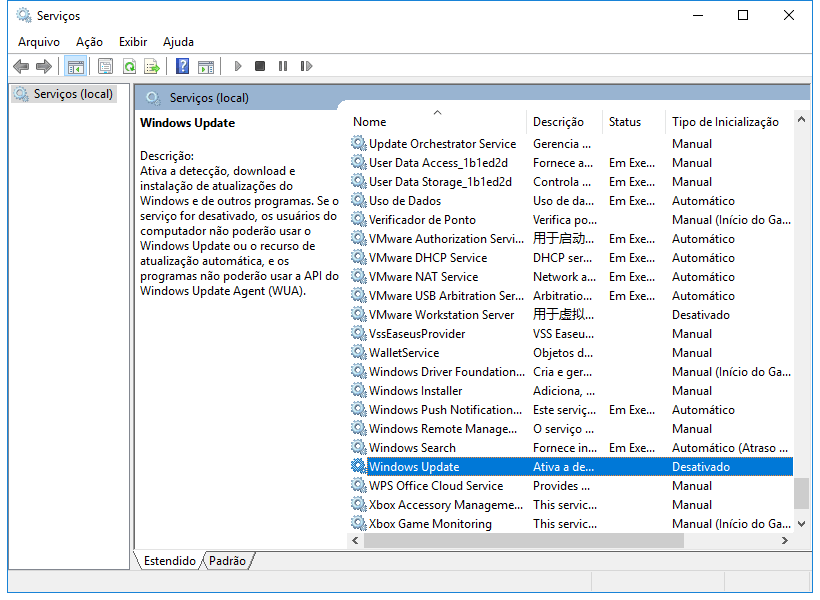
Etapa 4. Em Tipo de inicialização, selecione "Desativado". Em seguida, clique em "Aplicar" e "OK" para salvar as configurações.

# 4. Instalar jogos compatíveis em seu sistema operacional
Às vezes, quando o sistema operacional do seu computador não atinge os requisitos de hardware dos jogos, você pode não conseguir jogá-lo sem problemas.
Aqui, temos duas dicas para você:
1. Instale jogos compatíveis com o sistema operacional em seu computador.
2. Atualize o sistema operacional e a CPU do seu computador para atender à solicitação do jogo, se necessário.
Por exemplo, se o jogo requer Windows 10, mas seu sistema operacional é Windows 8 ou inferior, você pode tentar atualizar o sistema operacional Windows para Windows 10 para que funcione.
Veja como obter a atualização mais recente em seu PC:
Etapa 1. Clique no menu "Iniciar" e clique na guia "Configurações".
Etapa 2. Clique em "Atualização e segurança".
Etapa 3. Selecione "Windows Update" no painel esquerdo e clique em "Verificar atualizações".
Etapa 4. Se houver uma nova atualização disponível, clique em "Instalar agora".
Certifique-se de ter uma conexão ativa com a Internet e siga as instruções na tela para concluir o processo.
Conclusão
Nesta página, nos concentramos principalmente em encontrar os motivos que fazem seu PC congelar em jogos e o que fazer quando o jogo trava no PC.
Para uma solução rápida, se o seu PC congela em jogos, você pode primeiro desabilitar e finalizar a tarefa de programas em execução que estão consumindo muito a CPU.
Para se livrar completamente desse problema, tornando seu computador mais rápido para jogar, você precisa seguir as sugestões mostradas acima para atualizar os dispositivos de hardware e as configurações de software em seu PC.
Observe que, para evitar perda desnecessária de arquivos ou problemas de travamento do sistema operacional, ou se você quiser salvar algumas fotos preciosas do jogo, sugerimos que você faça backup de todas elas em um dispositivo de armazenamento externo com uma ferramenta de backup confiável como EaseUS Todo Backup para obter ajuda.
Artigos relacionados
-
Como sincronizar pastas entre unidades no Windows 11/10/8/7
![article]() Leonardo 2025-10-24
Leonardo 2025-10-24
-
Como Fazer Backup do Cartão SD Raspberry Pi
![article]() Leonardo 2025-10-24
Leonardo 2025-10-24
-
Como Clonar HD com Bad Block/Setor Defeituoso
![article]() Jacinta 2025-10-26
Jacinta 2025-10-26
-
Como fazer backup automático do banco de dados do SQL Server
![article]() Leonardo 2025-10-24
Leonardo 2025-10-24
Prêmios e avaliações
"Faça backup, restaure e recupere documentos, bem como crie um disco de emergência e limpe totalmente o HD."
- Por Mircea Dragomir
Leia mais >>

EaseUS Todo Backup
Programa de backup inteligente para seus arquivos e computador inteiro no Windows 11/10/8/7.
Baixar Grátis100% Seguro
Tamanho: 1,88MB
![]()
