Como Clonar o HD do Windows Server 2019/2016/2012
Rita atualizou em 04/06/2025 para Backup e Recuperação | Mais Artigos
- Duração da leitura: 3-5 minutos.
- Aplica-se a: Atualizar e clonar o disco rígido do Windows Server 2019/2016/2012/2008/2003 para um novo HDD/SSD.
Deseja atualizar ou substituir seu disco rígido antigo e pequeno do Windows Server 2012/2008 por um mais novo e maior para obter melhor desempenho? Não se preocupe se você não sabe como fazê-lo. Mostraremos como clonar um disco rígido do servidor para um novo HDD/SSD nesta página.
- 1. Preparação - Prepare tudo
- 2. Clonar o disco rígido do servidor - Clonar para o novo disco rígido
- 3. Definir o disco rígido clonado inicializável - Tornar o novo disco do servidor inicializável
Seguindo este tutorial, você atualizará com sucesso seu disco rígido do Windows Server, transferindo o sistema Windows Server e todos os dados de um disco rígido para outro com segurança.
Como clonar o HD do Windows Server
Quando se trata de atualizar um disco rígido, migrar dados para um novo disco, um usuário comum do Windows pode ter a ideia de usar "Copiar" + "Colar" para obter ajuda. No entanto, esses trabalhos não podem simplesmente "copiar" e "colar" o sistema e os dados do Windows Server em outro novo disco. O sistema do servidor não poderá inicializar corretamente ao fazer isso.
Existe uma maneira eficiente que pode ajudar a atualizar o disco rígido do Windows Server? Sim. A clonagem do disco rígido do servidor é uma maneira eficiente de transferir dados e sistema no Windows Server 2016, 2012, 2008, 2003. Para fazer isso, você precisará de um software confiável de clonagem de servidor para obter ajuda.
Baixe o software de clonagem do Windows Server
Aqui, o software confiável de clonagem do Windows Server - EaseUS Todo Backup Enterprise com seu recurso de clonagem de disco facilita o processo de clonagem de disco para todos os níveis de usuários do Windows Server.
Você pode baixá-lo aqui e aplicá-lo para clonar e atualizar o disco rígido para um novo HDD/SSD com o seguinte guia agora:
Após baixar e instalar este software em seu computador Servidor, vamos começar a clonar seu disco rígido agora.
#1. Preparação - Preparar o disco rígido antigo e novo
Com o EaseUS Todo Backup instalado no seu computador Windows Server, você ainda tem mais uma coisa a fazer. É para preparar os discos rígidos antigos e novos.
#1. Limpar arquivos inúteis no disco antigo
É importante excluir arquivos indesejados e remover arquivos grandes e inúteis do disco antigo. Isso ajudará você a economizar muito espaço útil e acelerar o processo de clonagem.
Para fazer isso, você pode optar por identificar e excluir manualmente esses arquivos inúteis. Ou você pode recorrer a uma ferramenta confiável de limpeza de arquivos, como o EaseUS CleanGenius, para obter ajuda.
O EaseUS CleanGenius é uma ferramenta prática de correção de computador, segura e leve. É uma alternativa perfeita ao comando CHKDSK. Use esta ferramenta de um clique para resolver problemas do seu computador.
Passo 1. Baixe e instale o EaseUS CleanGenius. Selecione "Limpar" na barra de ferramentas à esquerda para entrar na interface de Limpeza.
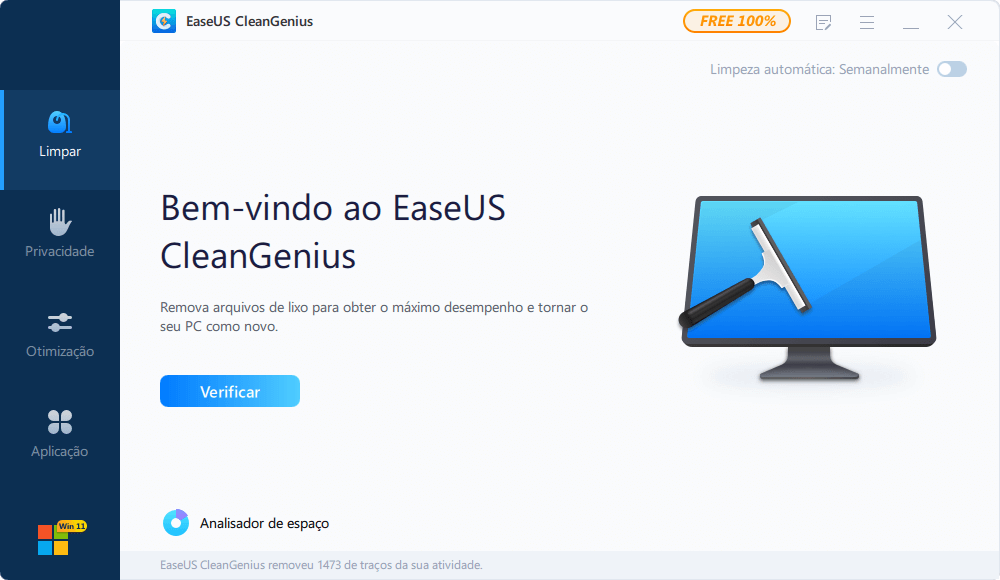
Passo 2. Clique em "Verificar" para iniciar a verificação do sistema.
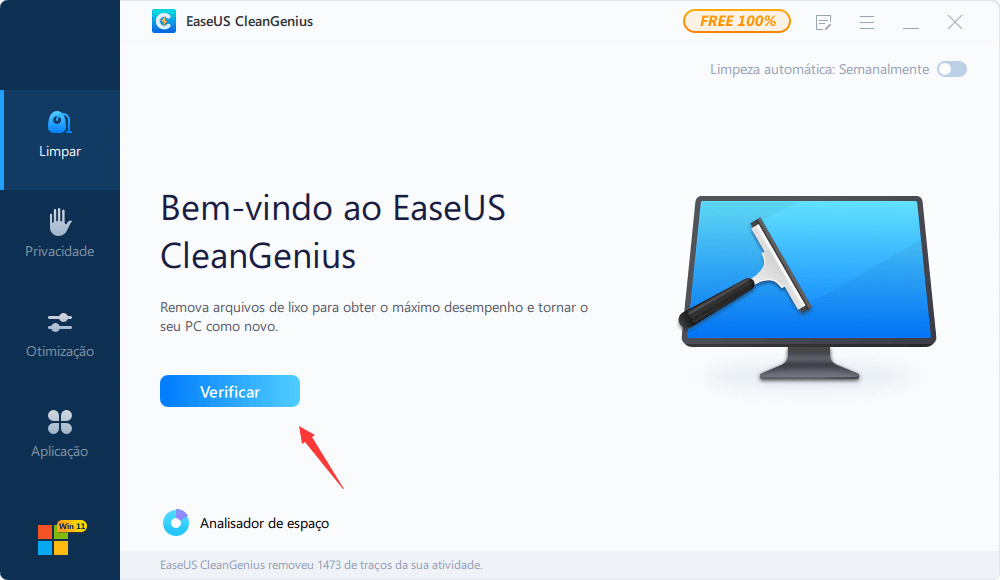
Passo 3. Identifique e selecione arquivos inúteis e clique em "Limpar" para remover esses arquivos de seu PC ou notebook.

#2. Instalar e inicializar o novo HDD/SSD
Lembre-se de comprar um HDD/SSD igual ou ainda maior para a clonagem do disco. Se o novo disco rígido tiver uma capacidade de armazenamento menor, você perderá dados ou o processo de clonagem do disco poderá falhar.
Agora, você pode instalar o novo disco rígido corretamente em seu computador e seguir as etapas para inicializá-lo:
Etapa 1. Desligue o Windows Server PC e instale o novo HDD ou SSD corretamente.
Conecte o novo disco rígido na placa-mãe do computador através do cabo SATA e do cabo de alimentação.
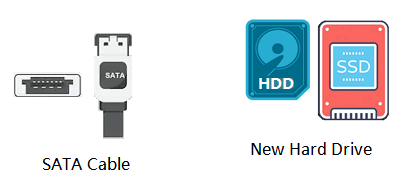
Etapa 2. Pressione as teclas Windows + R, digite diskmgmt.msc e clique em "OK".
Etapa 3. Entre no Gerenciamento de disco, clique com o botão direito do mouse no novo disco rígido ou SSD e selecione "Inicializar disco".

Etapa 4. Defina o disco com o mesmo estilo de partição do disco de origem antigo - MBR ou GPT. Clique em "OK" para confirmar.
#2. Clone o disco rígido do Windows Server com o software de clone do servidor
Agora você pode usar o software de clonagem do EaseUS Server para clonar o sistema Windows Server, aplicativos instalados e todos os dados do disco antigo para outro disco rígido ou SSD agora. Ele pode ajudar os usuários a fazer essas operações em menos tempo e com as etapas mais simples.
Tutorial: Atualizar e clonar o disco rígido do Windows Server 2019/2016/2012/2008/2003
Passo 1. Inicie o software de clonagem do Server EaseUS e clique em "Clone de Disco". Escolha o disco de origem e destino.

Passo 2. Se o novo disco for SSD, marque "Otimizar para SSD".
Você pode clicar em "Disposição" para verificar o novo mapa do disco (que será o mesmo do disco de origem). Clique em "OK" para confirmar.
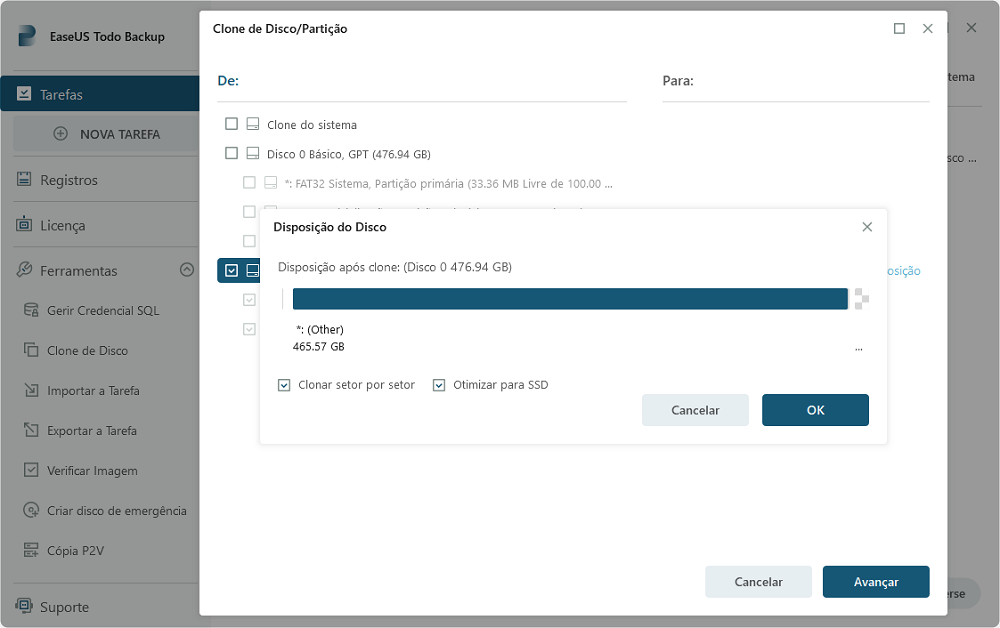
Passo 3. Clique em "Avançar" para executar a operação de clonagem do disco rígido do servidor.
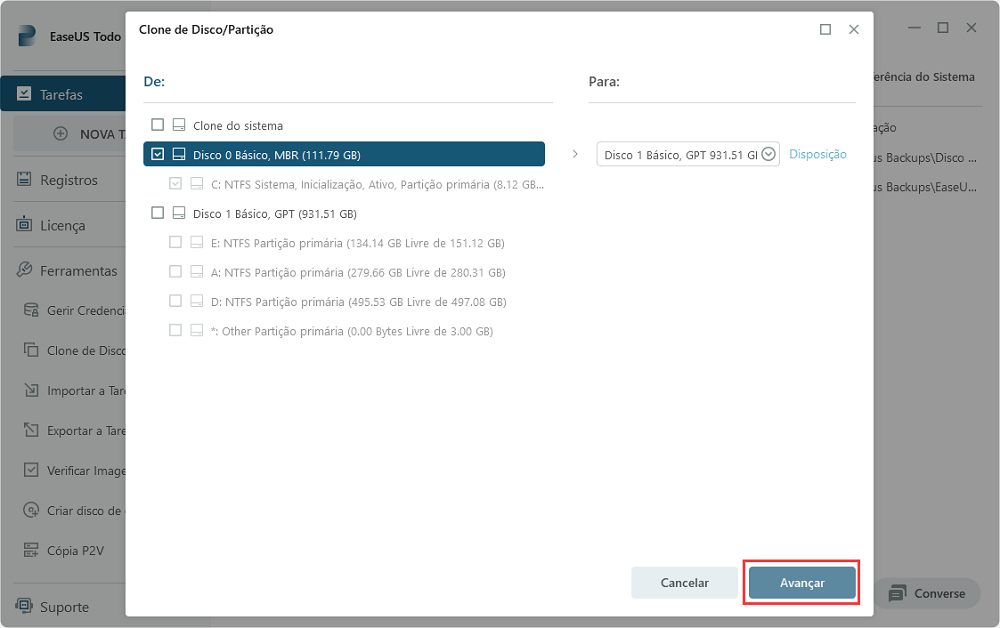
#3. Definir disco rígido clonado inicializável após a clonagem
Observe que, se você clonou uma unidade do sistema Windows Server, é importante configurar a unidade clonada após a operação. Veja como configurar seu novo HDD ou SSD como unidade de inicialização no computador Windows Server:
Etapa 1. Reinicie o PC Servidor e pressione F2/F12/Del para entrar no BIOS.
Etapa 2. Vá para a seção de inicialização, configure o computador servidor para inicializar a partir do novo disco rígido.
Etapa 3. Salve as alterações, saia do BIOS, reinicie o PC.

Depois disso, seu computador inicializará o Windows Server no novo disco rígido. Tudo que você precisa é esperar que o processo seja concluído.
Conclusão
Nesta página, apresentamos o software confiável de clonagem de servidor - EaseUS Todo Backup para ajudá-lo a atualizar e clonar um disco rígido do Windows Server.
- Para fazer isso, você precisa baixar um software confiável de clonagem de servidor e preparar os discos antigos/novos primeiro.
- Em seguida, você pode clonar o disco rígido do Windows Server 2019/2016/2012.
- Por último, quando o processo de clonagem for concluído, lembre-se de configurar o novo disco como a unidade de inicialização no BIOS do Windows Server.
Veja, este é todo o processo de clonagem de um disco rígido do Windows Server para um novo HDD/SSD sem perda de dados nem problema de inicialização. Se você tiver mais dúvidas sobre a clonagem de disco rígido ou software de clonagem EaseUS, confira as respostas abaixo.
As pessoas também perguntam sobre a clonagem do disco rígido do servidor
1. O que fazer ou como lidar com o disco antigo após a clonagem do disco rígido do servidor?
Alguns de vocês podem ter a mesma pergunta sobre como lidar com a unidade antiga depois de clonar o disco para uma nova. Aqui estão duas maneiras comuns que você pode tentar:
- 1. Limpe o disco rígido e use-o como uma segunda unidade de dados.
- 2. Limpe a unidade e venda-a.
Então, como limpar completamente um disco rígido? Você pode limpar um disco rígido com uma ferramenta de gerenciamento de disco confiável como o EaseUS Partition Master para obter ajuda.
2. O que mais o software de clonagem do EaseUS Server pode fazer?
Além da clonagem de disco no Windows Server 2019/2016/2012/2008/2003, etc., você também pode aplicar o EaseUS Todo Backup para executar outras operações em computadores Servidores, incluindo:
- Partição do sistema do servidor de backup
- Backup MS SQL Server, MS Exchange Server
- Backup e recuperação de arquivos
Além dos recursos básicos de backup, você também pode usar este software para fazer backup do sistema Windows Server e recuperar para hardware diferente .
3. A clonagem de um disco rígido copia o sistema operacional?
Como você sabe, a clonagem é uma operação que copia tudo da unidade de destino para outro disco rígido, tornando tudo no novo disco exatamente igual ao antigo.
Portanto, se você clonou um disco rígido do sistema, a resposta é sim. O processo de clonagem copiará seu sistema operacional para o novo disco.
Artigos relacionados
-
Como Fazer Backup de Emails do Outlook do Navegador
![article]() Leonardo 2025-07-27
Leonardo 2025-07-27
-
![article]() Jacinta 2025-06-04
Jacinta 2025-06-04
-
Como fazer backup do Windows 10 em pen drive USB [3 maneiras]
![article]() Jacinta 2025-06-04
Jacinta 2025-06-04
-
Como fazer backup do Windows Server 2022 para uma unidade USB
![article]() Leonardo 2025-06-04
Leonardo 2025-06-04
Prêmios e avaliações
"Faça backup, restaure e recupere documentos, bem como crie um disco de emergência e limpe totalmente o HD."
- Por Mircea Dragomir
Leia mais >>

EaseUS Todo Backup
Programa de backup inteligente para seus arquivos e computador inteiro no Windows 11/10/8/7.
Baixar Grátis100% Seguro
Tamanho: 1,88MB
![]()
