Guia definitivo: Faça download do ARM do Windows 11 com ISO
Jacinta atualizou em 24/10/2025 para Backup e Recuperação | Mais Artigos
Navegação da página:
- 1. O que é o Windows no ARM?
- 2. O Windows 11 é executado em ARM?
- 3. Como baixar o Windows 11 ARM ISO para instalação
- 4. Você criou o backup do dispositivo antes de instalar o Windows 11?
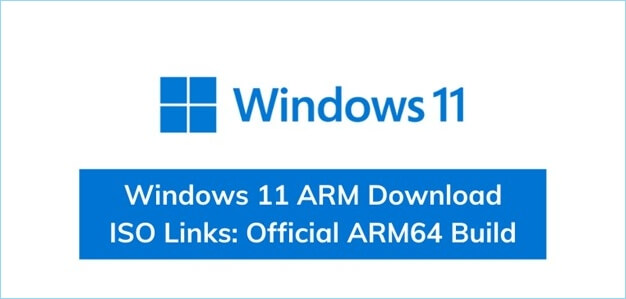
Se você quiser verificar o Windows no seu MacBook ou construir uma máquina virtual usando o HyperV, precisará baixar uma imagem ISO do Windows 11 ARM64. Além de adicionar compatibilidade para CPUs ARM64, ele permite que você execute o Windows em qualquer dispositivo que a Microsoft não suporte oficialmente.
Por exemplo: Se você deseja executar o Windows no seu MacBook, pode fazê-lo inicializando o ARM ISO que vem com o Windows. Neste post, veremos algumas coisas: RAM do Windows, como você pode baixar o arquivo iso do Windows 11 ARM e por que você precisa de backup.
Backup e recuperação para o Windows 11
- Faça backup de um disco rígido inteiro, partição, sistema operacional ou arquivos/pastas específicos.
- Salve imagens de backup em um disco rígido físico, pendrive USB portátil, armazenamento NAS ou nuvem.
- Habilite uma recuperação não inicializável mesmo quando seu computador sofreu uma falha ou BSOD.
O que é o Windows no ARM?
RAM é a abreviação de Random Access Memory. Você pode pensar nisso como uma mídia de armazenamento de curto prazo para aplicativos e processos que estão sendo executados no seu computador. Quanto mais memória de acesso aleatório (RAM) você tiver em seu computador, mais aplicativos você poderá executar ao mesmo tempo sem afetar severamente o desempenho.
O arquivo de paginação, uma parte do disco rígido do seu computador que serve como falsa RAM, é usado quando a RAM do seu computador está baixa.
O Windows 11 é executado em ARM?
A resposta é um pouco mais difícil de encontrar. No Windows 11, o driver CHPE foi substituído pelo driver ARM64EC. Será mais simples para os desenvolvedores criar aplicativos compatíveis com o Windows por causa disso.
O suporte oficial agora será fornecido para muitos aplicativos que dependem de plugins de terceiros. Muitos dispositivos baseados em ARM são oficialmente compatíveis com o sistema operacional Windows 11.
O problema mais grave é a falta de aplicativos disponíveis para dispositivos Windows 10 com processadores ARM. Essa é a situação porque esses dispositivos suportam apenas emulação de 32 bits.
Essa é uma restrição severa para muitos indivíduos. Você ficará feliz em saber que o Windows 11 agora oferece suporte a programas escritos em código de 64 bits.
Como baixar o Windows 11 ARM ISO para instalação
*Post relacionado - Link de download direto da versão completa do Windows 11 Pro
Os usuários podem baixar qualquer arquivo ISO do Windows 11 ou atualizar seu sistema operacional por meio dos canais Dev ou Beta usando a ferramenta UUP Dump. Você pode baixar rápida e facilmente qualquer arquivo ISO visitando o site UUP Dump.
Etapa 1. Para começar, acesse o site oficial da Microsoft e baixe o Windows 11 ARM ISO.
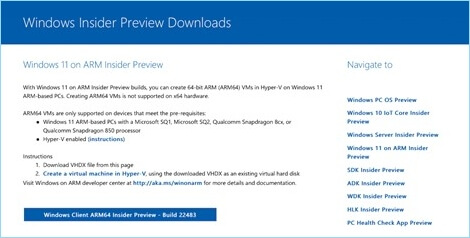
Observação: Esse método só funciona se você for membro do Windows Insider Preview. Se você deseja fazer o download sem ingressar no programa Windows Insider, siga as etapas abaixo:
Etapa 2. Visite este site de terceiros e, na caixa de pesquisa, digite Windows 11 e pressione a tecla Enter.
Etapa 3. Muitas compilações ISO do Windows 11 ARM estarão agora em sua tela; verifique a compilação "Upgrade para Windows 11 arm64", a versão mais recente disponível.
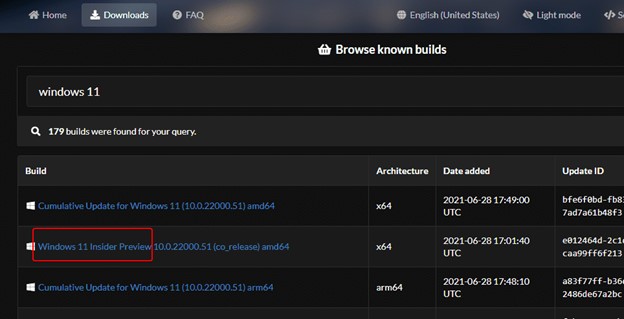
Etapa 4. Clique na construção indicada assim que a localizar e escolha o país apropriado no menu suspenso. (Tenha cuidado para selecionar apenas a nação em que você reside agora, pois os estilos de construção variam de área para área.)
Etapa 5. Agora pressione o botão Avançar para continuar.
Etapa 6. Você será solicitado a escolher a versão do Windows que deseja baixar; escolha Windows Home e pressione Avançar.
Etapa 7. No menu suspenso Método de download, escolha Baixar e converter para ISO e, no menu suspenso Configurações de conversão, escolha Incluir atualizações e clique em Criar pacote de download.
Etapa 8. Em seguida, abra-o em um gerenciador de arquivos e escolha-o para ser extraído assim que o pacote for baixado. Você pode iniciar o processo de download clicando duas vezes no arquivo "UUP download windows. cmd".
Etapa 9. Agora ele baixará todos os dados necessários e, após alguns minutos, apresentará um único arquivo ISO para gravar em um disco.
Você criou o backup do dispositivo antes de instalar o Windows 11?
O objetivo de um backup é gerar dados duplicados que podem ser restaurados em caso de falha de dados. As falhas de dados primários podem ocorrer devido a falhas de hardware ou software, corrupção de dados ou um evento causado por humanos, como um ataque malicioso (vírus ou malware) ou a perda ou exclusão não intencional de informações.
As cópias de backup permitem que os dados sejam recuperados de um momento anterior, o que pode ajudar na recuperação de uma empresa após uma ocorrência imprevista. É necessário salvar uma cópia dos dados em uma mídia diferente para evitar a perda ou corrupção dos dados originais.
O software de backup, como o EaseUS Todo Backup Free, está disponível e pode ser usado para fazer backup automaticamente da unidade do sistema, arquivos e pastas específicos e discos rígidos inteiros. Muitos tipos diferentes de mídia secundária podem ser usados, desde uma simples unidade externa ou pendrive até algo mais significativo, como um sistema de armazenamento em disco, contêiner de armazenamento em nuvem ou unidade de fita.
De qualquer forma, quando você está tentando mudar um sistema operacional por uma atualização automática ou instalação limpa. É importante fazer um backup com antecedência, para garantir uma instalação do Windows sem complicações e sem riscos!
Passo 1. Inicie o EaseUS Todo Backup e escolha o modo de backup "Disco".

Passo 2. Selecione o disco ou a partição que você deseja fazer backup.
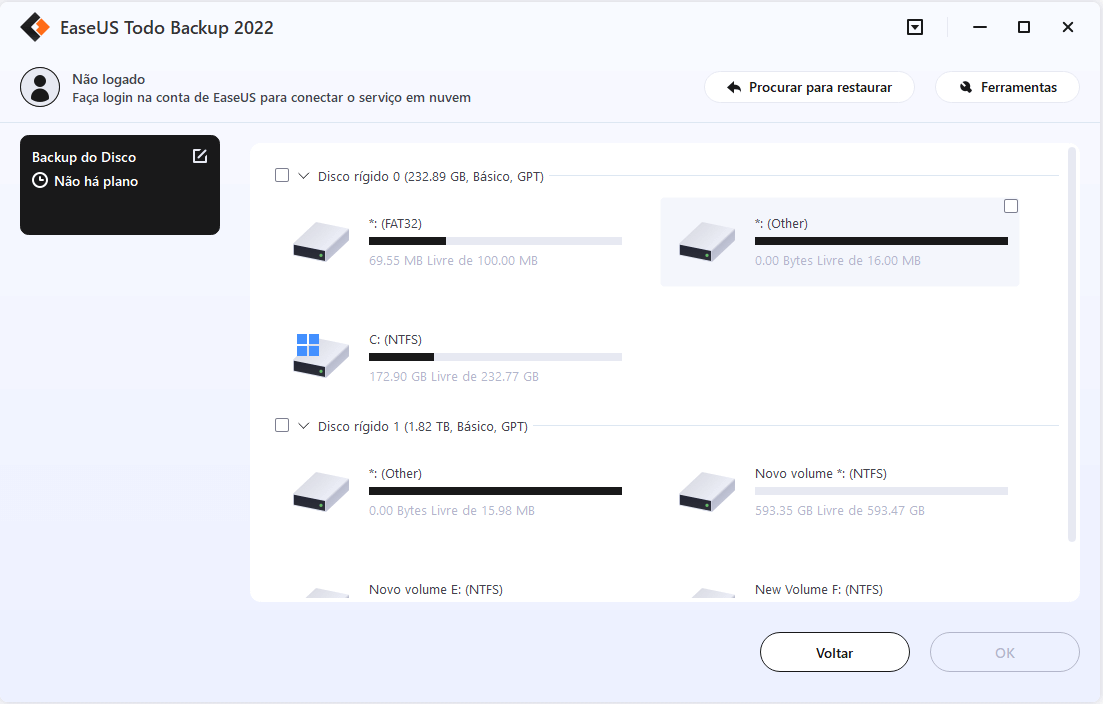
Passo 3. Selecione o destino onde você quer salvar o backup.
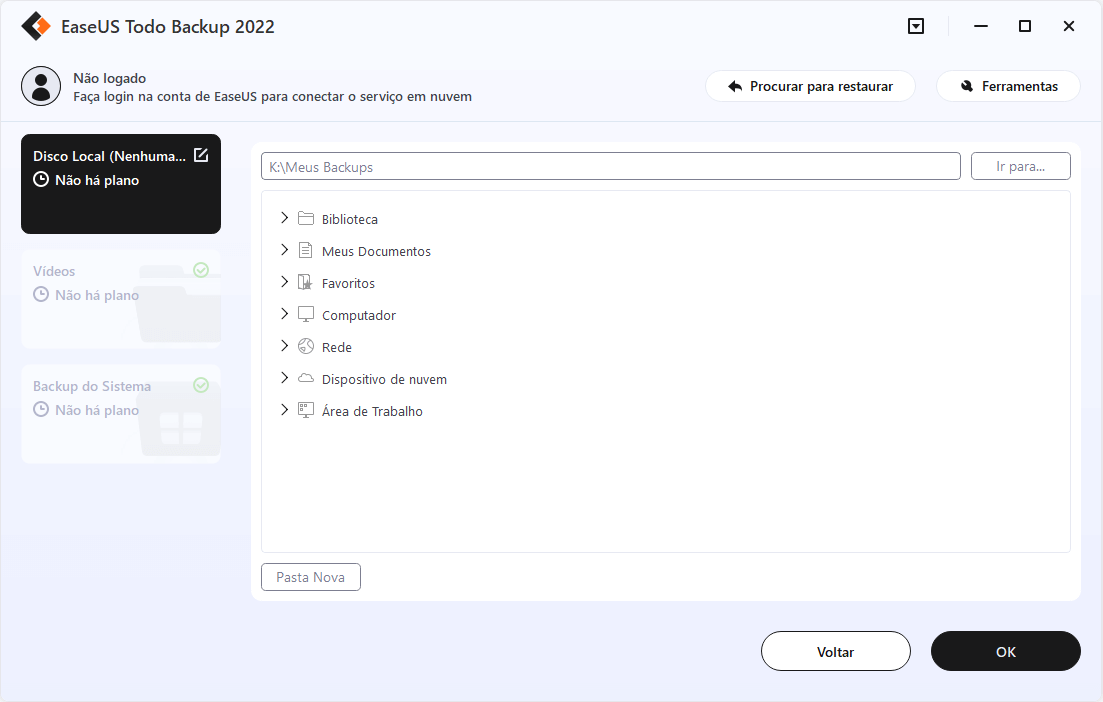
Passo 4. Clique em "Fazer Backup Agora" para iniciar o processo de backup.
O backup é uma etapa crucial antes de qualquer download e instalação do Windows 11
Este artigo explicou como baixar o ARM do Windows 11 com iso. Além do básico, também explicamos se o arquivo será executado no Windows 11. No entanto, uma coisa que você precisa ter em mente é fazer backup dos dados ao baixar esse arquivo. Recomendamos usar o EaseUS Todo Backup para fazer backup de seus dados com segurança.
Artigos relacionados
-
Como Obtenho 100 GB de Armazenamento Gratuito na Nuvem
![article]() Leonardo 2025-10-24
Leonardo 2025-10-24
-
Melhor alternativa ao GoodSync para sincronizar arquivos no Windows 11/10/8/7🔥
![article]() Leonardo 2025-10-24
Leonardo 2025-10-24
-
5 Melhores Softwares de Backup em Nuvem Recomendados [Atualizado em 2025]
![article]() Leonardo 2025-10-24
Leonardo 2025-10-24
-
Como fazer backup do Windows Server 2012 R2 para um disco rígido externo
![article]() Leonardo 2025-10-24
Leonardo 2025-10-24
Prêmios e avaliações
"Faça backup, restaure e recupere documentos, bem como crie um disco de emergência e limpe totalmente o HD."
- Por Mircea Dragomir
Leia mais >>

EaseUS Todo Backup
Programa de backup inteligente para seus arquivos e computador inteiro no Windows 11/10/8/7.
Baixar Grátis100% Seguro
Tamanho: 1,88MB
![]()
