Atualize o Xbox One para uma unidade maior sem perder os arquivos do jogo em 3 etapas
Jacinta atualizou em 24/10/2025 para Backup e Recuperação | Mais Artigos
| Conteúdo da página | Guia de soluções |
|---|---|
| Clonar a unidade Xbox One | Conecte um segundo disco rígido Baixe o utilitário de clonagem de disco... Etapas completas |
| Substituir a unidade antiga por nova | Desligue o computador > Remova ou desconecte a unidade Xbox One anterior... Etapas completas |
Mais e mais arquivos de jogos são instalados e baixados. Sua unidade Xbox One está ficando cheia? O que você fará para tentar salvar mais jogos na unidade do Xbox One? Excluir alguns jogos? Remover alguns jogos para outra unidade? Que tal atualizar a unidade Xbox One para uma maior? Quando você substituir sua unidade Xbox One atual por uma maior, todos os problemas serão resolvidos. Você terá espaço suficiente para instalar mais jogos. Mas e os arquivos do jogo salvos na unidade antiga? Relaxe, você pode seguir o guia abaixo para atualizar o Xbox One para uma unidade maior sem perder os arquivos do jogo.
Aplique o software de clone de disco para atualizar a unidade Xbox One
Aqui, gostaríamos de recomendar que você experimente o software profissional de clonagem de disco - EaseUS Todo Backup, que também é conhecido como software de backup e recuperação. Este software possui o recurso de clonagem de disco, que permite clonar seu disco antigo e atualizar para um maior com etapas simples. Com esta ferramenta, você não precisa se preocupar se for um usuário iniciante. A interface amigável e o guia detalhado levarão você a concluir o processo de clonagem.
Você pode baixar e instalar o EaseUS Todo Backup agora e seguir o tutorial abaixo para atualizar a unidade Xbox One para uma maior.
Nota: Todos os dados na unidade de destino serão excluídos, certifique-se de que não haja dados importantes nele.
Etapa 1. Conecte o novo segundo disco rígido ao PC.

Preparativos antes do início da clonagem:
1. Para conectar o disco de destino ao seu PC, você pode precisar de uma chave de fenda, um cabo adaptador Power Splitter, um cabo SATA ou um adaptador USB para SATA.
2. Certifique-se de que o HD/SSD de destino tenha uma capacidade igual ou maior que o espaço usado da unidade antiga.
3. Verifique se o estilo do novo disco é o mesmo do disco antigo. Caso contrário, inicialize um novo HD/SSD para MBR ou GPT.
4. Baixe uma ferramenta de clonagem de disco - EaseUS Todo Backup.
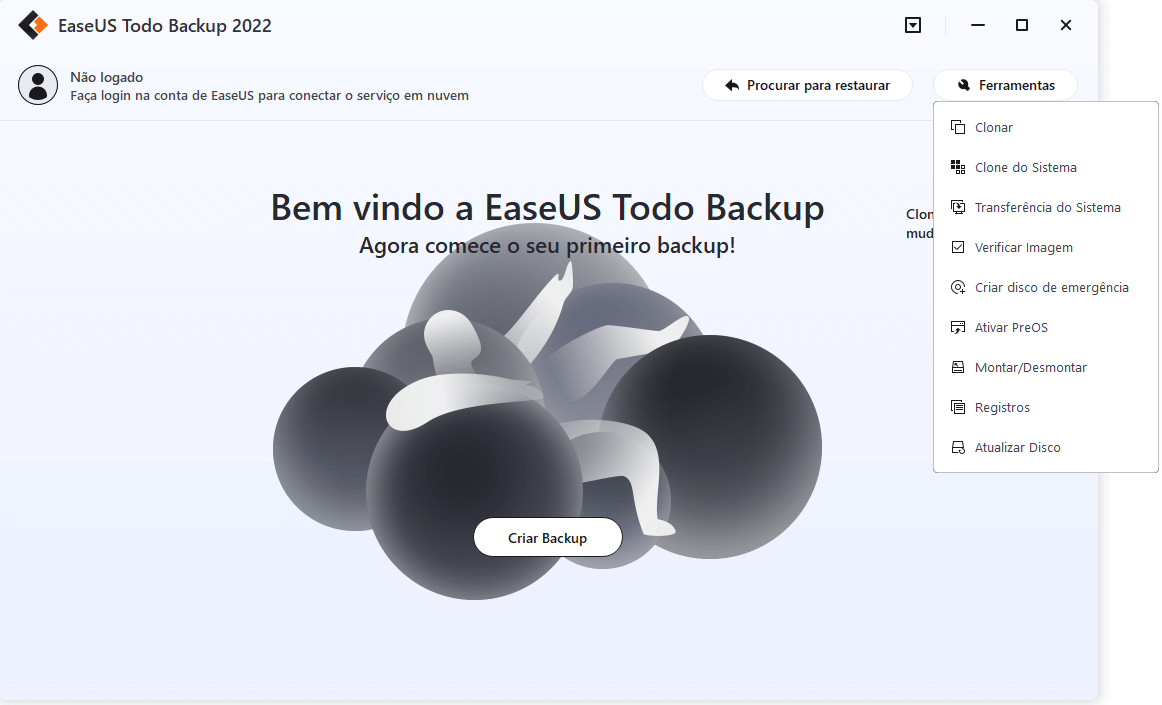
O EaseUS Todo Backup é o software de clonagem que integra múltiplas funções. No campo de clonagem de disco, esta ferramenta se destaca pelos seguintes aspectos:
- Suporta a clonagem de sistema/disco, backup, restauração e transferência de sistema.
- Abrange todas as demandas de clonagem de disco, como atualizar o disco rígido para um maior, clonar o sistema operacional etc.
- A clonagem de disco tem a maior taxa de sucesso entre todos os produtos similares no mercado.
- Suporta todos os tipos de discos, incluindo IDE, EIDE, SATA, ESATA, ATA, SCSI, iSCSI, USB 1.0/2.0/3.0.
- Suporta a clonagem de discos básicos/dinâmicos e discos MBR/GPT.
1
Etapa 2. Guia passo a passo.
Clone do sistema: escolha Clone do sistema > escolha o disco de destino > clique em Avançar para iniciar. Em Opções avançadas, você pode escolher a opção Criar uma unidade USB portátil do Windows para clonar o sistema em uma unidade USB.
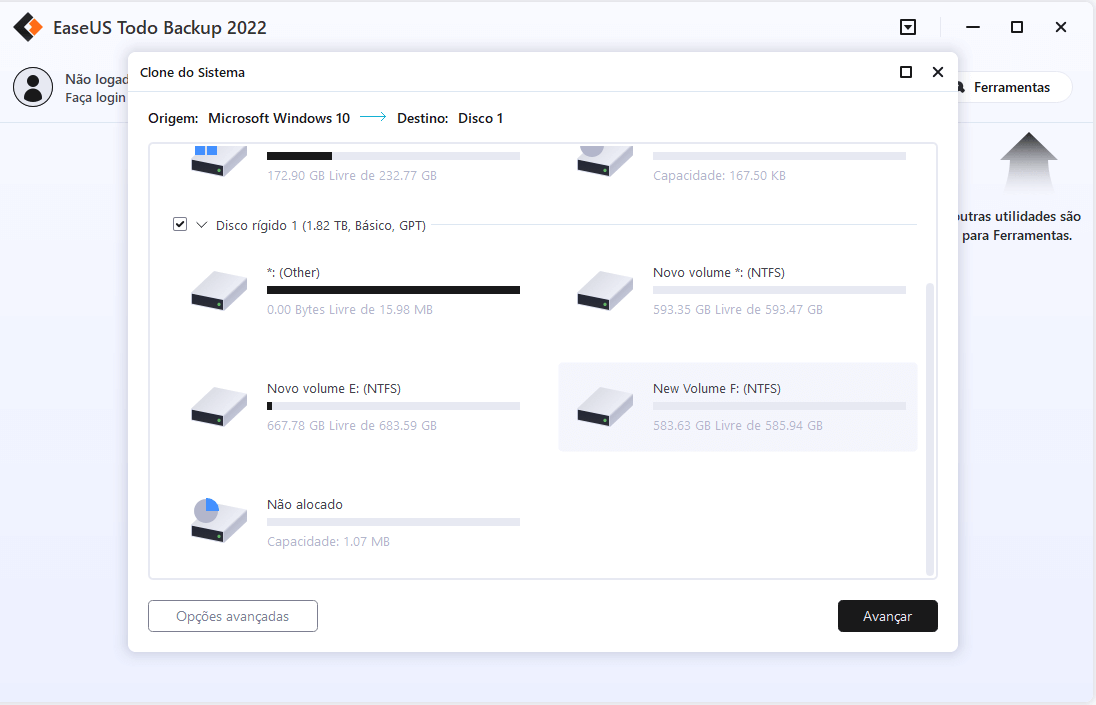
Clone de disco/partição: escolha Clonar > selecione o disco ou partição de origem > selecione o disco de destino > clique em Avançar para iniciar.

Etapa 3. Inicialize a partir do disco rígido clonado.

Caso 1. Se você deseja manter o disco antigo e o novo
- Reinicie o PC e pressione F2 (F8,F10, DEL...) para entrar nas configurações do BIOS.
- Na opção de inicialização, selecione novo HD/SSD como a nova unidade de inicialização.
- Saia do BIOS e reinicie o computador.
Caso 2. Se você quiser manter apenas o novo disco
- Desconecte o disco antigo e verifique se o novo disco está bem conectado.
- Conecte o novo disco e verifique se ele pode ser detectado pelo computador.
- Reinicie seu computador.
Substitua a unidade antiga pela unidade maior
Após a conclusão do processo de clonagem, você receberá uma nova unidade com as mesmas partições da unidade antiga. Agora você pode preparar uma chave de fenda e substituir a unidade Xbox One agora:
- Desligue o computador > Remova ou desconecte a unidade Xbox One anterior;
- Conecte e insira a unidade maior com os arquivos de jogos do Xbox One no PC > Reinicie o computador para executar jogos na unidade do Xbox One recém-atualizada.
Então agora você poderá atualizar com sucesso o drive de jogo do Xbox para um maior sem perder nenhum arquivo do jogo.
Como criar um USB de recuperação do Windows 10 para outro computador
Você pode criar uma unidade USB de recuperação do Windows 10 para outro computador de duas maneiras, inclusive usando um recurso interno no Windows 10 ou criando uma unidade USB do Windows 10 com a ferramenta de criação USB inicializável.
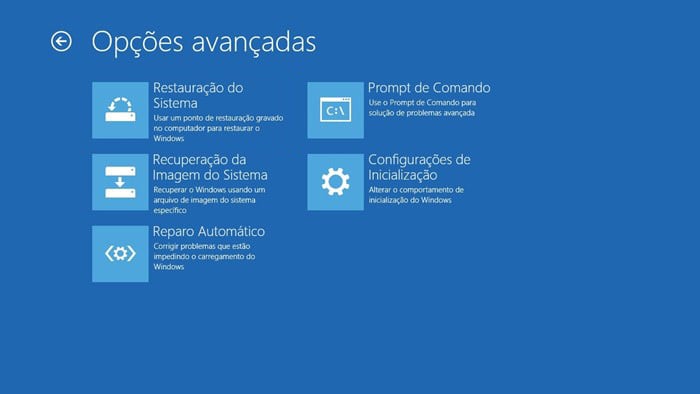
A linha inferior
O recurso de clonagem de disco do EaseUS Todo Backup atrai mais as pessoas, no entanto, essa ferramenta também desempenha um grande papel no backup e restauração de dados. A importância de fazer backup de dados já foi bastante discutida. Aja agora, faça backup de seus dados com agendamento. Você vai agradecer a si mesmo quando perder dados e descobrir que ainda existe um arquivo de backup que pode ajudar.
Artigos relacionados
-
Ghost Windows 7 Usando o Software Ghost do HD
![article]() Rita 2025-10-24
Rita 2025-10-24
-
Como Clonar Cartão SD do Android para Um Cartão Maior?
![article]() Jacinta 2025-10-24
Jacinta 2025-10-24
-
Backup automático do Outlook 2016 com facilidade
![article]() Jacinta 2025-10-24
Jacinta 2025-10-24
-
Como fazer backup do VMware ESXi: dicas para 2025
![article]() Leonardo 2025-10-24
Leonardo 2025-10-24
Prêmios e avaliações
"Faça backup, restaure e recupere documentos, bem como crie um disco de emergência e limpe totalmente o HD."
- Por Mircea Dragomir
Leia mais >>

EaseUS Todo Backup
Programa de backup inteligente para seus arquivos e computador inteiro no Windows 11/10/8/7.
Baixar Grátis100% Seguro
Tamanho: 1,88MB
![]()
