Índice
![]() Sobre o Autor
Sobre o Autor
![]() Postagens Relacionadas
Postagens Relacionadas
Aprimorado por IA

- Corrigir vídeos quebrados, impossíveis de reproduzir, sem som, etc.
- Reparar imagens corrompidas e melhorar a qualidade com algoritmos avançados de IA.
- Corrigir arquivos PDF, Word, Excel e PowerPoint.
100% Seguro
| Soluções viáveis | Solução de problemas passo a passo |
|---|---|
| Correção 1. Reparar vídeo corrompido com ferramenta de reparo de vídeo | Abra o Fixo no seu PC local. Clique em Reparo de vídeo e adicione os arquivos de vídeo corrompidos clicando em Adicionar vídeos... Etapas completas |
| Correção 2. Abrir o arquivo de vídeo com outro reprodutor de mídia | Baixe o VLC media player de seu site oficial clicando no botão de download e instalando-o... Passos completos |
| Correção 3. Instalar o codec necessário | Você deve primeiro iniciar o Windows Media Player e depois ir em Ferramentas >Opções... Passos completos |
| Correção 4. Atualizar drivers de vídeo | Pressione a tecla Windows e digite Gerenciador de Dispositivos na barra de pesquisa. Pressione Enter para abri-lo... Etapas completas |
| Mais soluções | Abra o Gerenciador de Dispositivos pressionando as teclas Win + R no teclado, digite comando e selecione OK... Etapas completas |
Visão geral: o que significa o código de erro 0xc00d5212
Exceto o MP4, com o qual todos estamos familiarizados, o AVI é um formato de vídeo muito popular que podemos usar e encontrar diariamente. As pessoas ficam chateadas quando querem assistir a um filme com a família ou amigos, mas de repente enfrentam problemas. Não há exceção quando você assiste a arquivos AVI - você pode receber um código de erro como 0xc00d5212: este item foi codificado em um formato não suportado. Mas não fique com raiva ou entre em pânico. O código de erro 0xc00d5212 é um erro comum para arquivos AVI e é fácil de corrigir se você descobrir suas causas.

Razões: Por que este código de erro 0xc00d5212 ocorre
Existem várias razões plausíveis que levam a este problema. Leia-os com atenção para adequar melhor seus métodos à situação.
- ❎ Codec incompatível: Como sabemos, o software precisa de codecs para compactar e descompactar arquivos de vídeo. O codec de vídeo errado impede que o media player reproduza vídeos normalmente e leva a esta mensagem de erro.
- 🗝️ Drivers de vídeo desatualizados: um driver de vídeo é uma ponte entre uma placa gráfica de vídeo e um monitor de vídeo. Se você não conseguir mantê-lo atualizado, ele não poderá cumprir suas funções conforme necessário e poderá causar esse erro.
- 🗂️ Arquivos de vídeo corrompidos: Se seus arquivos de vídeo forem danificados acidentalmente, você não poderá mais abri-los, mesmo ao converter o formato do arquivo, portanto, você também poderá receber este erro.
- 🦠 Ataque de malware ou vírus: Ataque de malware ou vírus também pode ser uma causa potencial desse código de erro, pois pode comprometer ou apagar código crucial necessário para executar o reprodutor de mídia.
- 🙅♂️ Conflitos com ferramentas de terceiros: Conflitos entre software de terceiros e outros aplicativos relacionados a codecs em seu sistema podem resultar no problema 0xc00d5212.
Solução: 8 maneiras comprovadas de corrigir o código de erro 0xc00d5212
Agora que você tem um conhecimento básico dos motivos pelos quais esse código de erro ocorre, é hora de aprender sobre as soluções, das mais fáceis às mais difíceis. Temos 8 maneiras comprovadas de corrigir o erro 0xc00d5212. Continue lendo para obter mais informações.
Solução 1. Reparar vídeo corrompido com ferramenta de reparo de vídeo
Às vezes, as pessoas tendem a descobrir outras coisas além dos próprios vídeos. Eles podem se perguntar se há algo com a conexão com a Internet ou com o reprodutor de vídeo e negligenciar o vídeo em si. Como mencionamos nos motivos, vídeos corrompidos são a principal causa dos erros 0xc00d5212, portanto, se conseguirmos reparar os arquivos de vídeo danificados, esse problema poderá ser resolvido sem problemas. Quando se trata de reparo de vídeo, é mais recomendado usar o EaseUS Fixo Video Repair para ajudá-lo a finalizar o processo.
EaseUS Fixo Video Repair é um software de reparo de vídeo profissional que não só pode reparar arquivos AVI corrompidos, mas também lidar com uma ampla variedade de formatos de vídeo como MP4, MOV, M2TS, MKV, MTS, 3GP, FLV, M4V, etc. erros comuns como MP4 sem som e outros códigos de erro de reprodução de vídeo como 0xc00d36c4. Ele pode ajudar quando os arquivos MP4 também não são reproduzidos.
Exceto para vídeo, o EaseUS Fixo também pode reparar fotos e documentos corrompidos. Você pode usar esta poderosa ferramenta de reparo de vídeo para reparar seus vídeos corrompidos sem qualquer ajuda técnica. Basta fazer o seguinte:
Passo 1. Abra o Fixo no seu PC local. Clique em "Reparação de Vídeo" e adicione os arquivos de vídeo MP4/MOV/AVI/MKV/3GP/FLV/MKV/WMV corrompidos clicando em "Adicionar Vídeos".
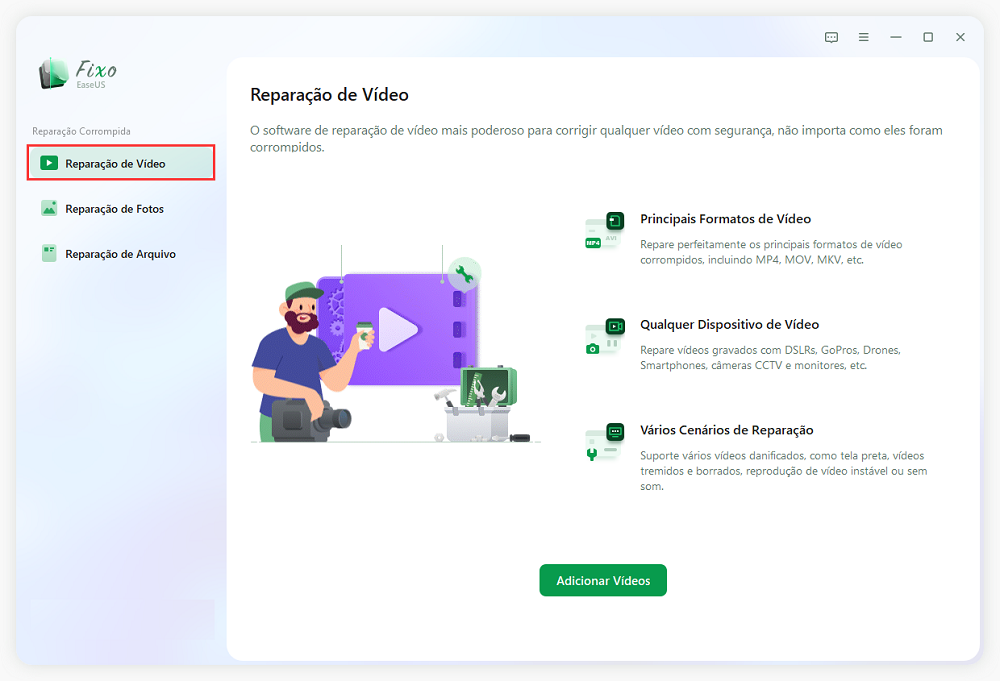
Passo 2. Mova o ponteiro para um vídeo e clique no botão "Reparar" para iniciar o processo de reparação de vídeo único. Se você deseja reparar todos os vídeos, clique em "Reparar Tudo".
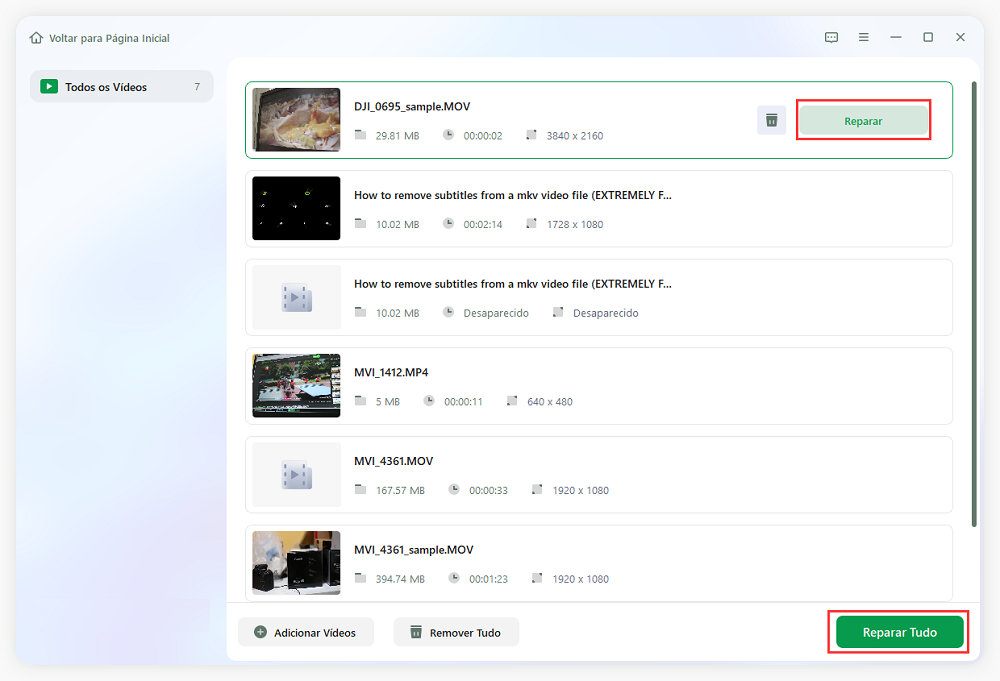
Passo 3. Aguarde alguns minutos e os vídeos corrompidos serão reparados. Clique no ícone de reprodução para visualizar os vídeos. Você pode salvar um único vídeo clicando no botão "Salvar" ao lado do ícone de reprodução. Se você deseja salvar todos os vídeos reparados, escolha "Salvar Tudo".
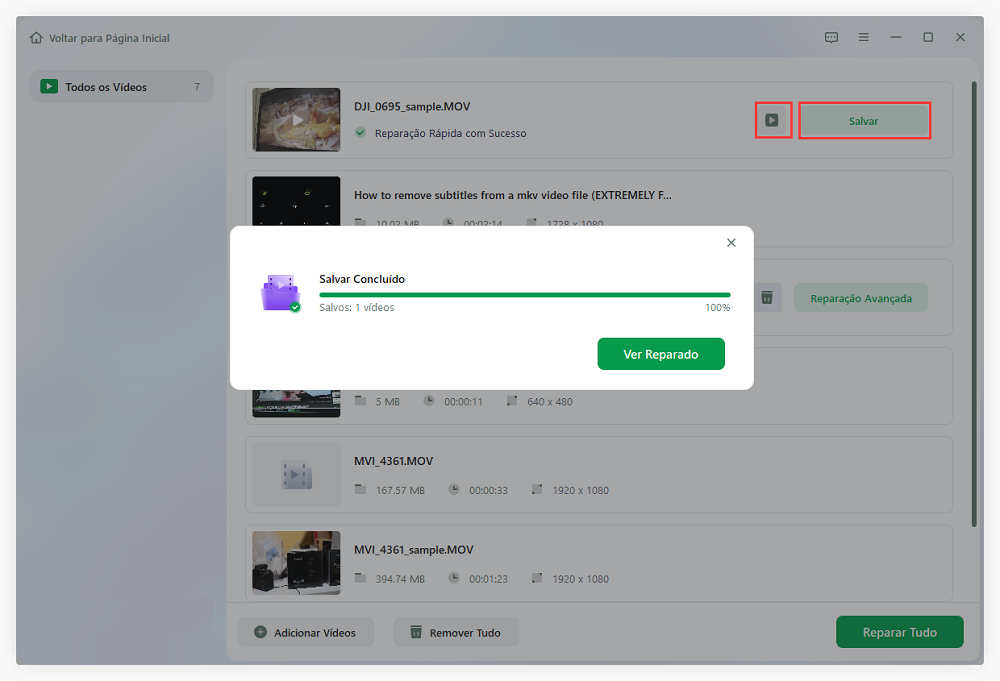
Passo 4. Se a reparação rápida falhar, você deve utilizar o modo de reparação avançada. Clique em "Reparação Avançada" e adicione um vídeo de amostra. Escolha "Confirmar" para garantir.
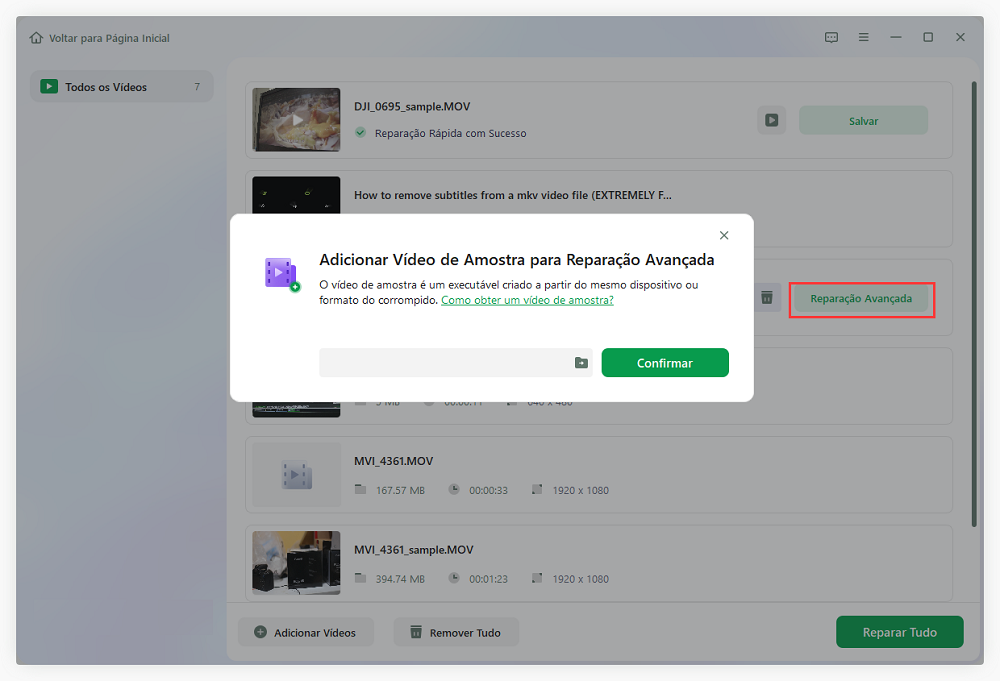
Passo 5. Uma lista de informações detalhadas sobre vídeos corrompidos e de amostra será exibida. Clique em "Reparar Agora" para iniciar o processo avançado de reparação de vídeo. Quando a reparação estiver concluída, você poderá visualizar os vídeos e clicar no botão "Salvar" para salvar os arquivos de vídeo reparados em um destino apropriado.
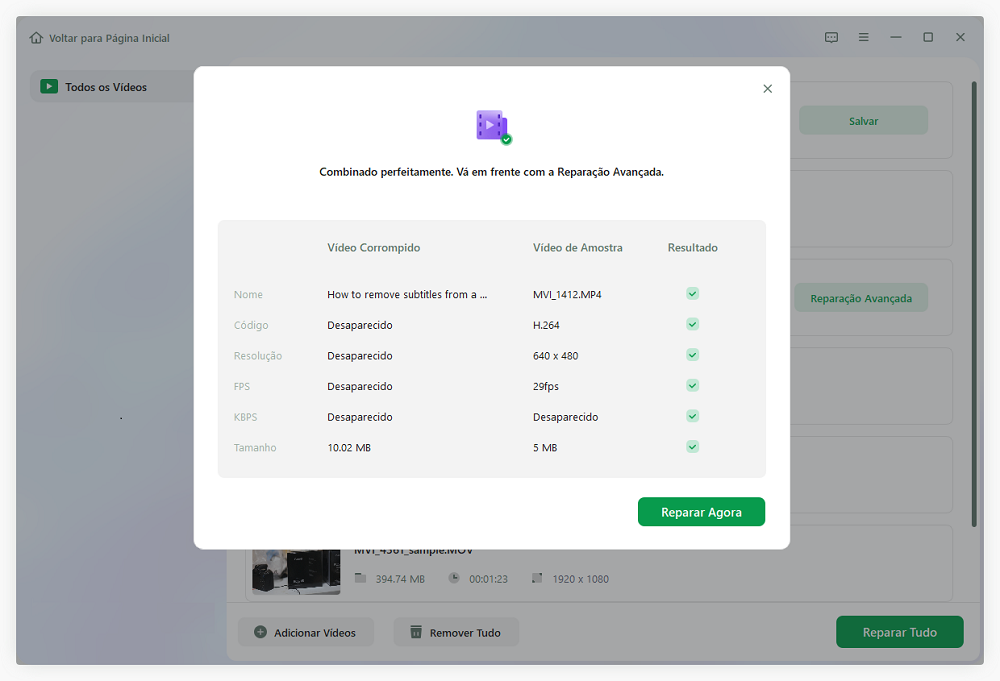
Lembre-se de compartilhar esta postagem no Reddit ou Twitter se isso ajudou você!
Solução 2. Abrir o arquivo de vídeo com outro reprodutor de mídia
Se o vídeo em si estiver intacto, o media player pode ser responsável por esse erro. Se você estiver usando o Windows Media Player, pode tentar abrir seus arquivos com outro reprodutor de mídia, como VLC, QuickTime, KMPlayer, 5KPlayer ou RealPlayer. O mais comum deve ser um reprodutor de mídia VLC, que também pode realizar reparos de vídeo VLC. Você precisa primeiro baixá-lo da Internet e seguir as etapas abaixo para utilizá-lo:
Passo 1. Baixe o reprodutor de mídia VLC de seu site oficial clicando no botão de download e instalando-o.
Passo 2. Clique com o botão direito nos arquivos AVI que deseja abrir e escolha "Reproduzir com VLC media player".

Solução 3. Instalar o codec necessário
Se você não está acostumado a usar outros reprodutores de vídeo, pode tentar consertar o Windows Media Player de alguma forma. Codecs corretos são uma condição essencial que permite um processo de reprodução de vídeo tranquilo. Basta baixá-los e instalá-los para ver se eles estão faltando quando o Windows Media Player encontrar um problema. Consulte os guias abaixo para ver como funciona:
Passo 1. Inicie o Windows Media Player. Vá em "Ferramentas" > "Opções".

Passo 2. Na aba Player, escolha "Uma vez por semana" ou "Uma vez por dia" em Atualizações Automáticas. Em seguida, clique em "OK".

Passo 3. Clique com o botão direito nos arquivos AVI e escolha abrir com o Windows Media Player. Quando um pop-up aparecer solicitando a instalação de codecs, selecione "Instalar".
Solução 4. Atualizar drivers de vídeo
Você pode corrigir a mensagem de erro verificando se os drivers de vídeo estão atualizados:
Passo 1. Pressione a tecla Windows e digite Gerenciador de Dispositivos na barra de pesquisa. Pressione Enter para abri-lo.
Passo 2. Clique duas vezes em "Adaptadores de vídeo", clique com o botão direito em "Adaptador gráfico" e escolha "Atualizar driver".

Passo 3. Toque em "Pesquisar drivers automaticamente". Aguarde até que o processo "Pesquisando drivers online…" termine.

Passo 4. Selecione o driver necessário e reinicie o seu PC assim que a instalação terminar.
Se o erro 0xc00d5212 ainda existir após a atualização dos drivers, você também pode visitar o site do fabricante do seu PC para baixar e instalar o driver de vídeo mais recente.
Solução 5. Desinstalar vários codecs de áudio
Você pode desinstalar vários codecs de áudio se o seu sistema estiver usando vários drivers de áudio conflitantes. Leia os guias passo a passo aqui para ver como funciona:
Passo 1. Abra o Gerenciador de Dispositivos pressionando as teclas Win + R no teclado, digite o comando devmgmt.msc e selecione "OK".
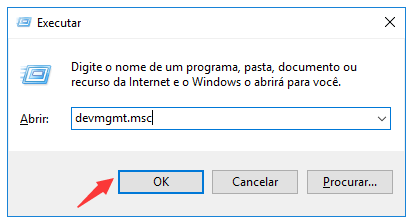
Passo 2. Clique para expandir "Controladores de som, vídeo e jogos". Em seguida, clique com o botão direito em qualquer um dos drivers de áudio instalados em seu sistema e escolha "Desinstalar dispositivo".
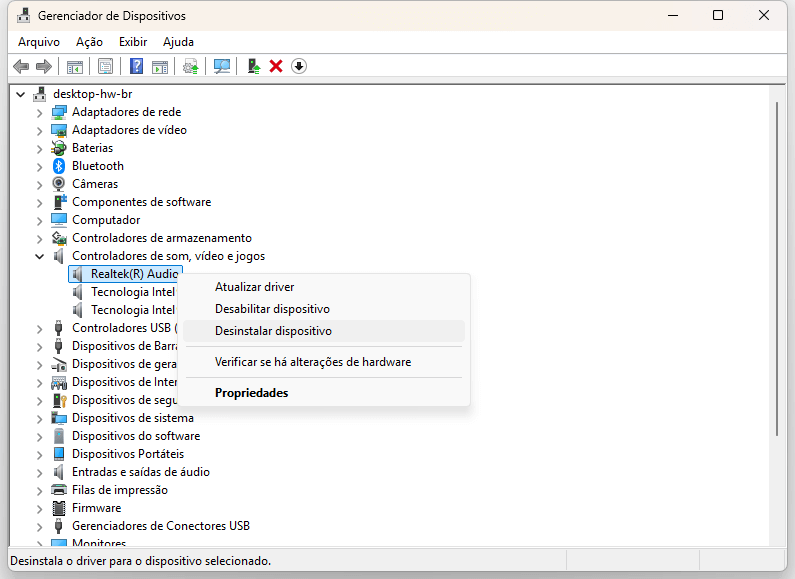
Passo 3. Selecione "Desinstalar" quando um pop-up aparecer.

Compartilhe com seus fãs no Instagram ou Facebook se achar útil:
Solução 6. Executar a restauração do sistema
Se você conseguiu reproduzir seus vídeos normalmente antes, isso pode ser uma evidência de que algo deu errado durante a duração. Você pode tentar restaurar o sistema ao estado anterior para encontrar pontos de restauração mais antigos antes que os codecs desapareçam. Habilite a restauração do sistema assim:
Passo 1. Segure a tecla Windows e digite Restauração do Sistema na barra de pesquisa. Pressione Enter para continuar.
Passo 2. Escolha "Criar um ponto de restauração".
Passo 3. Selecione Restauração do Sistema na guia Proteção do Sistema e clique em "OK".
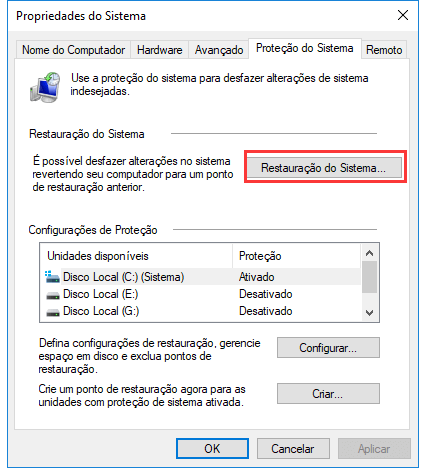
Passo 4. Vá em "Avançar" > "Ponto de Restauração".
Passo 5. Confirme o ponto de restauração e pressione "Concluir". Seu computador será reiniciado para restaurá-lo.
Solução 7. Verificar os registros do seu sistema
Os registros do sistema são uma parte muito importante para ajudar os arquivos do sistema a funcionar normalmente. Se esses registros apresentarem algo errado, você poderá corrigi-los para manter seu sistema seguro e correto. Você também pode usar isso para corrigir e resolver o código do problema emergente. A maneira mais fácil de verificar isso é instalar um fixador de registro e habilitá-lo para apagar problemas de registro.

Solução 8. Atualizar o sistema Windows
Se todos os métodos acima não resolverem esse código problemático, você pode estar se perguntando sobre a atualização do Windows. É melhor você tentar atualizar seu sistema operacional Windows para ver se isso ajuda:
Passo 1. Inicie as Configurações do Windows pressionando Windows e I.
Passo 2. Para verificar se há novas versões que podem ser baixadas, vá em "Windows Update" > "Verificar se há atualizações".
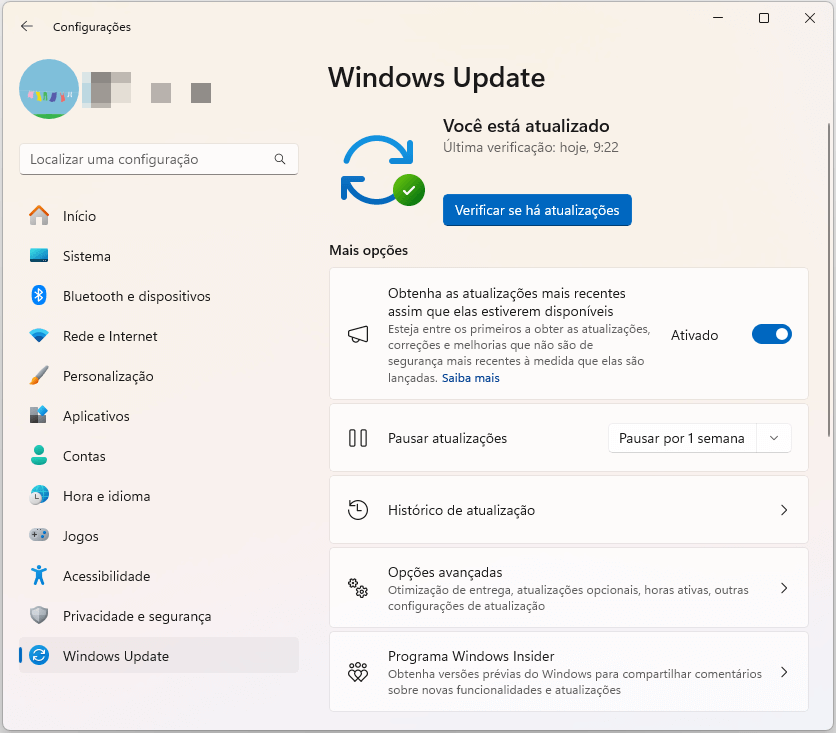
Passo 3. Clique em "Baixar agora" caso haja novas atualizações.
Agora reinicie o seu PC e tente reproduzir o vídeo AVI novamente após a atualização.
Você pode consultar esta postagem se encontrar o erro 0x8007000d do Windows Update:
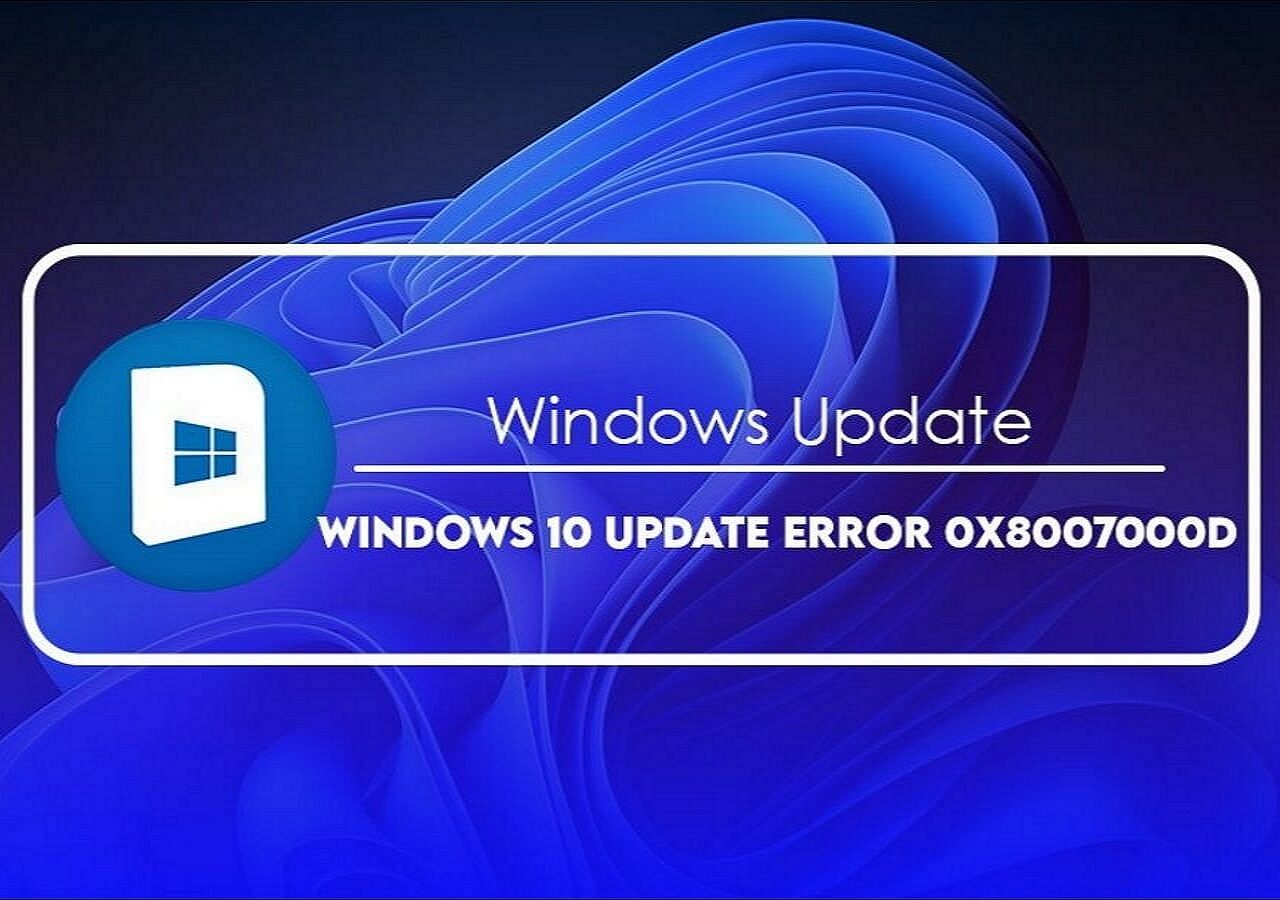
Como corrigir o erro de atualização do Windows 0x8007000d
Este artigo discute 5 correções para resolver o erro 0x8007000d do Windows Update. Leia mais >>
Dica bônus: como evitar que seu vídeo seja corrompido
📂Siga uma regra de backup 3-2-1: Sempre faça 3 cópias de seus arquivos críticos. Armazene-os em 2 dispositivos diferentes e um deles deve ser uma mídia offline.
🙅♂️Evite ao máximo a reprodução excessiva: Não reproduza o vídeo quando quiser. Lembre-se sempre de jogar apenas quando for necessário.
❌Evite alterações complexas nos clipes de origem: Se você quiser fazer alterações em seus vídeos, certifique-se sempre de modificar o backup do seu vídeo em vez do original.
Perguntas frequentes sobre o código de erro 0xc00d5212
Algumas perguntas frequentes podem ajudá-lo com mais problemas que você possa encontrar.
1. Como instalar o codec ausente no Windows Media Player Windows 11?
Você só precisa configurar o Windows Media Player para baixar automaticamente os codecs necessários. Basta iniciar o Windows Media Player e configurá-lo nas opções.
2. Como faço para corrigir a falta do codec 0xc00d5212?
Existem várias maneiras disponíveis: você pode instalar os codecs necessários, abrir seu vídeo com outro reprodutor de mídia ou simplesmente converter o formato do arquivo.
3. Como faço para corrigir arquivos AVI que não estão sendo reproduzidos?
Você pode primeiro alterar o reprodutor de vídeo, converter o formato do arquivo ou tentar instalar um pacote de codecs. Você também pode reinstalar seu media player atual para ver se funciona.
Palavras Finais
Depois de ler a introdução, as causas e as soluções para o código de erro 0xc00d5212, acredito que agora você é um especialista no assunto. É verdade que existem muitos métodos para resolver isso, mas a maneira mais fácil e econômica é utilizar a ferramenta de vídeo profissional - EaseUS Fixo Video Repair. Você pode clicar no botão de download para experimentar agora. Sinta-se à vontade para consultar nosso chat ao vivo sempre que tiver problemas.
Esta Página Foi Útil?