Índice
![]() Sobre o Autor
Sobre o Autor
![]() Postagens Relacionadas
Postagens Relacionadas
Aprimorado por IA

- Corrigir vídeos quebrados, impossíveis de reproduzir, sem som, etc.
- Reparar imagens corrompidas e melhorar a qualidade com algoritmos avançados de IA.
- Corrigir arquivos PDF, Word, Excel e PowerPoint.
100% Seguro
- Correção 1. Vídeo sem áudio como resolver com software de reparo de vídeo
- Correção 2. Recuperar áudio de vídeo com ferramenta online
- Correção 3. Identificar e instalar os codecs para recuperar áudio de vídeo mudo
- Correção 4. Converter MP4 em outro formato de vídeo
- Correção 5. Abrir o vídeo com outro reprodutor de mídia
Tentei curtir um filme que acabei de baixar, mas algo deu errado - não consegui ouvir nada. Achei que era meu computador no modo mudo, mas todos os outros vídeos estavam sendo reproduzidos. O filme MP4 que assisto é um mímico? Por que não consigo ouvir nada nos alto-falantes e por que meu vídeo baixado não tem áudio?
Quando você estiver pronto para curtir um vídeo da internet, mas descobrir que ele não tem som. Por mais deprimente que isso possa ser, não significa que não possa ser consertado. Agora, vamos analisar 5 soluções viáveis para recuperar áudio de vídeo mudo:
Correção 1. Vídeo sem áudio como resolver com software de reparo de vídeo
Como acabamos de mencionar, a corrupção do vídeo é uma das principais causas da falta de som do MP4. Assim que o seu vídeo for danificado, a função de áudio será afetada porque a parte do áudio está quebrada. Assim, você pode reparar o arquivo com uma ferramenta profissional de reparo de vídeo como o EaseUS Fixo Video Repair.
Aqui estão alguns recursos que fazem este software de reparo de vídeo se destacar:
- Corrigir arquivos MP4 com seu utilitário de reparo avançado integrado.
- Resolver casos comuns de MP4, como o MP4 não reproduzido.
- Reparar outros erros de vídeo e áudio como áudio e vídeo fora de sincronia.
Aqui está o guia passo a passo para ajudá-lo a recuperar áudio MP4 que não está sendo reproduzido com o EaseUS Fixo Video Repair:
Passo 1. Abra o Fixo no seu PC local. Clique em "Reparação de Vídeo" e adicione os arquivos de vídeo MP4/MOV/AVI/MKV/3GP/FLV/MKV/WMV corrompidos clicando em "Adicionar Vídeos".
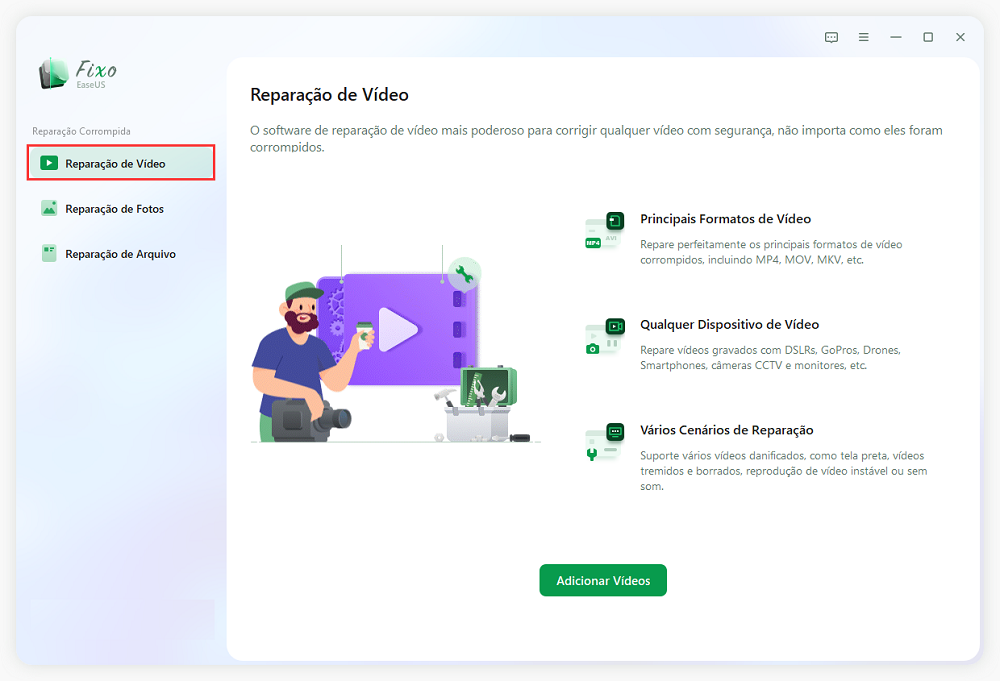
Passo 2. Mova o ponteiro para um vídeo e clique no botão "Reparar" para iniciar o processo de reparação de vídeo único. Se você deseja reparar todos os vídeos, clique em "Reparar Tudo".
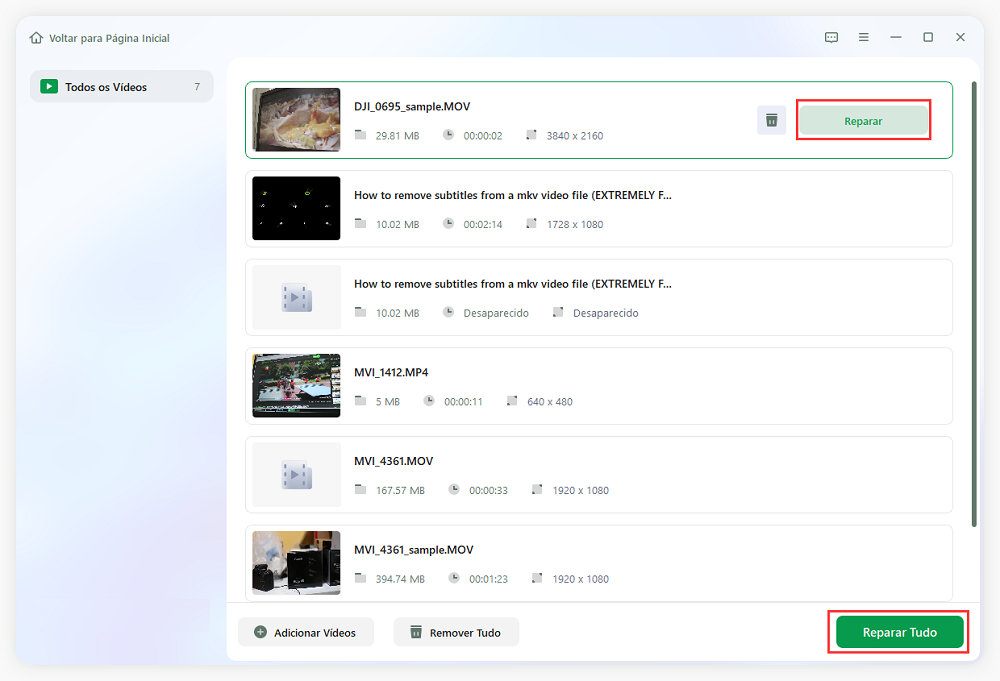
Passo 3. Aguarde alguns minutos e os vídeos corrompidos serão reparados. Clique no ícone de reprodução para visualizar os vídeos. Você pode salvar um único vídeo clicando no botão "Salvar" ao lado do ícone de reprodução. Se você deseja salvar todos os vídeos reparados, escolha "Salvar Tudo".
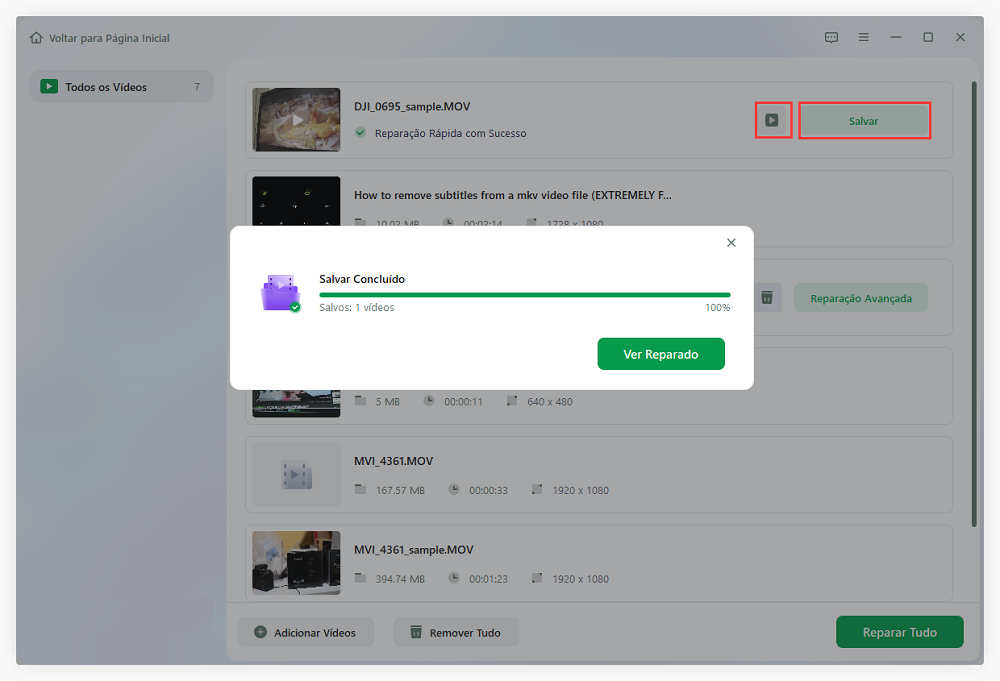
Passo 4. Se a reparação rápida falhar, você deve utilizar o modo de reparação avançada. Clique em "Reparação Avançada" e adicione um vídeo de amostra. Escolha "Confirmar" para garantir.
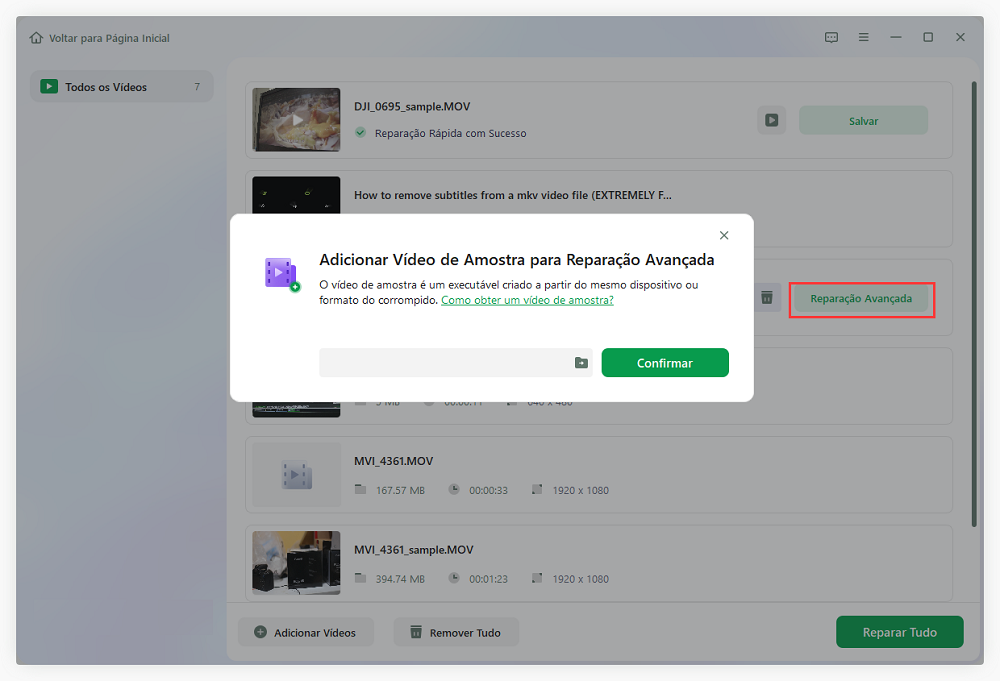
Passo 5. Uma lista de informações detalhadas sobre vídeos corrompidos e de amostra será exibida. Clique em "Reparar Agora" para iniciar o processo avançado de reparação de vídeo. Quando a reparação estiver concluída, você poderá visualizar os vídeos e clicar no botão "Salvar" para salvar os arquivos de vídeo reparados em um destino apropriado.
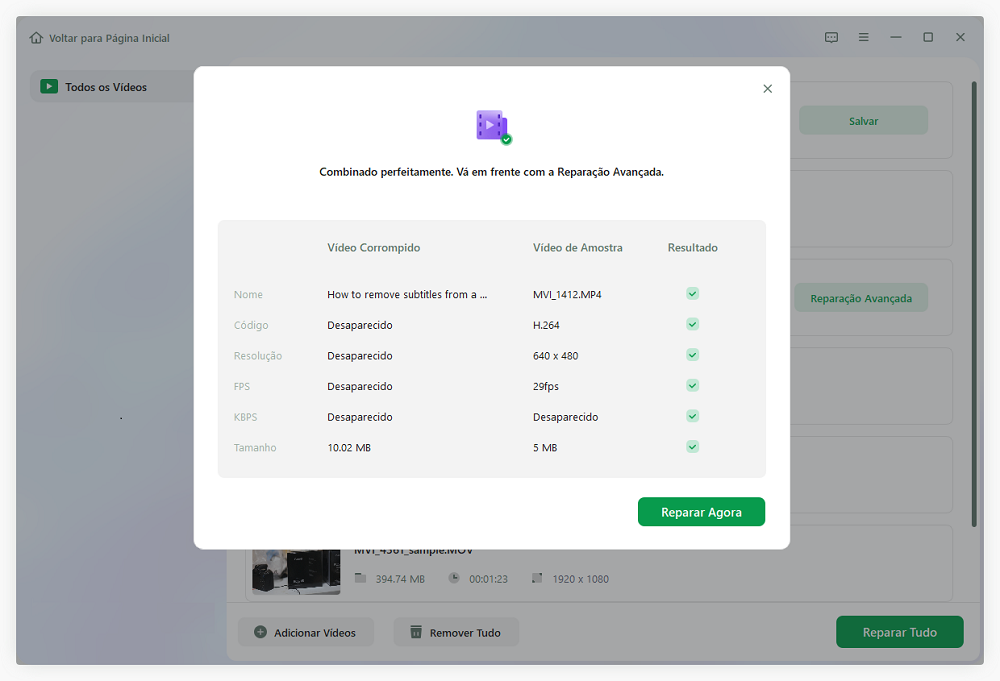
Confira o tutorial em vídeo abaixo para ver como você pode reparar um vídeo MP4 corrompido com EaseUS Fixo Video Repair e EaseUS Online Video Repair e converter o formato de vídeo com o VLC media player:
- 00:41 - Reparar vídeo danificado com EaseUS Fixo Video Repair
- 02:02 - Reparar vídeo corrompido com o EaseUS Online Video Repair
- 02:44 - Converter o formato de vídeo com o reprodutor de mídia VLC
Lembre-se de compartilhar esta postagem no Facebook ou Reddit se for útil:
Correção 2. Recuperar áudio de vídeo com ferramenta online
Se você achar difícil baixar o software, oferecemos uma maneira descomplicada. A ferramenta EaseUS Online Video Repair também pode reparar vídeos corrompidos. Você pode reparar seu vídeo e resolver todos os problemas lógicos com esta ferramenta de reparo de vídeo online.
Esta solução não é apenas gratuita, mas também possui alguns recursos notáveis, como:
- Reparar arquivos de vídeo corrompidos no Android e iPhone ou outros dispositivos.
- Corrigir vídeos em câmeras, painéis, dispositivos USB, CFTV, discos corrompidos e uma variedade de outros dispositivos.
- Não há necessidade de instalar nenhum software adicional porque este software pode funcionar praticamente em qualquer lugar usando o seu navegador.
- O utilitário EaseUS Online Video Repair pode recuperar quase todos os formatos de vídeo populares.
Agora siga o tutorial abaixo para reparar seu vídeo MP4 online:
Etapa 1. Abra o EaseUS Online Video Repair e carregue o vídeo problemático
Abra a página de reparo de vídeo online do EaseUS: https://repair.easeus.com/br/, clique em "Atualizar vídeo" ou arraste e solte um vídeo corrompido, quebrado ou que não está sendo reproduzido na área correta para fazer upload.

Etapa 2. Insira um endereço de e-mail válido e comece a reparar o vídeo
Digite um endereço de e-mail válido e clique em "Iniciar reparo" para enviar e reparar o vídeo com defeito.

Etapa 3. Aguarde a conclusão do processo automático de upload e reparo
Esta ferramenta de reparo online irá carregar e reparar automaticamente o vídeo corrompido ou quebrado para você. Você pode deixar a página de reparo aberta e continuar fazendo outras coisas.

Etapa 4. Insira o código de extração e baixe o vídeo reparado
Quando o processo de reparo for concluído, você poderá visualizar o vídeo no painel direito. Além disso, você receberá um email com um código de extração de vídeo.
Vá e encontre o código, reabra o reparo online. página. Em seguida, clique em "Baixar Vídeo" e digite o código de extração, clique em "OK" para iniciar o download do vídeo reparado.

Correção 3. Identificar e instalar os codecs para recuperar áudio de vídeo mudo
Quando os codecs de áudio originais suportados pelo media player estão faltando em seu sistema, seu vídeo MP4 também não reproduz nenhum áudio. Mas aqui está uma solução rápida. Você pode tentar instalar os codecs apropriados para reproduzir seu vídeo MP4, como o codec Microsoft MP4 para Windows Media Player. Você pode seguir as Passos a seguir para visualizar as informações do codec no Windows Media Player e verificar o codec necessário para o seu arquivo MP4:
Passo 1. Encontre "Iniciar" e digite Windows Media Player e pressione a tecla "Enter".
Passo 2. Pressione "Alt" + "H" para abrir a "seção de Ajuda". Em seguida, escolha "Sobre o Windows Media Player".
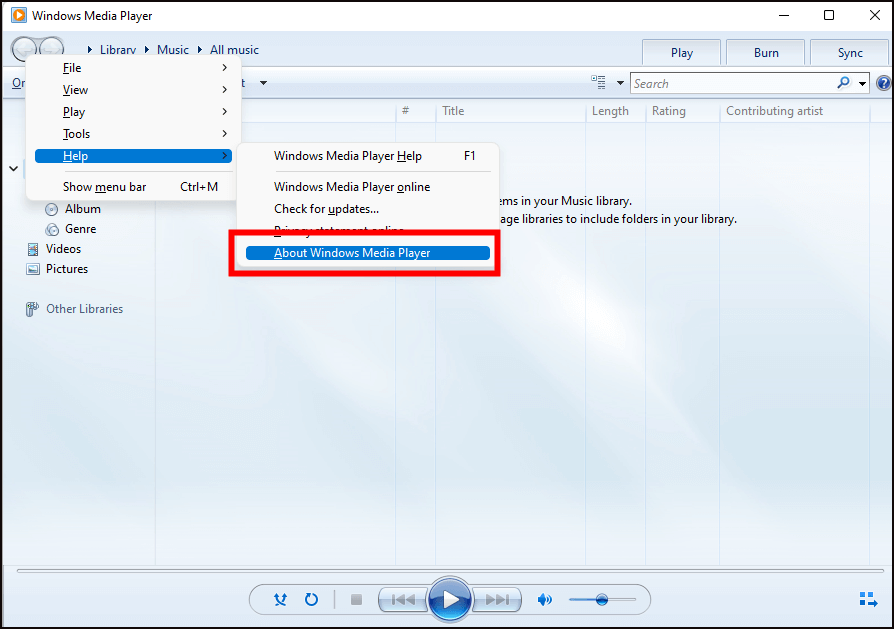
Passo 3. Clique em "Informações de suporte técnico" na nova janela exibida.
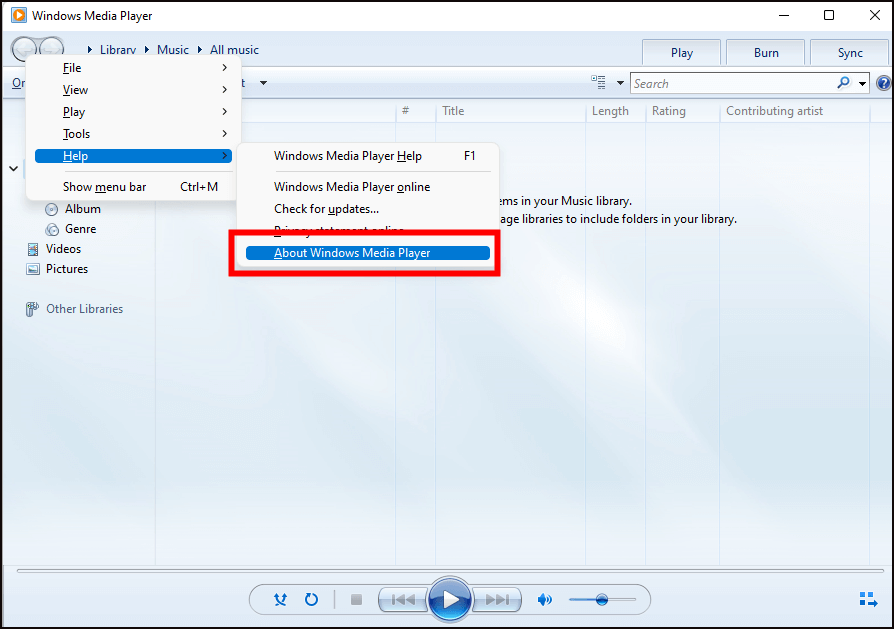
Passo 4. Quando um pop-up for exibido, selecione onde deseja abrir o arquivo. Basta escolher "selecionar seu navegador da Web" e visualizar todas as informações do codec de áudio e vídeo do seu sistema.
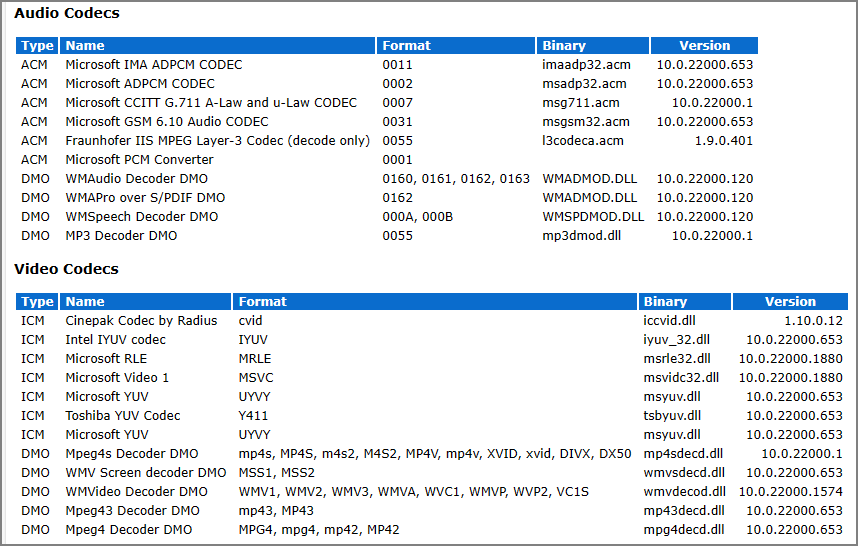
Passo 5. Se nenhum codec de áudio for necessário, basta baixar um pacote de codecs para Windows Media Player em um site.
Compartilhe esta postagem no Twitter ou Instagram se achar útil:
Correção 4. Converter MP4 em outro formato de vídeo
Se o arquivo MP4 ainda não tiver som, tente convertê-lo para outro formato. Existem vários softwares de conversão de formato de vídeo disponíveis online. Você pode escolher qual deles melhor atende às suas necessidades. Você pode converter arquivos MP4 em codecs AVI e WMV com essas ferramentas. Mas se você não conseguir reproduzir os arquivos MP4 mesmo depois de terminar a conversão do vídeo, use o EaseUS Fixo Video Repair para obter ajuda:
Aqui, vamos pegar o reprodutor de mídia VLC, com o qual você pode realizar o reparo de vídeo VLC, como exemplo:
Passo 1. Abra o reprodutor de mídia VLC e navegue até "Mídia". Em seguida, selecione "Converter/Salvar..."
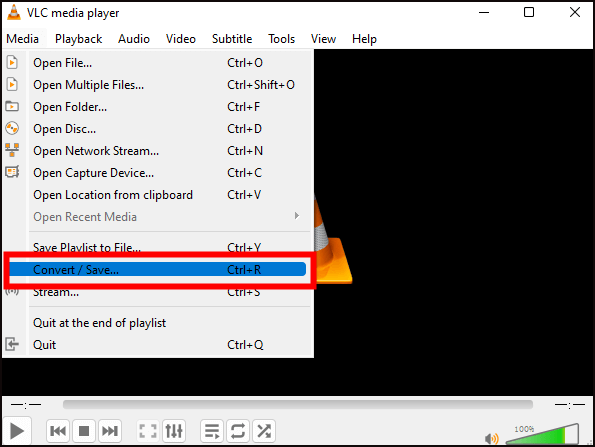
Passo 2. Toque em "Adicionar" para selecionar o arquivo de vídeo MP4 a ser convertido.

Passo 3. Clique em "Converter", a última opção na caixa suspensa "Converter/Salvar".

Passo 4. Selecione um formato de exportação.

Passo 5. Toque no botão "Navegar". A seguir, escolha o local específico do seu arquivo de vídeo quando ele for convertido.

Passo 6. Toque em "Iniciar" para iniciar o processo.

Você também pode estar interessado em:
O VLC pode reparar MP4? Veja como reparar arquivo MP4 corrompido usando VLC
O que você pode fazer se seus arquivos MP4 forem corrompidos? Corrija ou repare arquivos de vídeo MP4 corrompidos usando a melhor ferramenta de reparo de vídeo MP4 - software de reparo de arquivos MP4 da EaseUS e outros métodos. Esses 5 métodos podem reparar rapidamente seus arquivos de vídeo corrompidos, incluindo MP4, MOV e AVI.
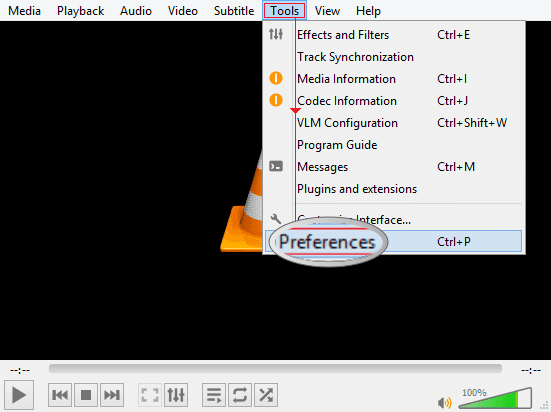
Correção 5. Abrir o vídeo com outro reprodutor de mídia
Suponha que o reprodutor de mídia padrão do seu sistema, como o WMP, se recuse a reproduzir o vídeo MP4. Nesse caso, você pode recorrer a este método, que é simples, mas muitas vezes esquecido: reproduzir MP4 em um reprodutor de mídia diferente. Você deve tentar outro reprodutor de mídia, como VLC, QuickTime, KMPlayer, 5KPlayer ou RealPlayer. A maneira mais comum é abrir seu arquivo MP4 com um reprodutor de mídia VLC como este (certifique-se de já ter baixado o reprodutor de mídia VLC):
Passo 1. Selecione o arquivo de mídia MP4.
Passo 2. Clique com o botão direito no arquivo de mídia MP4 e selecione "Reproduzir com VLC media player".

Dicas profissionais: como evitar a corrupção de arquivos MP4
Se as salvaguardas forem seguidas, a corrupção acidental de arquivos poderá ser evitada. Aqui estão algumas dicas profissionais que temos para ajudar a prevenir a corrupção de arquivos de forma eficaz. Você deve fazer o seguinte:
- 🦠 Baixe software antivírus em seu computador: A instalação de software antivírus pode manter todos os riscos sob controle.
- 🔨Insira e remova cuidadosamente a unidade externa do computador: Sempre feche todos os programas e janelas antes de usar um disco de armazenamento externo. Na barra de tarefas, clique no botão “Remover hardware com segurança”. Aguarde até que a mensagem “É seguro remover hardware” apareça antes de remover sua unidade externa.
- 🗂️Trabalhe em uma duplicata do arquivo de vídeo original: Sempre salve um backup do vídeo original. Você pode terminar a edição nesta cópia para nunca perder o arquivo original.
- 💾Use dispositivos de armazenamento de vídeo com cuidado: Não remova o cartão SD da câmera ou do computador durante o uso. Não conecte sua mídia externa a vários computadores. Não tente armazenar vídeos quando a unidade ou o cartão de memória estiver cheio.
Perguntas frequentes sobre video sem audio como resolver
Se você ainda se sentir confuso depois de ler esta postagem, aqui estão algumas perguntas frequentes para ajudá-lo a corrigir melhor esse erro:
1. Por que não há áudio no meu vídeo MP4?
Existem vários motivos que fazem com que o vídeo MP4 não tenha som. Mas um dos motivos mais comuns é que o codec de áudio do vídeo não é compatível com o reprodutor de mídia que você está usando no computador.
2. Por que o Windows Media Player não reproduz MP4?
Quando você usa o Windows Media Player para reproduzir vídeo MP4, mas não encontra áudio, provavelmente você tem o pacote de codecs errado em seu PC para reproduzir esse arquivo de vídeo.
3. Como faço para corrigir vídeos sem som no Mac?
O motivo mais comum para silenciar vídeos no Mac é o QuickTime player sem som. Escolha menu Apple > Configurações do Sistema no Mac e clique em Som na barra lateral. (Talvez seja necessário rolar para baixo.) Clique em Saída à direita. Certifique-se de que os alto-falantes do modelo Mac estejam selecionados e certifique-se de que o controle deslizante "Volume de saída" não esteja à esquerda e a caixa de seleção Mudo não esteja marcada.
Pensamentos finais
Esta postagem explica como consertar MP4 sem som no Windows. Às vezes, você pode simplesmente usar um reprodutor de mídia diferente para corrigir esse problema ou apenas converter o formulário. No entanto, é mais recomendado usar uma ferramenta de terceiros segura e fácil como EaseUS Fixo Video Repair, uma ferramenta especializada de reparo de documentos projetada para reparar vídeos danificados. Baixe e experimente agora!
Esta Página Foi Útil?