Índice
![]() Sobre o Autor
Sobre o Autor
![]() Postagens Relacionadas
Postagens Relacionadas
Aprimorado por IA

- Corrigir vídeos quebrados, impossíveis de reproduzir, sem som, etc.
- Reparar imagens corrompidas e melhorar a qualidade com algoritmos avançados de IA.
- Corrigir arquivos PDF, Word, Excel e PowerPoint.
100% Seguro
O VLC Media Player é um reprodutor de mídia multiplataforma gratuito, de código aberto, que suporta todos os formatos de arquivo, independentemente do codec necessário. Começou como um reprodutor de mídia básico, mas com o passar do tempo, os desenvolvedores adicionaram mais recursos. Além disso, o VLC possui muitos recursos avançados, como a reprodução de vídeos enquanto eles são baixados.
O programa é fácil de usar e, além disso, possui diversas ferramentas para consertar vídeos quebrados. Siga este artigo para consertar vídeos danificados com a ferramenta de reparo de vídeo VLC.
Como usar a ferramenta de reparo de vídeo VLC para corrigir arquivos de vídeo corrompidos
Você pode converter o arquivo de vídeo em outro formato com o VLC Media Player para tentar recuperá-lo.
As etapas abaixo irão guiá-lo através do processo de recuperação do arquivo de vídeo corrompido.
Passo 1. Abra o VLC e clique na guia "Mídia". Clique no botão "Converter/Salvar".

Passo 2. Adicionar vídeos à sua lista de transcodificação pode ser feito clicando na opção Adicionar.

Passo 3. Na caixa Converter, insira o nome e o local do arquivo.

Passo 4. Selecione "Converter/Salvar". Na nova janela que aparece, clique na guia Perfis para escolher um codec de entrada.
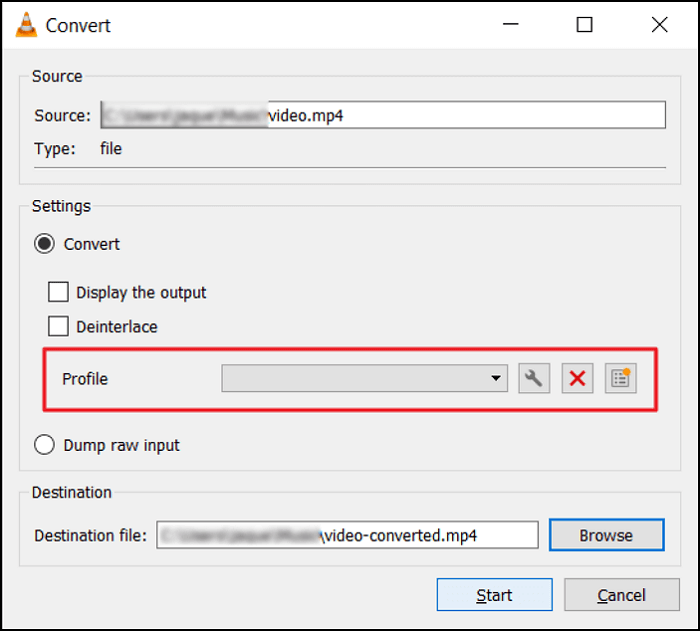
Passo 5. Em seguida, clique no botão "Iniciar". Depois disso, o VLC Media Player fará todo o resto.
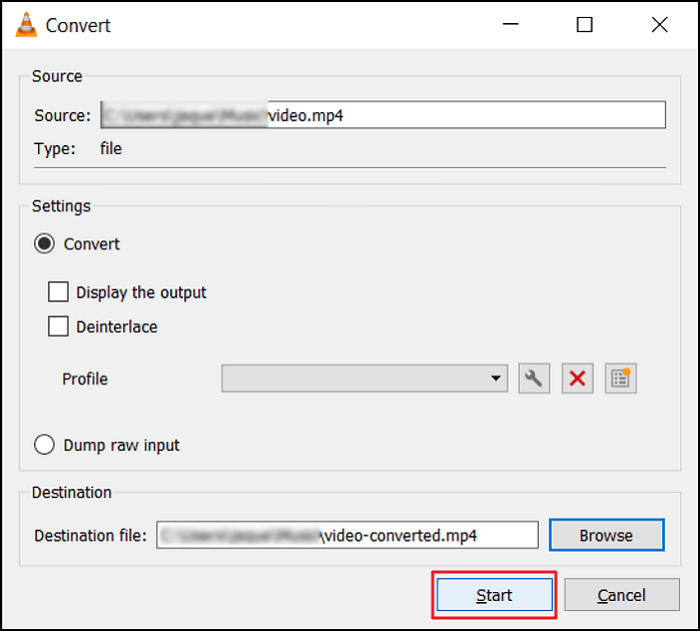
Como recuperar vídeos quebrados usando o EaseUS Video Repair
EaseUS Fixo Video Repair é uma ferramenta profissional para reparar vídeos que não podem ser reproduzidos, quebrados ou corrompidos gratuitamente. Executando online, você pode reparar seus vídeos com simples cliques. É ainda melhor que o VLC Media Player porque embora a conversão do VLC nem sempre funcione, o software de reparo de vídeo da EaseUS é um software especializado que roda em qualquer computador compatível.
- Reparar vídeos ilegíveis com EaseUS é muito fácil de fazer. Basta selecionar o arquivo de vídeo danificado e clicar no botão Reparar. O arquivo de vídeo quebrado será corrigido pelo software depois disso.
- Todos os formatos de vídeo convencionais são suportados pelo EaseUS Fixo , como MP4, MOV, MKV, FLV, AVI, 3GP, M4V, WMV, FLV, SWF, MPG, 3G2, RM/RMVB, NPEG, etc.
- A causa da corrupção do seu vídeo, seja um arquivo danificado durante a edição, conversão ou corrupção após a recuperação, é coberta pelo EaseUS Fixo.
- Com esta ferramenta, você pode obter vídeo de diversas fontes, incluindo discos rígidos externos, discos rígidos danificados, unidades flash USB, cartões SD, câmeras, câmeras de painel, CFTVs, câmeras de bolso e muito mais.
Baixe esta ferramenta de reparo de vídeo e repare vídeos quebrados e corrompidos.
Passo 1. Abra o Fixo no seu PC local. Clique em "Reparação de Vídeo" e adicione os arquivos de vídeo MP4/MOV/AVI/MKV/3GP/FLV/MKV/WMV corrompidos clicando em "Adicionar Vídeos".
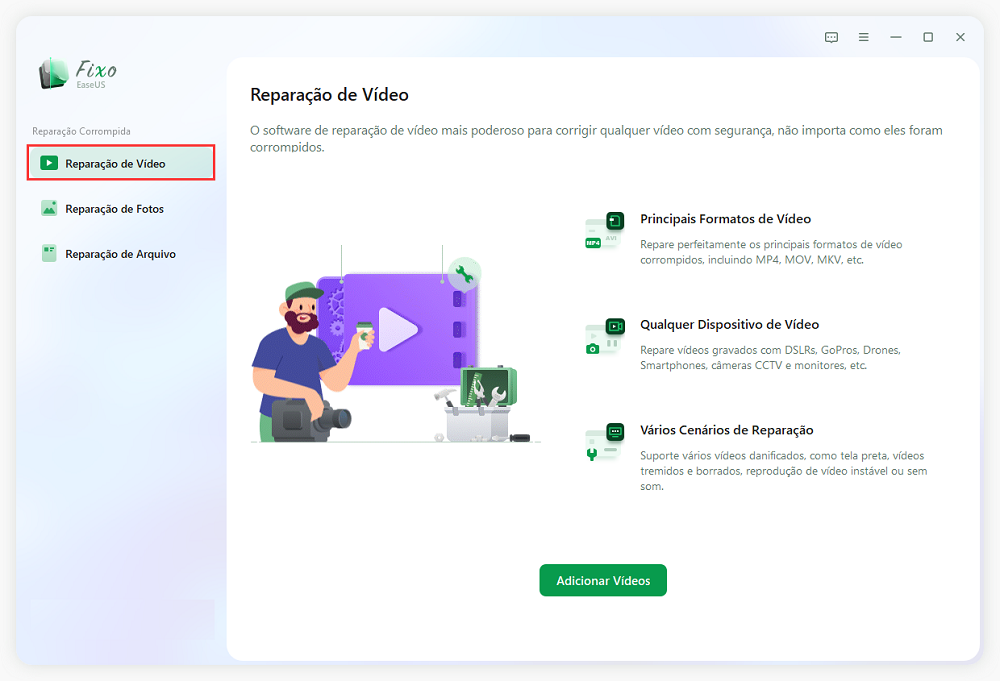
Passo 2. Mova o ponteiro para um vídeo e clique no botão "Reparar" para iniciar o processo de reparação de vídeo único. Se você deseja reparar todos os vídeos, clique em "Reparar Tudo".
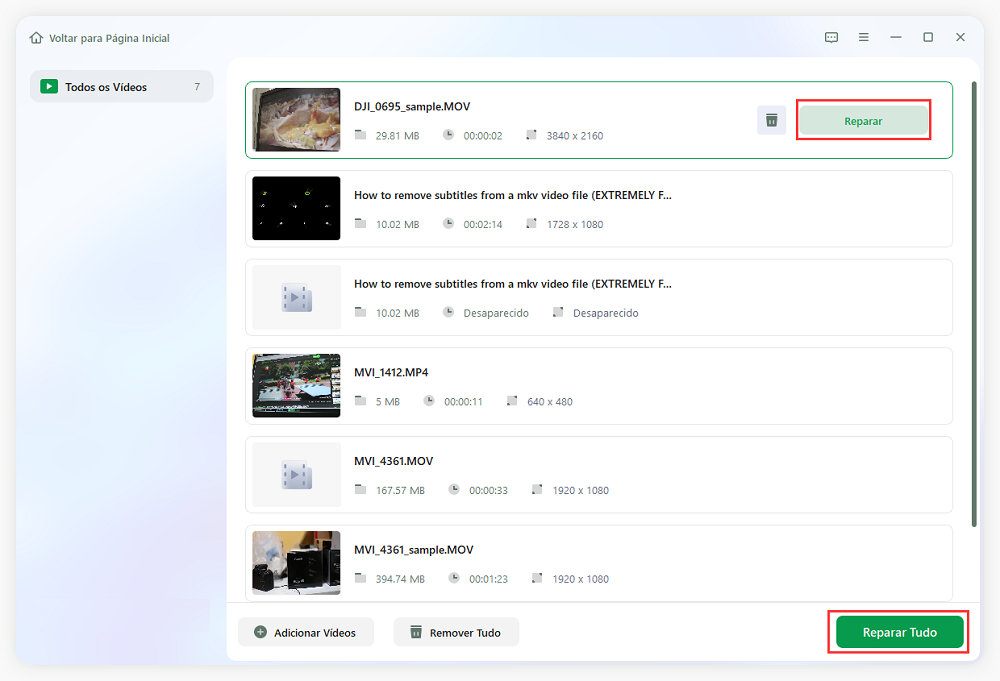
Passo 3. Aguarde alguns minutos e os vídeos corrompidos serão reparados. Clique no ícone de reprodução para visualizar os vídeos. Você pode salvar um único vídeo clicando no botão "Salvar" ao lado do ícone de reprodução. Se você deseja salvar todos os vídeos reparados, escolha "Salvar Tudo".
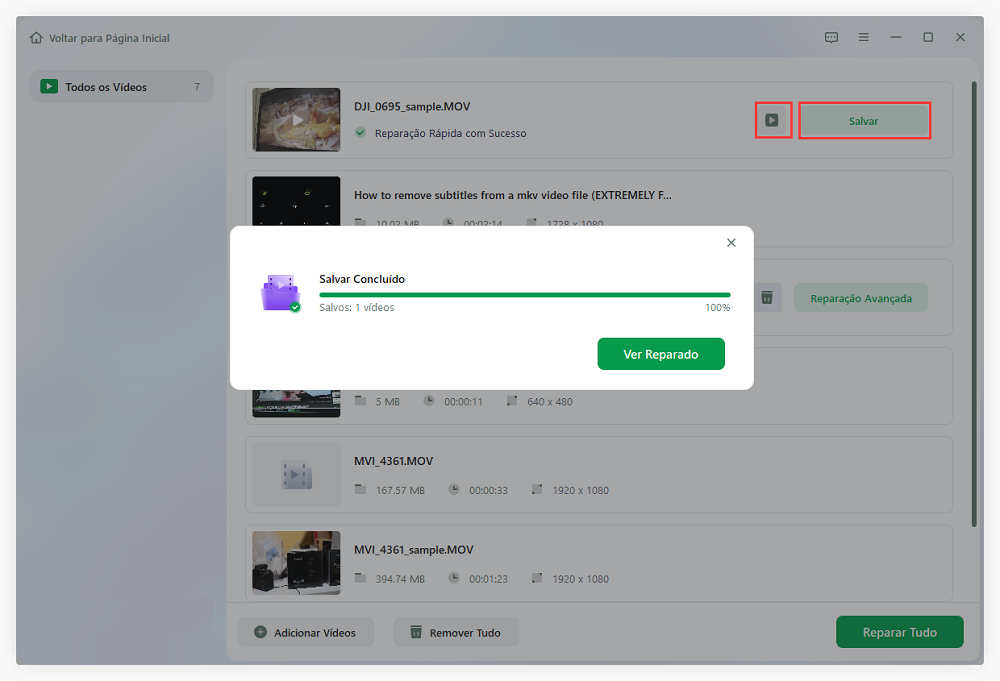
Passo 4. Se a reparação rápida falhar, você deve utilizar o modo de reparação avançada. Clique em "Reparação Avançada" e adicione um vídeo de amostra. Escolha "Confirmar" para garantir.
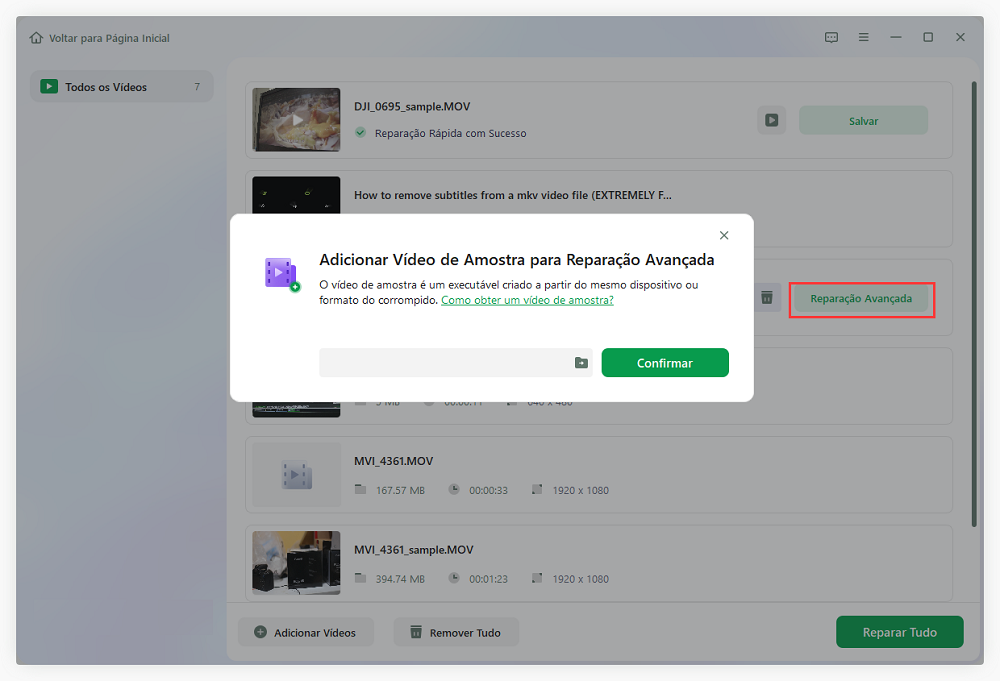
Passo 5. Uma lista de informações detalhadas sobre vídeos corrompidos e de amostra será exibida. Clique em "Reparar Agora" para iniciar o processo avançado de reparação de vídeo. Quando a reparação estiver concluída, você poderá visualizar os vídeos e clicar no botão "Salvar" para salvar os arquivos de vídeo reparados em um destino apropriado.
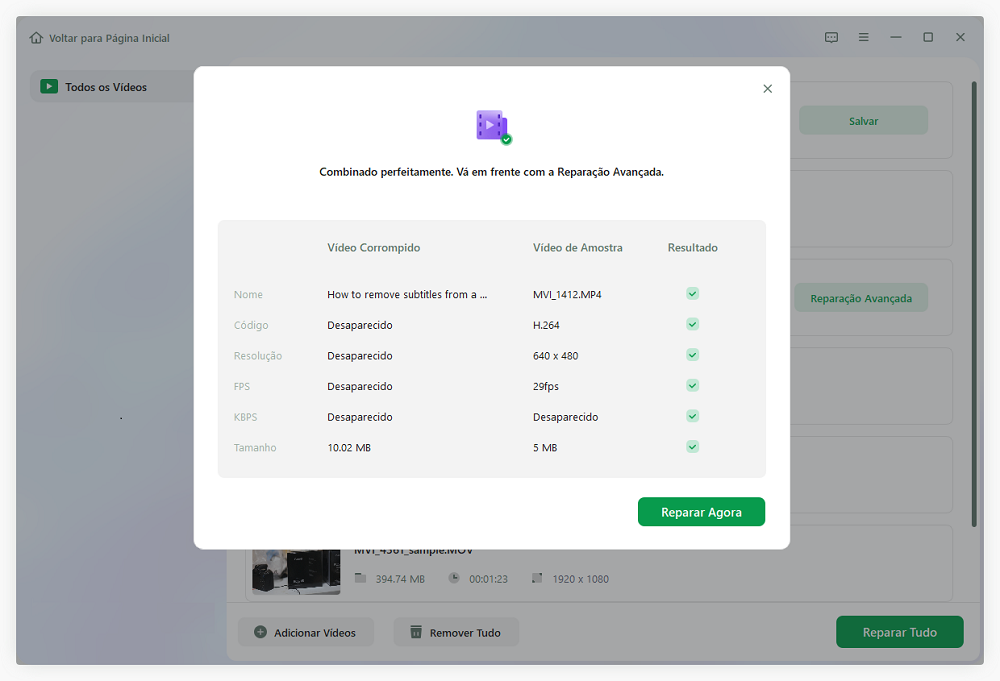
Dica bônus: corrigir o VLC Player que não mostra vídeo
Se o VLC não exibir vídeos, siga os métodos abaixo para solucionar o problema.
Método 1: Habilitar o codec de recuperação VLC integrado
Então, você iniciou o VLC Media Player, mas o arquivo de vídeo não está sendo reproduzido. Em vez do seu filme favorito, ele mostra uma tela em branco, sem nada para assistir.
Você pode enfrentar esses problemas com seus vídeos, mesmo que eles não estejam corrompidos. Nestes casos, você ainda pode usar o VLC Media Player para resolver seu problema.
Frequentemente, o vídeo não é reproduzido corretamente porque o índice está danificado. O VLC Media Player também possui um codec integrado que recupera índices quebrados de arquivos de vídeo, fazendo-os funcionar novamente.
Se você estiver reproduzindo um arquivo de vídeo com problema de índice, o VLC Media Player tentará diagnosticá-lo automaticamente. O arquivo de vídeo em si não será alterado, assim como quaisquer outros problemas de corrupção. Se você precisar corrigir apenas o índice do arquivo de vídeo, a ferramenta fornecerá uma correção temporária.
Se for o seu único problema, este codec integrado corrigirá o índice do arquivo de vídeo e fará com que o vídeo seja reproduzido como se nunca tivesse tido problemas.
Você pode reparar o índice quebrado do seu arquivo de vídeo seguindo as etapas abaixo.
Passo 1. Abra primeiro o VLC Media Player. Você notará a opção Ferramenta na barra de ferramentas, clique nela. Selecione Preferências no menu suspenso.
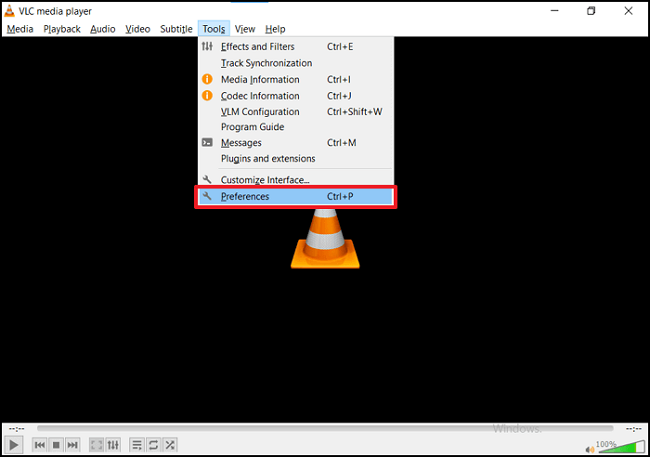
Passo 2. Clique em Entrada/Codecs. A opção de arquivo AVI danificado ou incompleto aparecerá quando você rolar para baixo. Ao clicar nas opções do lado direito, você verá todas as opções disponíveis. Clique em Sempre corrigir.

Passo 3. Depois de fazer isso, basta clicar em Salvar. Ao reproduzir qualquer vídeo, o VLC Media Player verificará todos os arquivos AVI danificados para você.
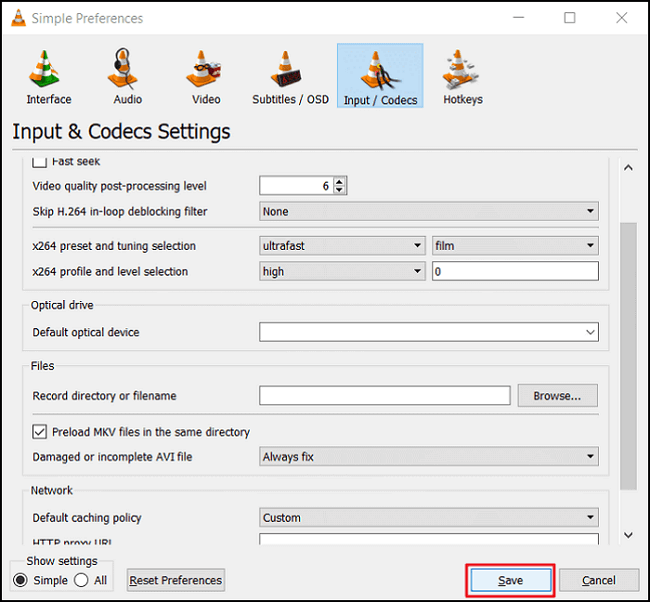
Método 2: Ativar o dimensionamento automático de vídeo
Não é novidade para você que os vídeos podem variar em tamanho e proporção. Ao dimensionar o vídeo para proporções incompatíveis, podemos obter telas pretas no VLC.
Se quiser reparar um vídeo nessas circunstâncias, você pode ir para a guia Vídeo do painel de preferências do VLC. Para corrigir problemas de dimensionamento de vídeo, verifique a opção "Video Auto Scaling". Em caso de dúvida, basta seguir os passos abaixo.
Passo 1. Clique em "Ferramentas" e depois em "Preferências".
Passo 2. Agora, você precisa clicar em "Todos", na aba Mostrar Configurações. Ele mostrará as opções avançadas do VLC Media Player.
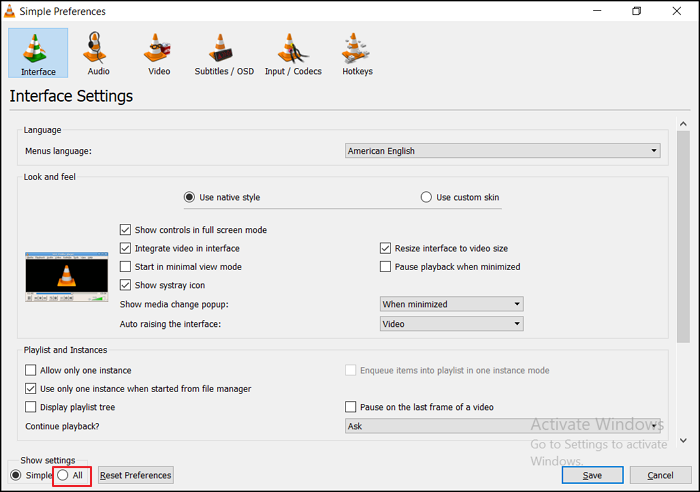
Passo 3. Confira a opção Video Auto Scaling para corrigir problemas de proporção.

Método 3: Habilitar OpenGL
Há uma variedade de esquemas de saída disponíveis no VLC Media Player, o que é um ótimo recurso. Geralmente é recomendado usar DirectX ou Direct3D, embora OpenGL também possa ser usado algumas vezes.
Usando Preferências > Vídeo > Saída você pode alterar sua configuração de saída de vídeo. Tente mudar de uma opção preferida para outra e veja se o VLC consegue consertar o vídeo.
Passo 1. Vá em "Ferramentas" e clique em "Preferências" no menu suspenso.
Passo 2. No painel Preferências, clique em "Vídeo". Em seguida, selecione a opção "Saída de vídeo OpenGL" nas alternativas de saída.
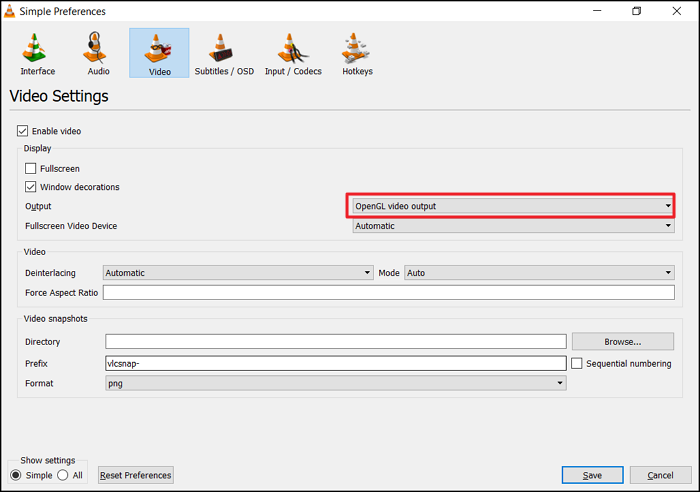
Método 4: Alterar o valor do cache do arquivo
Para corrigir vídeos no VLC, você também pode fazer ajustes em outras configurações.
Você pode personalizar as configurações do codec acessando a seção Entrada/Codec em Preferências > Preferências avançadas. Ao alterar o valor do recurso "Arquivo em Cache", você pode alterar a forma como o reprodutor de mídia armazena em cache os arquivos de vídeo.
Passo 1. Clique em "Ferramentas" e depois em "Preferências".
Passo 2. Na aba "Mostrar configurações", clique em "Todos". Uma lista de opções avançadas do VLC aparecerá.
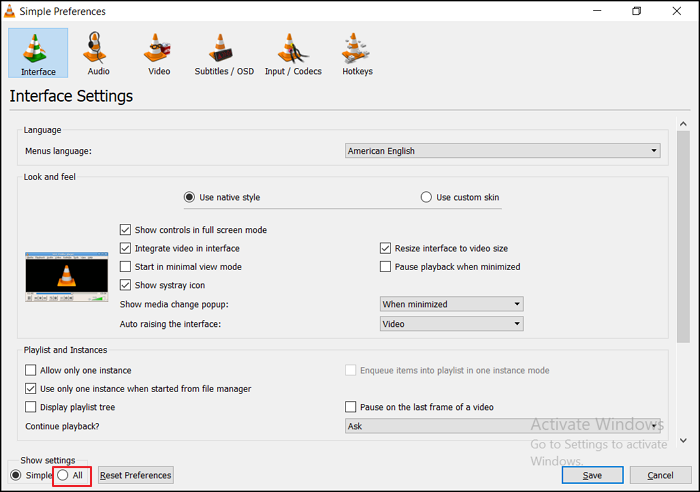
Passo 3. Clique em "Input/Codec" e teste novos valores de cache de arquivo para corrigir seu vídeo com tela preta.
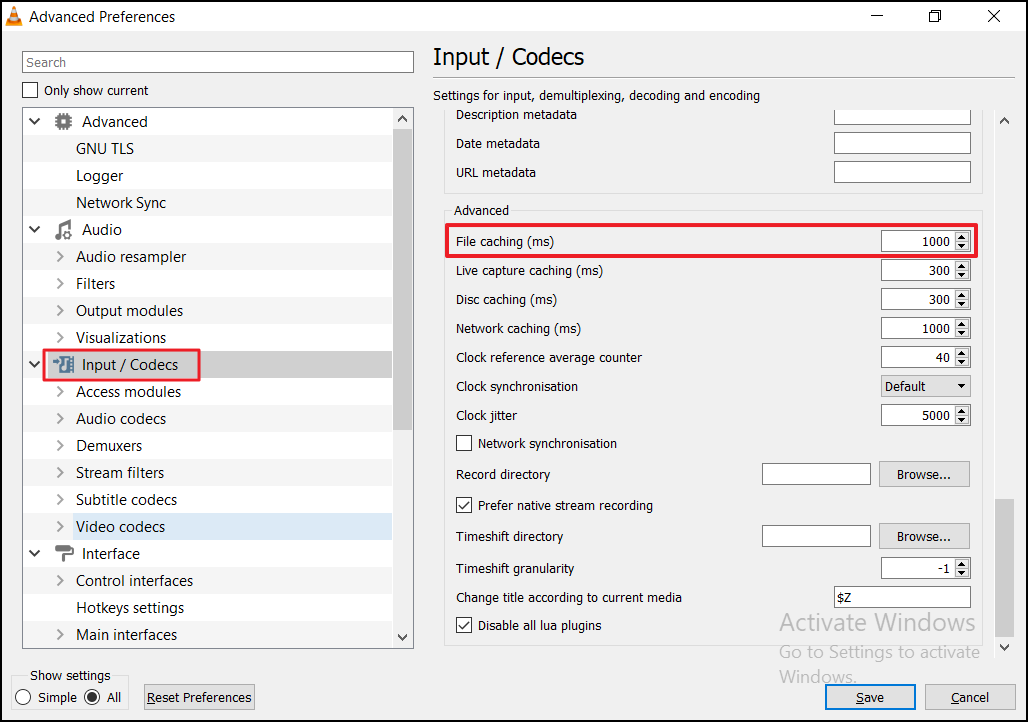
Se você achar esses métodos úteis, compartilhe esta postagem para ajudar mais pessoas.
Conclusão
Este guia mostra dicas e truques detalhados para reparar problemas em arquivos de vídeo com o VLC Media Player. Você pode converter o formato do vídeo para outro tipo, pois isso geralmente repara o arquivo corrompido. Além disso, você pode alterar as configurações avançadas do VLC para corrigir erros de tela preta.
Caso não funcione, experimente o EaseUS Fixo. É uma ferramenta profissional desenvolvida exatamente para recuperar vídeos e roda diretamente do seu navegador.
Esta Página Foi Útil?