Índice
![]() Sobre o Autor
Sobre o Autor
![]() Postagens Relacionadas
Postagens Relacionadas
Aprimorado por IA

- Corrigir vídeos quebrados, impossíveis de reproduzir, sem som, etc.
- Reparar imagens corrompidas e melhorar a qualidade com algoritmos avançados de IA.
- Corrigir arquivos PDF, Word, Excel e PowerPoint.
100% Seguro
Recentemente comprei um equipamento caro que me permite converter fitas cassete em USB ou cartão SD. Terminada a codificação, os arquivos 'chegam' no formato MP4 . Quando tento reproduzi-los em qualquer lugar, incluindo Media Player, VLC Groove e outros, recebo o erro 0xc00d36c4. O que devo fazer com esse problema? Tentei algumas formas disponíveis online, mas o que está descrito não corresponde ao que vejo no meu notebook. E acho que é porque estou usando o Windows 10.
Este erro diz: "este arquivo não pode ser reproduzido. isso pode ocorrer porque não há suporte ao tipo de arquivo, a extensão de arquivo está incorreta ou o arquivo está corrompido." geralmente aparece quando você tenta reproduzir algum tipo de vídeo em seu PC. Este código de erro 0xc00d36c4 pode significar que o formato do seu arquivo não é compatível, a extensão do arquivo pode estar incorreta ou o arquivo está corrompido. Continue lendo para obter soluções.
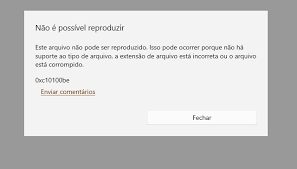
9 maneiras de corrigir erro 0xc00d36c4
Todas as correções são fornecidas com guias passo a passo para ajudá-lo a realizá-las sozinho. Agora, vamos dar uma olhada.
- Método 1: Reparar vídeo corrompido com ferramenta de reparo de vídeo
- Método 2: Mover seu vídeo para a unidade interna
- Método 3: Reproduzir vídeos em outro reprodutor de mídia
- Método 4: Converter o formato do arquivo de vídeo
- Método 5: Atualizar o driver do adaptador de vídeo
- Método 6: Remover e reinstalar todos os controladores USB
- Método 7: Desativar a proteção contra cópia no Windows Media Player
- Método 8: Utilizar o reparo AVI no VLC Media Player
- Método 9: Instalar codecs ausentes
Método 1: Reparar vídeo corrompido com ferramenta de reparo de vídeo
A corrupção de vídeo é um dos fatores cruciais que causam o código de erro 0xc00d36c4, e é por isso que você pode receber esse código de mensagem quando seus vídeos forem danificados. Se você pretende reparar o vídeo danificado e corrigir o código de erro, você pode consultar uma ferramenta profissional de reparo de vídeo como o EaseUS Fixo Video Repair.
Com a ajuda desta ferramenta avançada, você pode consertar facilmente seu vídeo corrompido com apenas alguns cliques. E se o processo de reparo rápido falhar, você pode tentar seu recurso de reparo avançado. Basta enviar um vídeo gravado com o mesmo dispositivo e clicar em Confirmar e reparar agora para iniciar o processo.
EaseUS Fixo Video Repair reparará automaticamente o arquivo de vídeo danificado para você. Esta ferramenta confiável de reparo de vídeo não pode apenas lidar com arquivos de vídeo corrompidos, fotos ilegíveis ou danificadas, e os documentos estão todos sob seu controle. Além disso, você pode consultar esta ferramenta confiável quando um arquivo MP4 não reproduzido.
- EaseUS Fixo Video Repair pode reparar qualquer vídeo corrompido, seja durante tentativas de edição, conversão ou recuperação.
- Ele suporta todos os formatos de vídeo populares, incluindo reparo de MP4 , MOV, MKV, FLV, AVI, 3GP, M4V, WMV, FLV, SWF e muitos mais.
- Ele pode reparar vídeos de diversas fontes, sejam discos rígidos externos, unidades flash USB, cartões SD, câmeras e muito mais.
Agora, siga as Passos abaixo para reparar seus vídeos:
Passo 1. Abra o Fixo no seu PC local. Clique em "Reparação de Vídeo" e adicione os arquivos de vídeo MP4/MOV/AVI/MKV/3GP/FLV/MKV/WMV corrompidos clicando em "Adicionar Vídeos".
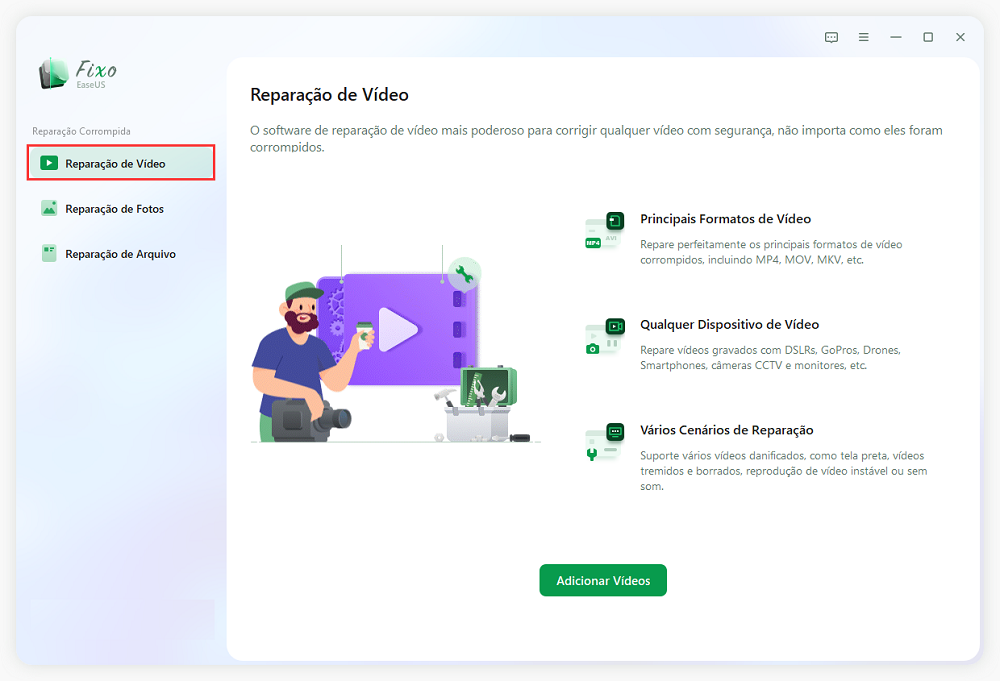
Passo 2. Mova o ponteiro para um vídeo e clique no botão "Reparar" para iniciar o processo de reparação de vídeo único. Se você deseja reparar todos os vídeos, clique em "Reparar Tudo".
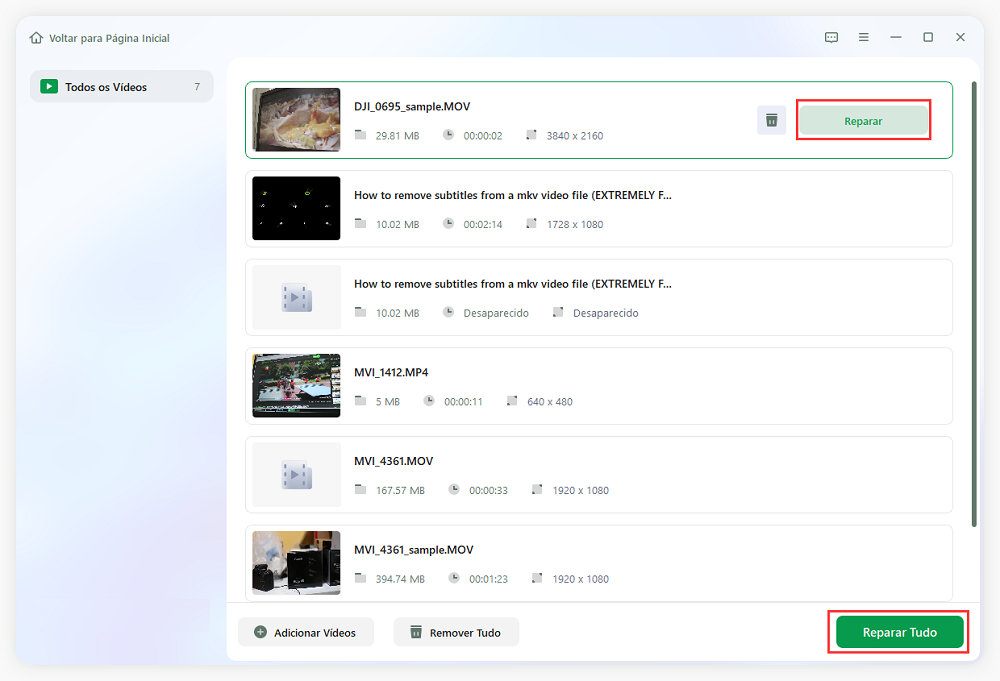
Passo 3. Aguarde alguns minutos e os vídeos corrompidos serão reparados. Clique no ícone de reprodução para visualizar os vídeos. Você pode salvar um único vídeo clicando no botão "Salvar" ao lado do ícone de reprodução. Se você deseja salvar todos os vídeos reparados, escolha "Salvar Tudo".
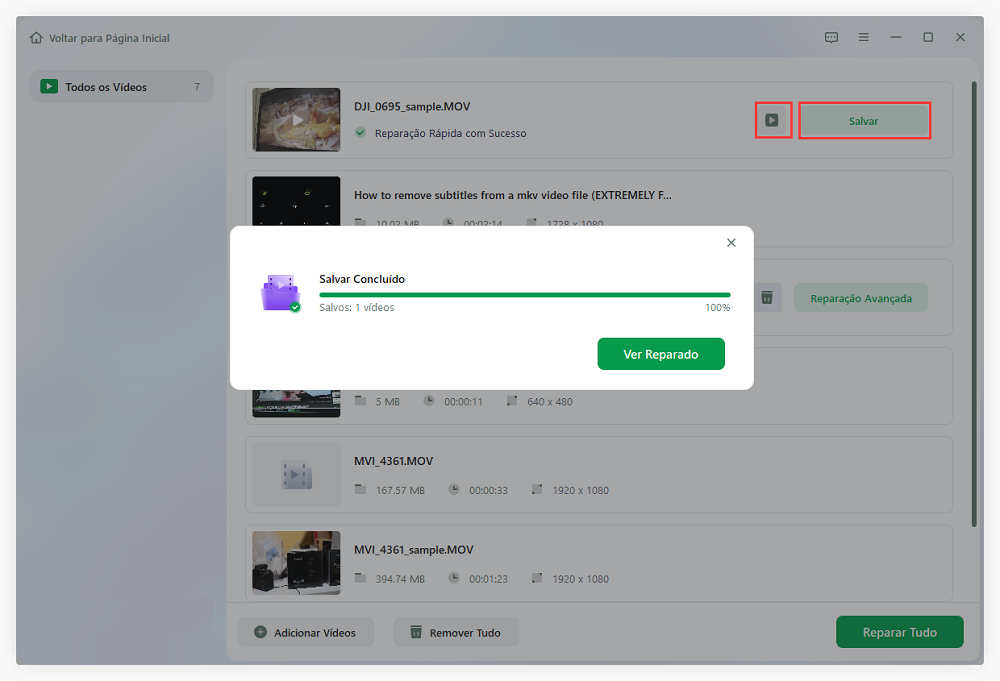
Passo 4. Se a reparação rápida falhar, você deve utilizar o modo de reparação avançada. Clique em "Reparação Avançada" e adicione um vídeo de amostra. Escolha "Confirmar" para garantir.
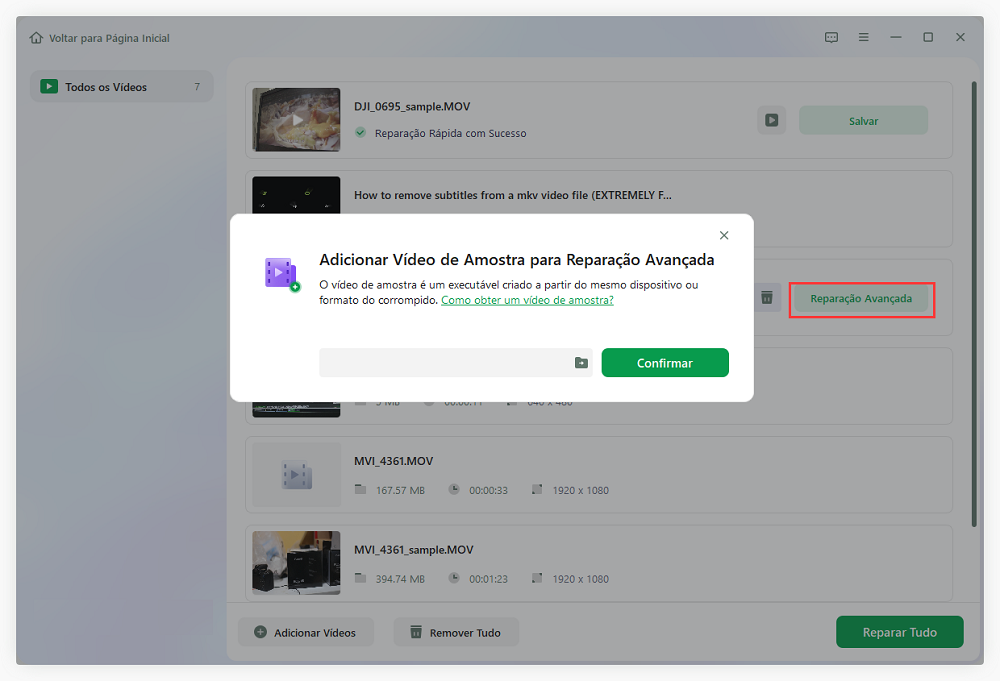
Passo 5. Uma lista de informações detalhadas sobre vídeos corrompidos e de amostra será exibida. Clique em "Reparar Agora" para iniciar o processo avançado de reparação de vídeo. Quando a reparação estiver concluída, você poderá visualizar os vídeos e clicar no botão "Salvar" para salvar os arquivos de vídeo reparados em um destino apropriado.
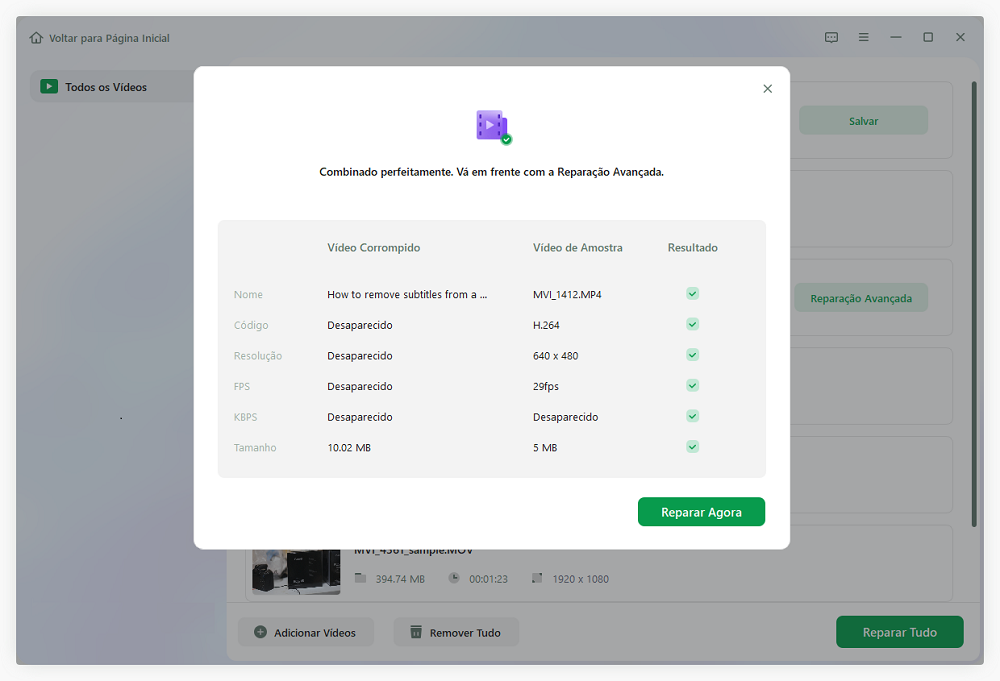
Compartilhe esta postagem no Twitter ou Reddit se for útil:
Método 2: Mover seu vídeo para a unidade interna
Se nenhum dos métodos acima atingir seu objetivo, é altamente possível que seu arquivo não esteja corrompido. Existe uma maneira simples e segura: você pode tentar mover o vídeo que não pode ser reproduzido do local de armazenamento externo (unidade USB ou DVD) para o disco rígido interno do seu computador. Além disso, aqui estão as teclas de atalho para realizar essa transferência facilmente.
Você pode escolher os arquivos na unidade externa e copiá-los pressionando o comando Ctrl + C. Em seguida, toque em Ctrl + V para colá-los no armazenamento interno. Se funcionar, seus vídeos poderão ser abertos e reproduzidos sem problemas.
Se houver algo errado com esse processo, esta postagem pode ajudá-lo:
Como consertar vídeo movido ou copiado não reproduzido
Este guia explica problemas com dispositivos e vídeos, além de como consertar arquivos de vídeo copiados que não reproduzem gratuitamente.

Método 3: Reproduzir vídeos em outro reprodutor de mídia
Este código de erro também ocorre quando o formato do arquivo não é compatível com o reprodutor de mídia que você está usando no momento. Você pode optar por reproduzir o vídeo em outro reprodutor de mídia ou converter diretamente o formato deste vídeo se insistir em usar o mesmo reprodutor de mídia. Vamos primeiro ver como consertar o vídeo problemático em outro reprodutor de mídia.
Exceto pelo Windows Media Player integrado, o player mais adequado e preferido nesses casos é o VLC Media Player. É compatível com a maioria dos formatos de arquivo de vídeo. Você também pode escolher Winamp, QuickTime ou KMPlayer.
Método 4: Converter o formato do arquivo de vídeo
Embora as causas possam ser as mesmas, este método pode ser um pouco mais problemático do que o anterior, mas se o método 4 falhar, também pode ser considerado uma escolha sensata. O conversor mais recomendado deve ser um reprodutor de mídia VLC, e aqui estão as Passos detalhadas que você precisa tentar:
Passo 1. Abra seu arquivo de vídeo com o reprodutor de mídia VLC.

Passo 2. Vá para a "seção Mídia". Escolha "Converter/Salvar".

Passo 3. Adicione os arquivos de entrada que precisam ser transcodificados e selecione "Converter/Salvar".

Passo 4. Selecione "Navegar" na janela Converter para especificar o nome do arquivo e o local na opção Arquivo de destino.

Passo 5. Pressione o botão "Iniciar". Seu arquivo de vídeo convertido será salvo no local que você especificar.
Método 5: Atualizar o driver do adaptador de vídeo
Como mencionamos acima, o código de erro às vezes ocorre devido a um conflito de hardware, então de alguma forma funciona para atualizar os drivers de vídeo. Você pode tentar o seguinte:
Passo 1. Navegue até "Gerenciador de Dispositivos".
Passo 2. Clique com o botão direito em "seu driver" e selecione "Propriedades".
Passo 3. Clique no botão "Atualizar software de driver".
Passo 4. Selecione "Software de driver atualizado".

💡Dica: Se o driver atual estiver atualizado, desinstale-o primeiro e depois reinstale-o para maior segurança.
Método 6: Remover e reinstalar todos os controladores USB
O erro 0xc00d36c4 também pode ser causado por conflitos de sistema entre o PC e o dispositivo externo conectado. Para corrigir isso, tente reinstalar o controlador USB do seu sistema assim:
Passo 1. Toque na "tecla Win+X" e selecione "Gerenciador de Dispositivos".

Passo 2. Encontre e expanda a "seção Controladores Universal Serial Bus" na janela do Gerenciador de Dispositivos.

Passo 3. Desinstale cada dispositivo USB listado abaixo clicando com o botão direito neles, um por um.

Passo 4. Inicie o seu computador novamente. Os controladores USB serão reinstalados imediatamente.
Método 7: Desativar a proteção contra cópia no Windows Media Player
Nas configurações padrão, o Windows Media Player protege os arquivos de mídia que grava. Isso por si só dificulta a abertura de arquivos de vídeo em outros players. Desativar o recurso permitirá que você resolva o erro. Se achar difícil ler as Passos uma por uma, assista ao vídeo abaixo para se familiarizar com o processo:
- 00:42 - Como pesquisar e abrir o Windows Media Player
- 01:00 - Como encontrar opções
- 01:08 - Como desmarcar música protegida contra cópia
Se o vídeo confundir você, as Passos detalhadas são as seguintes:
Passo 1. Pesquise e abra o Windows Media Player e clique na guia "Organizar" no canto superior esquerdo.
Passo 2. Selecione "Opções" no menu suspenso.

Passo 3. Toque em "Ripar música".
Passo 4. Desmarque "Copiar música protegida" nas configurações de cópia e clique em OK.

Método 8: Utilizar o reparo AVI no VLC Media Player
Se o formato do seu arquivo de vídeo for AVI, você também pode corrigir esse problema com a ferramenta de reparo AVI do media player, que é gratuita. Se você deseja utilizar o reparo do VLC e, desta forma, corrigir o arquivo MP4 com o VLC, você pode primeiro renomear a extensão do arquivo para AVI.
Dica: Para proteger seus dados, você pode usar a cópia original do vídeo para reparar o código de erro no VLC.
Agora, vamos mergulhar nas Passos específicas:
Passo 1. Inicie o VLC Media Player.
Passo 2. À esquerda, selecione "Ferramentas".
Passo 3. Selecione "Preferências" no menu suspenso.
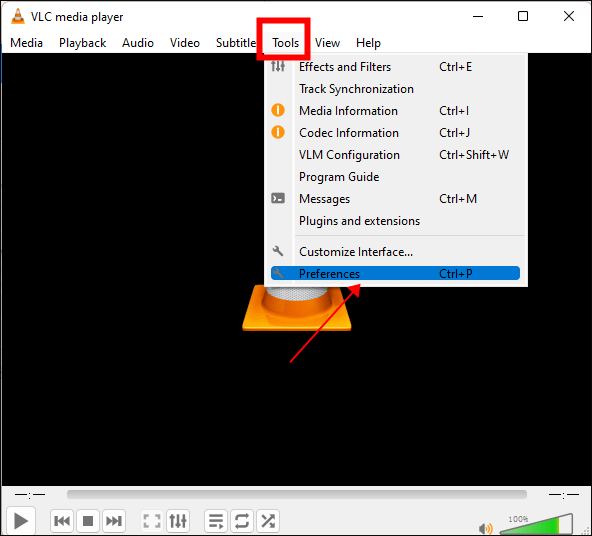
Passo 4. Selecione "Sempre corrigir" no menu Reparar arquivos AVI.
Passo 5. Na parte inferior, pressione o botão "Salvar".

Método 9: Instalar codecs ausentes
Codecs são programas que auxiliam sua máquina na codificação e decodificação de dados digitais em arquivos de vídeo. Se você esquecer de instalar um ou mais codecs de suporte em seu PC, esse código de erro também poderá aparecer ao abrir o arquivo de vídeo. Mas não se preocupe; você só precisa baixar o codec compatível para um vídeo específico.
Você pode ir em "Ferramentas" > "Opções" e selecionar a aba "Reproduzir". Em seguida, marque a caixa de seleção Baixar codecs automaticamente e clique em "OK".
Você também pode concluir esse processo com a ajuda de um fornecedor terceirizado, mas sempre certifique-se de escolher um site ou fornecedor confiável.
Dica bônus: como corrigir o erro 0xc00d36c4 online
Se você achar chato baixar o software ou se a memória do seu computador já estiver ocupada por outros programas, você pode tentar o EaseUS Online Video Repair, um programa de reparo de vídeo online fácil de usar. Não é apenas uma tarefa simples, mas também gratuito.
EaseUS Online Video Repair pode não apenas reparar vídeos corrompidos, mas também vídeos quebrados e impossíveis de reproduzir que se tornaram inacessíveis, granulados, pixelados, confusos, truncados, fora de sincronia, espasmódicos, distorcidos, apresentando uma tela preta, falta de som e assim por diante ao fotografar, editar, transferir e gravar, etc.
- Esta ferramenta de reparo online pode não apenas executar suas tarefas em PCs, mas também reparar arquivos de vídeo corrompidos no Android , iPhone ou outros dispositivos.
- Reparo de MP4, M4V, FLV, AVI, MOV, MKV, WMV, SWF, FLV, MP3, NPEG, 3G2, RM/RMVB e outros formatos de vídeo são suportados.
- Reparar vídeos danificados que foram modificados, convertidos ou transferidos; pode até reparar os arquivos recuperados que não são mais reproduzidos.
Você também pode estar interessado no que mais esta ferramenta online pode fazer. Leia o artigo abaixo se você estiver interessado nele:
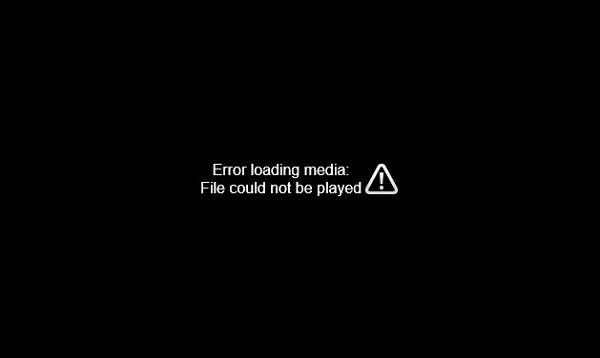
Corrigir arquivo de vídeo que não pode ser reproduzido, código de erro 224003
O EaseUS Online Video Repair funciona bem e pode lhe fazer um grande favor. Continue lendo para obter mais detalhes. Leia mais >>
Razões comuns para o erro 0xc00d36c4
Se você quiser saber mais sobre esse erro, aqui estão alguns motivos comuns que podem causar esse código de erro, e diferentes causas correspondem a várias soluções:
| ⚒️ O reprodutor de mídia não suporta o formato de vídeo | O reprodutor de mídia que você está usando atualmente, como o Windows Media Player, pode não suportar o formato do seu arquivo de vídeo. |
| ❌ A extensão do arquivo está incorreta | Se uma extensão de arquivo errada estiver sendo utilizada, o código de erro ocorre devido a extensões de arquivo incompatíveis. |
| 💽 O vídeo está corrompido | Este código de erro também aparece se seus arquivos de vídeo forem corrompidos. |
| ✒️ Os drivers do sistema estão desatualizados | Algum tipo de conflito de hardware também leva a esse código de erro. |
| 🔐 O Windows Media Player está com a proteção contra cópia ativada | Por padrão, o Windows Media Player protege os arquivos de mídia que grava, o que torna os arquivos de vídeo inacessíveis a outros reprodutores. |
Perguntas frequentes sobre como corrigir o erro 0xc00d36c4
Se você ainda tiver dúvidas depois de ler esta postagem, essas perguntas frequentes podem ajudá-lo de alguma forma.
1. O que é o erro 0xc00d36b4 no Windows 10?
O formato de arquivo deste item pode não ser compatível, a extensão do arquivo pode estar errada ou o próprio arquivo pode estar corrompido. Isso indica que a música ou filme está em um formato de arquivo incompatível.
2. Como faço para corrigir erro de arquivo em uso no Windows 10?
- Remova o aplicativo que está causando o problema.
- Feche todos os aplicativos abertos.
- No modo de segurança, exclua o arquivo ou pasta.
- Faça uso do prompt de comando.
- Modifique a extensão do arquivo problemático.
- Visualize arquivos ou pastas na visualização Detalhes.
- Desative a geração de miniaturas.
3. O que é o código de erro 0x80004005 na falha na instalação do Windows 10?
Ao acessar pastas ou arquivos compartilhados, utilizar programas específicos ou ter problemas ao instalar atualizações do Windows, você poderá ver o código de erro 0x80004005.
Pensamentos finais
Desde então, não entre em pânico quando o erro 0xc00d36b4 aparecer repentinamente, pois oferecemos soluções fáceis e rápidas. Mas acredite, a maneira mais simples e segura é usando o EaseUS Fixo Video Repair, que pode finalizar o processo em vários cliques. Por que você não tenta agora?
Esta Página Foi Útil?