Índice
![]() Sobre o Autor
Sobre o Autor
![]() Postagens Relacionadas
Postagens Relacionadas
Aprimorado por IA

- Corrigir vídeos quebrados, impossíveis de reproduzir, sem som, etc.
- Reparar imagens corrompidas e melhorar a qualidade com algoritmos avançados de IA.
- Corrigir arquivos PDF, Word, Excel e PowerPoint.
100% Seguro
O Excel encontrou um problema com uma ou mais referências de fórmulas!
"Uma das mensagens menos favoritas que o Excel fornece é: O Excel encontrou um problema com uma ou mais referências de fórmulas nesta planilha. Verifique se as referências de células, nomes de intervalos, nomes definidos e links para outras pastas de trabalho em suas fórmulas estão todos corretos. Mas nunca consigo encontrar referências ruins. Geralmente estão enterradas em algum lugar bem fundo, em uma fórmula de série de gráficos, ou em uma definição de nome, ou sabe-se lá onde mais".

Se você estiver enfrentando o erro - o Excel encontrou um problema com uma ou mais referências de fórmula nesta planilha da pasta de trabalho do Excel, isso indica que o arquivo do Excel está corrompido ou parcialmente danificado. Resolver o erro é fundamental, pois não permite salvar o arquivo e pode causar perda de dados do Excel.
Aqui estão alguns métodos que você pode seguir para corrigir o erro “O Excel encontrou um problema com uma ou mais referências de fórmula nesta planilha”.
| Soluções viáveis | Solução de problemas passo a passo |
|---|---|
| Isole a guia da planilha | Copie suas guias da pasta de trabalho antiga para uma nova. Continue verificando qual guia... Etapas completas |
| Execute o software de reparo do Excel | Baixe, instale e inicie o EaseUS Data Recovery Wizard. Vá para a tela inicial do software e... Passos completos |
| Verifique fórmulas no Excel | Vá para Fórmulas e clique no botão "Verificação de erros". Isso executa uma verificação... Etapas completas |
| Verifique os links externos | Vá para a guia "Dados". No grupo Conexões, clique em “Editar Links”. Abre... Etapas completas |
| Outras soluções viáveis |
Verifique seus gráficos... Etapas completas Verifique as tabelas dinâmicas... Etapas completas |
Solução 1. Isole a guia específica da planilha
A primeira coisa que você precisa fazer é isolar a planilha Excel específica. Se você tiver um arquivo com muitas abas, você pode começar isolando a aba específica para resolver o caso. É fácil isolar a guia.
Passo 1. Copie suas guias da pasta de trabalho antiga para uma nova.
Etapa 2. Continue verificando qual guia da nova pasta de trabalho gera a mensagem de erro.
Passo 3. Clique em “Salvar” após copiar cada uma das abas. A mensagem de erro geralmente aparece no momento de salvar o evento. Então, você pode encontrar a guia problemática.
Isso o ajudará a encontrar a planilha com defeito na pasta de trabalho que você pode revisar. Caso você não consiga corrigir o erro, faça backup da planilha específica e remova-a após o backup.
Solução 2. Execute o software Excel Repair para reparar arquivos Excel
Se o Método 1 não resolver o erro - o Excel encontrou um problema com uma ou mais referências de fórmulas nesta planilha, você pode recorrer ao software avançado de reparo do Excel. EaseUS Fixo Document Repair é uma ferramenta poderosa que pode reparar documentos Word, arquivos Excel, arquivos PPT e PDFs corrompidos . Siga as etapas abaixo para recuperar e reparar arquivos do Excel.
Passo 1. Baixe e inicie o Fixo em seu PC ou laptop. Escolha “Reparar Arquivo” para reparar documentos corrompidos do Office, incluindo Word, Excel, PDF e outros. Clique em “Adicionar arquivos” para selecionar documentos corrompidos.

Passo 2. Para reparar vários arquivos de uma vez, clique no botão "Reparar tudo". Se você deseja reparar um único documento, mova o ponteiro para o arquivo de destino e escolha “Reparar”. Você também pode visualizar os documentos clicando no ícone do olho.

Passo 3. Clique em “Salvar” para salvar um documento selecionado. Selecione “Salvar tudo” para salvar todos os arquivos reparados. Escolha “Exibir reparado” para localizar a pasta reparada.

Solução 3. Verifique fórmulas no Excel para corrigir erros do Excel
Erros pequenos e bobos de fórmulas no Excel também podem levar a grandes consequências. Para evitar tal caso, é aconselhável verificar sua fórmula e torná-la livre de erros.
Passo 1. Vá para Fórmulas e clique no botão "Verificação de Erros"
Passo 2. Isso executa uma varredura na planilha e exibe os problemas.
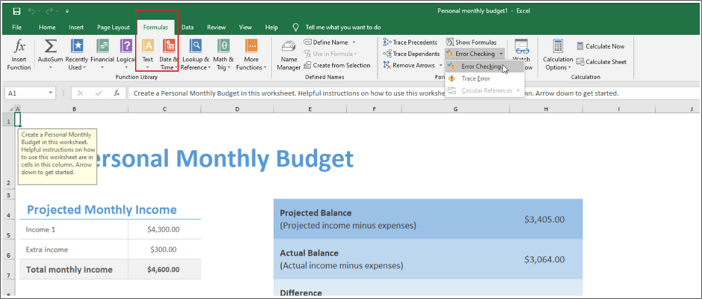
Se nenhum problema for encontrado, ele exibirá a seguinte mensagem:
"A verificação de erros foi concluída para a planilha inteira."
Em seguida, você pode tentar salvar o arquivo Excel novamente. Se a mensagem de erro persistir, prossiga para o próximo método.
Solução 4. Verifique os links externos
A próxima opção para resolver esse problema é encontrar os links externos que apresentam erros. Siga as etapas abaixo para verificar os links externos que contêm erros:
Passo 1. Vá para a aba "Dados".
Passo 2. No grupo Conexões, clique em “Editar Links”. Ele abre a caixa de diálogo Editar links e lista todas as pastas de trabalho que estão sendo referenciadas.
Passo 3. Verifique os links. Se você encontrar algum link com defeito, remova-o e salve a planilha.
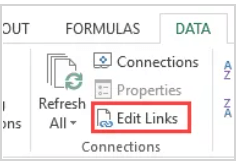
Solução 5. Verifique seus gráficos
Se o problema ainda estiver ocorrendo, você pode tentar revisar os gráficos para resolver o problema. Como você sabe, se o erro estiver em um gráfico, ele aparecerá após você selecionar o gráfico ou quando você entrar na caixa de diálogo Selecionar fonte de dados .
Aqui está uma lista de locais de área onde você precisa verificar se há erros.
- Nos dados de origem do gráfico.
- Em cada uma das fórmulas da série de gráficos presentes na caixa de diálogo Selecionar fonte de dados.
- Verifique os erros na fórmula do eixo horizontal que está presente na caixa de diálogo Selecionar fonte de dados.
- Além disso, verifique o Eixo Secundário do gráfico.
- Verifique também os rótulos dos eixos vinculados, os rótulos de dados ou o título do gráfico.
Solução 6. Verifique as tabelas dinâmicas
Pode haver um erro na fórmula da fonte de dados da tabela dinâmica. Para verificar as tabelas dinâmicas, siga estas etapas:
Etapa 1. Vá para "Ferramentas de Tabela Dinâmica > Analisar > Alterar fonte de dados > Alterar fonte de dados…"
Passo 2. Verifique se alguma de suas fórmulas está apresentando erro ou não.
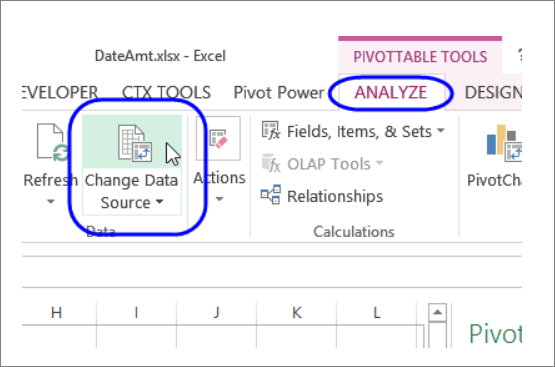
Conclusão
Este artigo forneceu quase todas as correções para solucionar esse erro “O Excel encontrou um problema com uma ou mais referências de fórmula nesta planilha”. Mas as soluções podem levar à perda parcial de informações. Portanto, é melhor fazer um backup em dispositivos externos com antecedência.
Esta Página Foi Útil?