Índice da página
Críticas e Prêmios
Leonardo atualizou em 29/09/2024 para Transferência entre PCs | Mais Artigos
| Soluções viáveis | Solução de problemas passo a passo |
|---|---|
| 1. Baixe e faça upload do Google Fotos | Passo 1. Faça login na sua conta Google, clique nos nove pontinhos no canto superior direito e clique em fotos... Passos completos |
| 2. Use álbuns compartilhados | Passo 1. Faça login em sua conta Google, clique nos nove pontinhos no canto superior direito e clique em Fotos... Passos completos |
| 3. Use o compartilhamento com parceiros | Passo 1. Clique no ícone Configurações da sua primeira conta do Google Fotos; Passo 2. Clique em Parceiro... Passos completos |
| Dica bônus: transfira o aplicativo Google Fotos entre dois PCs | Passo 1. Execute o EaseUS Todo PCTrans em ambos os PCs; Etapa 2. Escolha a direção da transferência - Computador antigo ou novo... Etapas completas |
Introdução
As pessoas desejam armazenar suas fotos e outros dados no armazenamento da conta do Google, pois podem acessar seus dados em qualquer lugar, a qualquer hora. Dessa forma, as unidades em nuvem do Google estão se tornando cada vez mais populares devido aos seus recursos e funções fáceis de usar. Você pode armazenar suas fotos e outros dados valiosos em uma conta do Google. Oferece um espaço de 15 GB gratuitamente. Este é um excelente serviço de compartilhamento e armazenamento de fotos do Google. Você pode armazenar suas fotos com qualidade original na configuração. Você pode alterar ou redefinir esta opção. Além disso, o Google permite que você compartilhe suas fotos com seus amigos ou você pode transferir facilmente o Google Fotos para outra conta se criar uma nova conta e quiser transferir todas as suas fotos para sua nova conta do Google. Transfira suas fotos memoráveis e valiosas seguindo as quatro maneiras abaixo e mantenha seus momentos especiais protegidos para sempre em sua conta do Google Fotos. Se a terceira via for melhor para você, você poderá descobrir que o EaseUS Todo PCTrans possui recursos mais avançados.
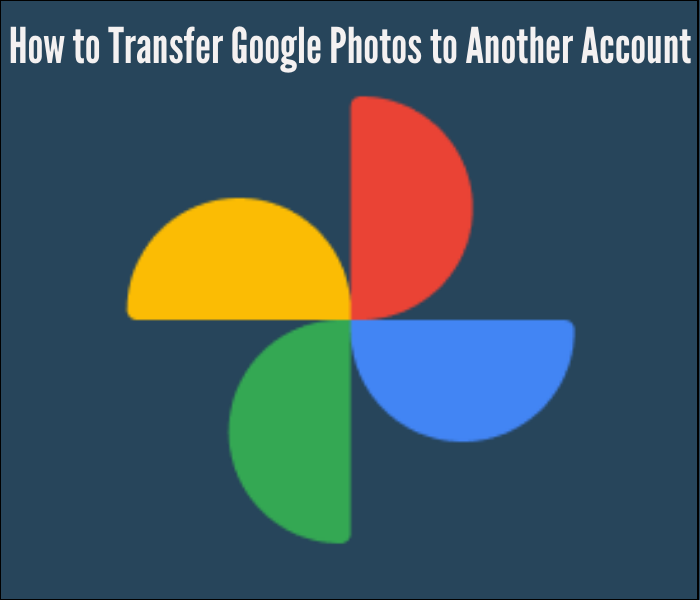
Posso transferir o Google Fotos de uma conta para outra?
Você acabou de mudar sua conta do Gmail e está preocupado em perder todas as suas fotos? Não entrar em pânico. Fornecemos métodos fáceis para você mover rapidamente suas fotos da sua conta antiga do Google Fotos para a nova. Veja abaixo algumas maneiras fáceis de mover rapidamente suas fotos memoráveis e valiosas para sua nova ou segunda conta do Google.
1. Baixe e faça upload do Google Fotos para outra conta
Este método pode ajudar a mover fotos entre duas contas do Google, mas você precisa operá-lo manualmente. Você pode baixar todas as suas fotos com apenas um clique no Google Takeout. Você obterá todas as fotos baixadas em um arquivo zip. Depois de baixar um arquivo zip, você deve extraí-lo para carregar cada foto separadamente em sua nova conta do Google.
2. Use álbuns compartilhados
Desta forma, você pode encaminhar suas fotos da sua conta do Google Fotos criando um link de compartilhamento, e também pode compartilhar esse link com qualquer pessoa.
3. Use o compartilhamento com parceiros
Você pode optar por compartilhar todas as fotos ou apenas parte delas com outra conta.
Nota: Se você deseja transferir suas fotos de um computador para outro, o último método pode ser mais útil para você.
Como transferir o Google Fotos de uma conta para outra?
Hoje em dia, a maioria das pessoas usa várias contas do Google Fotos, mas transferir o Google Fotos para outra conta pode ser um desafio. Então, se alguém quiser transferir o Google Fotos para outra conta, existe alguma maneira fácil de migrar fotos rapidamente? Felizmente a resposta é sim.
A parte a seguir apresenta três métodos para mostrar como mover fotos entre duas contas do Google. Você pode selecionar qualquer método de transferência de fotos do Google mencionado abaixo que achar mais fácil para você.
1. Baixe e faça upload do Google Fotos para outra conta
Passo 1. Faça login na sua conta Google, clique nos nove pontinhos no canto superior direito e clique em fotos .
Passo 2. Selecione as fotos que deseja transferir, clique nos três pontinhos no canto superior direito e encontre uma opção de download no menu suspenso.
Etapa 3. Clique em Download localizado no canto superior direito e as fotos selecionadas serão baixadas em um arquivo zip. Você deve extraí-lo ou descompactá-lo antes de carregá-lo em sua nova conta.
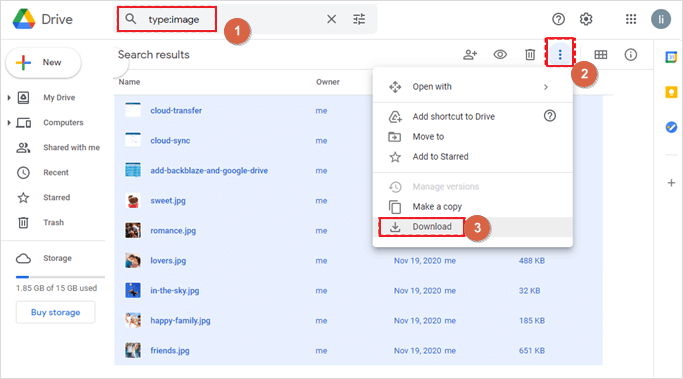
Passo 4. Faça login na sua segunda conta do Google, abra o Google Fotos, clique em Upload no canto superior direito ou arraste diretamente todas as fotos desejadas para a segunda conta do Google.
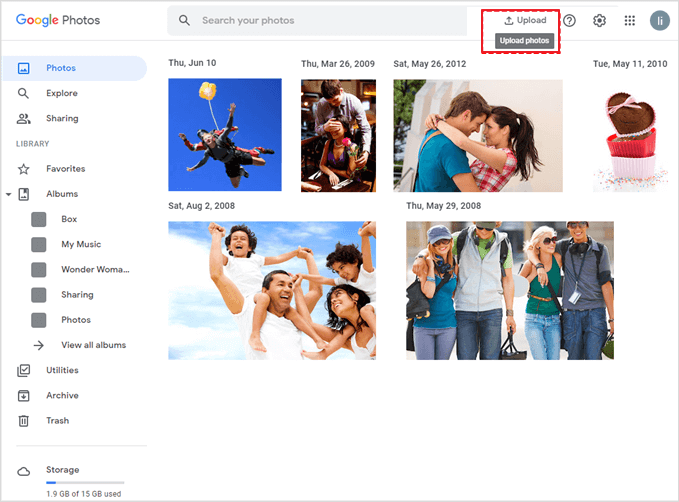
Passo 5. Clique em Computador e o Google redireciona você para as pastas do seu PC. Agora abra a pasta onde você colocou as fotos e carregue as fotos desejadas para sua nova conta do Google.
2. Use álbuns compartilhados para transferir o Google Fotos para outra conta
Passo 1. Faça login na sua conta Google, clique nos nove pontinhos no canto superior direito e clique em Fotos .
Passo 2. Selecione as fotos que deseja transferir e clique no ícone Compartilhar no canto superior direito.
![]()
Etapa 3. Clique no link Criar localizado na parte inferior esquerda do menu suspenso.
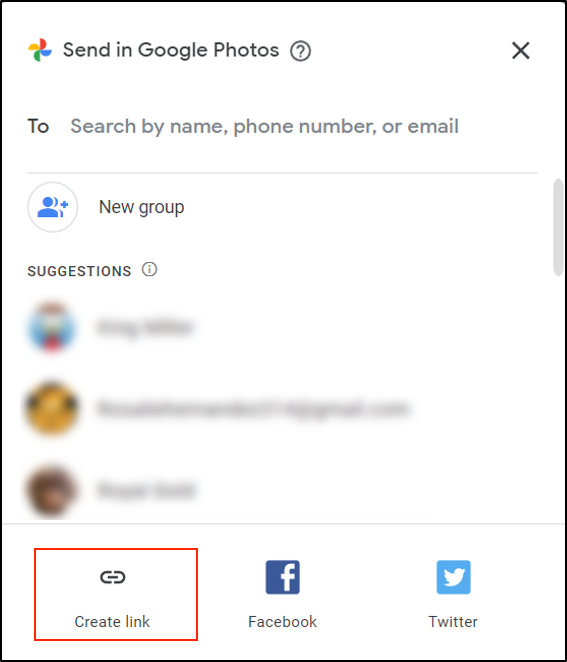
Passo 4. Copie o link.
Etapa 5. Saia da sua primeira conta do Google, faça login na sua segunda conta do Google e cole o link copiado na barra de pesquisa.
Etapa 6. Clique no botão Salvar fotos no canto superior direito. Depois, você poderá encontrar todas as fotos compartilhadas na conta do Google Fotos.
3. Use o compartilhamento de parceiro para transferir o Google Fotos para outra conta
Passo 1. Clique no ícone Configurações da sua primeira conta do Google Fotos.
Passo 2. Clique em Compartilhamento de parceiro no menu de configuração.

Passo 3. Digite o endereço de e-mail da sua segunda conta do Google Fotos.
Passo 4. Clique no botão Avançar .
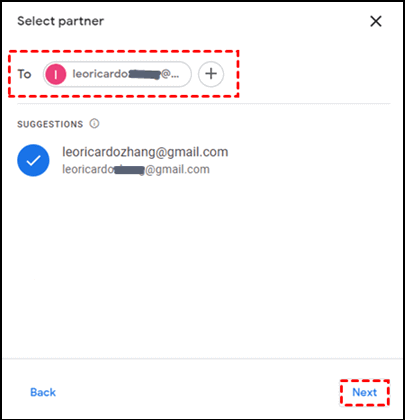
Passo 5. O Google mostra algumas opções, selecione Todas as fotos nas opções exibidas e clique em Avançar.
Etapa 6. Clique no botão Enviar convite .
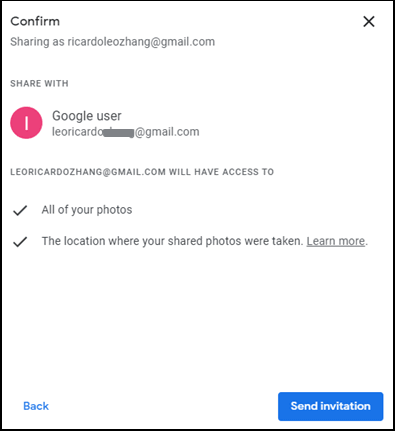
Passo 7. Faça login na sua segunda conta do Google e abra as fotos.
Etapa 8. Clique na opção Compartilhamento no canto superior esquerdo.
Etapa 9. Você verá o ícone do nome da sua primeira conta. Clique nisso.
Etapa 10. Clique no botão Aceitar .

Etapa 11. Clique em Ativar salvamento automático no canto superior esquerdo.
Etapa 12. Clique em Todas as fotos e depois clique em Concluído. Todas as fotos da sua primeira conta serão salvas na sua nova conta.

Os métodos 2 e 3 podem ajudá-lo a transferir o Google Fotos para outra conta sem fazer download.
Dica bônus: como transferir o aplicativo Google Fotos entre dois PCs?
Se você deseja transferir seus dados de um computador para outro, EaseUS Todo PCTrans é o melhor software para mover suas fotos do aplicativo de sua conta do Google entre dois computadores. EaseUS Todo PCTrans permite transferir facilmente arquivos de PC para PC . Possui recursos muito úteis, instale agora e abra o EaseUS Todo PCTrans em seus computadores ou laptops, escolha PC para PC e transfira todos os seus dados rapidamente.
Etapa 1. Execute o EaseUS Todo PCTrans em ambos os PCs
No PC de origem, selecione “PC to PC” na tela principal do EaseUS Todo PCTrans e siga em frente.

Etapa 2. Escolha a direção da transferência – Computador antigo ou novo
"Novo" - Transfere todos os dados do computador antigo remoto para o novo computador atual.
"Antigo" - Transfere todos os dados do dispositivo antigo atual para um novo computador.

Passo 3. Conecte dois computadores
1. Selecione o PC de destino para conectar através do endereço IP ou nome do dispositivo e clique em "Conectar".
2. Digite a senha de login do seu PC de destino e clique em “OK” para confirmar.
Se você não viu o PC de destino nos dispositivos listados, você também pode clicar em “Adicionar PC” para conectar manualmente o PC de destino inserindo seu endereço IP ou nome do dispositivo.

Etapa 4. Selecione aplicativos, programas e software e transfira para o computador de destino
1. Você pode selecionar e escolher o que deseja transferir do computador atual para o PC de destino.
2. Após selecionar os aplicativos e programas desejados, clique em “Transferir” para iniciar o processo de transferência.

Conclusão
Apresentamos várias maneiras fáceis e descomplicadas de ajudar a transferir fotos de uma conta do Google para outra, e você pode mover suas fotos com qualquer método mencionado acima. Se a terceira via for melhor para você, você poderá descobrir que o EaseUS Todo PCTrans possui recursos mais avançados. EaseUS Todo PCTrans é sua melhor escolha, que pode ajudá-lo a transferir arquivos para um novo computador com Windows 11 com apenas alguns cliques. Você também pode migrar facilmente seus dados como usuário com vários computadores ou contas na nuvem. Agora não é difícil transferir suas fotos ou outros arquivos de uma conta do Google para outra conta do Google ou de um computador para outro. Experimente os métodos mencionados acima e fique livre de complicações.
Atualizado por Leonardo
"Obrigado por ler meus artigos, queridos leitores. Sempre me dá uma grande sensação de realização quando meus escritos realmente ajudam. Espero que gostem de sua estadia no EaseUS e tenham um bom dia."
Revisão do produto
-
O EaseUS Todo PCTrans é uma ferramenta simples para trocar arquivos entre duas máquinas diferentes. Com ela, você dispensa o uso de pendrives ou hospedagens em nuvem para transferir arquivos entre máquinas conectadas à rede.
![]() Leia mais
Leia mais
-
Por ser um programa simples e fácil de usar, o EaseUS Todo PCTrans é um excelente software de transferência de arquivos para qualquer usuário. Definitivamente, vale a pena utilizá-lo para manter seus programas intactos e ter certeza que todos os arquivos estão seguros.
![]() Leia mais
Leia mais
Artigos relacionados
-
Atualização ou Migração do Windows Server 2016 para 2019/2022
![author icon]() Leonardo 2025/07/08
Leonardo 2025/07/08
-
Como mover o Genshin Impact para outro drive | 2 maneiras
![author icon]() Leonardo 2025/01/02
Leonardo 2025/01/02
-
Como encontrar ou recuperar a chave de produto do Microsoft Office 2010 já instalado
![author icon]() Leonardo 2024/09/29
Leonardo 2024/09/29
-
Como mover downloads da unidade C para a unidade D Windows 11/10
![author icon]() Leonardo 2024/09/29
Leonardo 2024/09/29
Sobre EaseUS Todo PCTrans
O EaseUS Todo PCTrans pode transferir configurações, aplicativos e dados entre PCs e HDs. O software de transferência e migração do seu PC pode atualizar os dispositivos sem reinstalar.
Revisão de produto
