Índice da página
Críticas e Prêmios
Leonardo atualizou em 29/09/2024 para Transferência entre PCs | Mais Artigos
No entanto, quando você está migrando para o Windows 11, todos os seus programas devem estar se tornando um grande obstáculo para você. Isso ocorre porque você já tem uma enorme quantidade de dados armazenados em seus aplicativos individuais. Portanto, reinstalar cada programa no novo Windows 11 pode levar horas, e não há garantia de que todos os seus dados serão transferidos com segurança.
Por exemplo, apenas no seu pacote Microsoft Office, você provavelmente tem muitos dados armazenados, incluindo apresentações em PowerPoint, planilhas do Excel, documentos do Word e muito mais. Aqui, apenas transferir programas do Office para o novo computador com Windows 11 será complicado. Agora imagine como você transferirá todos os seus programas para o seu novo computador.
Então, qual é a solução? Como a Transferência Fácil padrão do Windows não é compatível com o Windows 11, a melhor opção para você é transferir manualmente seus programas ou obter um software de transferência de programas.
Para seu melhor entendimento, a solução é detalhada a seguir. Então, vamos ver como transferir programas facilmente para o seu novo computador Windows 11.
CONTEÚDO PRINCIPAL:
Como transferir programas para PC com Windows 11
Maneiras manuais de mover arquivos para um novo computador Windows 11
Como transferir programas para PC com Windows 11
Um software de transferência de programa é uma ferramenta que permite aos usuários transmitir arquivos de um computador para outro – localmente ou usando a Internet. Esses programas garantem que você possa transferir todos os seus programas para outro computador sem baixar nada.
Existem vários softwares de transferência de programas do Windows disponíveis no mercado. Mas, se você procura um software profissional, fácil de usar e poderoso, opte por EaseUS Todo PCTrans .
Este é um software de transferência de dados do Windows desenvolvido pela EaseUS e conta com a confiança de mais de 530 milhões de clientes em todo o mundo. A melhor coisa sobre o software é que ele pode transferir quase todos os programas para o Windows 11 com um clique. Além disso, funciona com todas as versões do Windows, até mesmo com o Vista.
Suporta todos os programas comuns, incluindo MS Office, Dropbox, Adobe Software, Skype e muitos mais. Além disso, você tem duas opções para transferir programas para um novo computador Windows 11 com Todo PCTrans, como:
Modo de transferência de PC para PC

Basta baixar EaseUS Todo PCTrans em ambos os computadores, conectá-los via software e selecionar o programa que deseja transferir. E é isso; seu programa será transferido para o seu novo computador sem qualquer problema de reinstalação.
Modo de backup e restauração

Você também pode criar backups de todos os seus aplicativos neste software. Dessa forma, se o seu sistema Windows 11 travar ou falhar, você poderá restaurar facilmente seus programas usando EaseUS Todo PCTrans.
Maneiras manuais de mover arquivos para um novo computador Windows 11
Se você planeja transferir arquivos manualmente para o seu novo computador Windows 11, você tem duas opções aqui – cabo cruzado ou armazenamento em nuvem. Para uma melhor compreensão, vamos ver como funcionam os dois métodos manuais de transferência de arquivos:
Transferir arquivos para outro computador usando cabo cruzado
Como a maioria dos computadores já vem equipada com uma placa de rede, você pode criar facilmente uma rede pessoal para transferir dados entre dois computadores usando um cabo. Este método funciona como:
Ligue os dois computadores e conecte cada extremidade do cabo cruzado em cada computador.
- Em ambos os computadores, clique com o botão direito em 'Este PC' ou 'Meu Computador'> Propriedades> guia Nome do Computador> Escreva qualquer nome ao lado de Grupo de Trabalho.
- Pressione 'Alterar' e digite o nome (fornecido na etapa acima) na caixa de texto Grupo de trabalho e salve as alterações.
- Clique em 'OK' no prompt para reiniciar o computador.
- No primeiro computador, clique em Iniciar e depois em Meu Computador/Este PC.
- Abra a unidade da qual deseja transferir arquivos ou programas.
- Clique com o botão direito no arquivo ou programa que deseja transferir e selecione Propriedades.
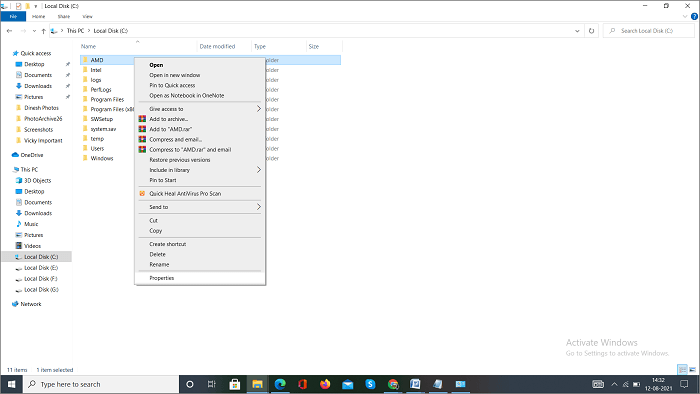
- Selecione 'Compartilhamento'.
- Clique nas seguintes mensagens de aviso – ‘Se você entende o risco, mas ainda deseja compartilhar a raiz da unidade, clique aqui.’ E 'Se você entende os riscos de segurança, mas deseja compartilhar arquivos sem executar o assistente, clique aqui.'
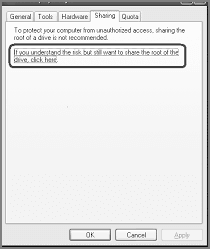
- Clique no botão de opção localizado ao lado de ‘Basta ativar o compartilhamento de arquivos semelhantes’.
- Marque a caixa ‘Compartilhar esta pasta na rede’. Aqui, você pode manter o nome de compartilhamento padrão ou fornecer um novo nome na caixa ‘Nome do compartilhamento’.
- Se você deseja fornecer acesso total ao arquivo compartilhado, marque a caixa ‘Permitir que usuários da rede alterem meus arquivos’.
- Abra a unidade que você acabou de compartilhar e navegue até o arquivo ou pasta do programa que deseja compartilhar.
- Clique com o botão direito no programa e selecione a opção ‘Compartilhamento e segurança’ no menu suspenso.
- Marque as caixas ‘Compartilhar esta pasta na rede’ e ‘Permitir que usuários da rede alterem meus arquivos’.
- Repita as mesmas etapas em seu novo computador.
- Agora, em seu computador Windows 11, vá para Painel de Controle e Conexões de Rede.
- Selecione Locais de rede > Exibir computadores do grupo de trabalho > Selecione o nome do computador de onde você deseja transferir programas.
Basta copiar os arquivos do programa para o novo computador e pronto.
Transferir arquivos para outro computador usando armazenamento em nuvem
Se você não quiser usar cabo, o armazenamento em nuvem é a segunda melhor opção para transferir e fazer backup de seus arquivos. Usando serviços de armazenamento em nuvem como Google Drive, Dropbox, OneDrive e outros, você pode transferir arquivos para o seu novo computador.
No entanto, há uma coisa; você obtém espaço limitado em servidores em nuvem sem assinatura de 1 TB no OneDrive e 15 GB no Google Drive. Então, aqui se você tiver que transferir programas grandes, você tem que conseguir uma assinatura paga, que é bem cara.
De qualquer forma, para transferir programas usando armazenamento em nuvem, você deve seguir estes passos:
- Vá para o File Explorer e selecione o armazenamento em nuvem escolhido, como OneDrive ou Google Drive.
- Crie uma pasta com todos os programas que deseja transferir e salve-a em seu software em nuvem.
- No seu novo computador, instale o software de armazenamento em nuvem e faça login na sua conta.
- Agora, abra o software, vá para a pasta do programa e simplesmente copie-o para o seu novo local no Windows 11. E pronto.
Compartilhe essas etapas para ajudar mais usuários que enfrentam o mesmo problema e procuram um guia detalhado sobre como mover arquivos para outro PC.
Conclusão
Depois de compreender os métodos manuais e de software para transferir programas, você já deve ter uma ideia de qual método deseja tentar. Mas se ainda não tiver certeza, considere três coisas:
- Acessibilidade
- Facilidade
- Segurança
Agora, claramente com base nesses fatores, o método de software é mais fácil, mais seguro e mais acessível. Além disso, com ferramentas como EaseUS Todo PCTrans, você pode praticamente transferir programas para o seu computador Windows 11 com um clique.
No entanto, o resto depende de você. Sabemos que você tomará uma decisão sábia.
Atualizado por Leonardo
"Obrigado por ler meus artigos, queridos leitores. Sempre me dá uma grande sensação de realização quando meus escritos realmente ajudam. Espero que gostem de sua estadia no EaseUS e tenham um bom dia."
Revisão do produto
-
O EaseUS Todo PCTrans é uma ferramenta simples para trocar arquivos entre duas máquinas diferentes. Com ela, você dispensa o uso de pendrives ou hospedagens em nuvem para transferir arquivos entre máquinas conectadas à rede.
![]() Leia mais
Leia mais
-
Por ser um programa simples e fácil de usar, o EaseUS Todo PCTrans é um excelente software de transferência de arquivos para qualquer usuário. Definitivamente, vale a pena utilizá-lo para manter seus programas intactos e ter certeza que todos os arquivos estão seguros.
![]() Leia mais
Leia mais
Artigos relacionados
-
Como transferir arquivos do iCloud para o PC [Guia completo]👍
![author icon]() Leonardo 2024/09/29
Leonardo 2024/09/29
-
Como Transferir/Importar Favoritos do IE para o Chrome
![author icon]() Leonardo 2024/11/27
Leonardo 2024/11/27
-
Como Transferir Programas da Unidade C para D no Windows 10?
![author icon]() Jacinta 2025/02/18
Jacinta 2025/02/18
-
Como usar o backup do Windows Server e sua alternativa em 2025
![author icon]() Leonardo 2025/01/02
Leonardo 2025/01/02
Sobre EaseUS Todo PCTrans
O EaseUS Todo PCTrans pode transferir configurações, aplicativos e dados entre PCs e HDs. O software de transferência e migração do seu PC pode atualizar os dispositivos sem reinstalar.
Revisão de produto
