Índice da página
Críticas e Prêmios
Leonardo atualizou em 08/07/2025 para Transferência entre PCs | Mais Artigos
CONTEÚDO DA PÁGINA:
Quando se trata de copiar arquivos de um computador para uma unidade externa, a maioria dos usuários os copia e cola diretamente. Enquanto o método não funciona bem quando o número de arquivos aumenta.
Imagine um processo que automaticamente faz um backup ou copia todos os seus arquivos e programas do PC para uma unidade externa. Isso garante que você não perca nada. Agora, vamos aprender como transferir arquivos do PC para o disco rígido externo de forma eficiente.
Use o Software de Transferência de Dados do PC para Transferir Tudo do PC para o Disco Rígido Externo em 1 Clique
Agora que você sabe por que é importante ter um processo adequado, é hora de fazer o checkout do EaseUS Todo PCTrans . É um aplicativo profissional que oferece vários recursos de transferência de arquivos. Ele pode transferir arquivos, aplicativos, contas de usuário e configurações entre PCs ou laptops com simples cliques.
Portanto, se você planeja mudar para um novo PC e transferir arquivos para um novo computador ou simplesmente deseja transferir arquivos e aplicativos de um computador para outro usando um disco rígido externo, veja como usar o software EaseUS Todo PCTrans.
Principais Funções e Recursos do EaseUS Todo PCTrans
Aqui está a lista de recursos e funções do software que o ajudarão a entender como ele funciona e como você pode usá-lo para transferir arquivos.
- Transferência de PC para PC: Quando você está trocando de PC ou compartilhando arquivos entre dois laptops , este é o método a ser usado. Também funciona quando os computadores estão conectados à mesma rede.
- Backup e Restauração: Este método permite que você faça backup completo ou parcial do PC atual. Você também pode usar isso para transferir arquivos para um novo computador, mover arquivos, aplicativos e muito mais. Ele permite que você transfira tudo de um laptop para um disco rígido externo.
- Migração de Aplicativos: quando ficar sem espaço, use este método para mover aplicativos de uma unidade para outra . Isso ajudará você a instalar mais aplicativos na unidade principal.
1. Como Transferir Todos os Arquivos do PC para o Disco Rígido Externo
Faça o download gratuito da ferramenta de transferência de arquivos para PC da EaseUS para fazer backup de arquivos do PC para o disco rígido externo. Observe que, quando você precisar restaurar o arquivo para outro PC, precisará usar o mesmo software.
Passo 1. Criar um arquivo de backup do disco rígido de origem
Inicie o EaseUS Todo PCTrans no seu computador Windows. Navegue para "Backup & Restauração" e clique em "Começar".
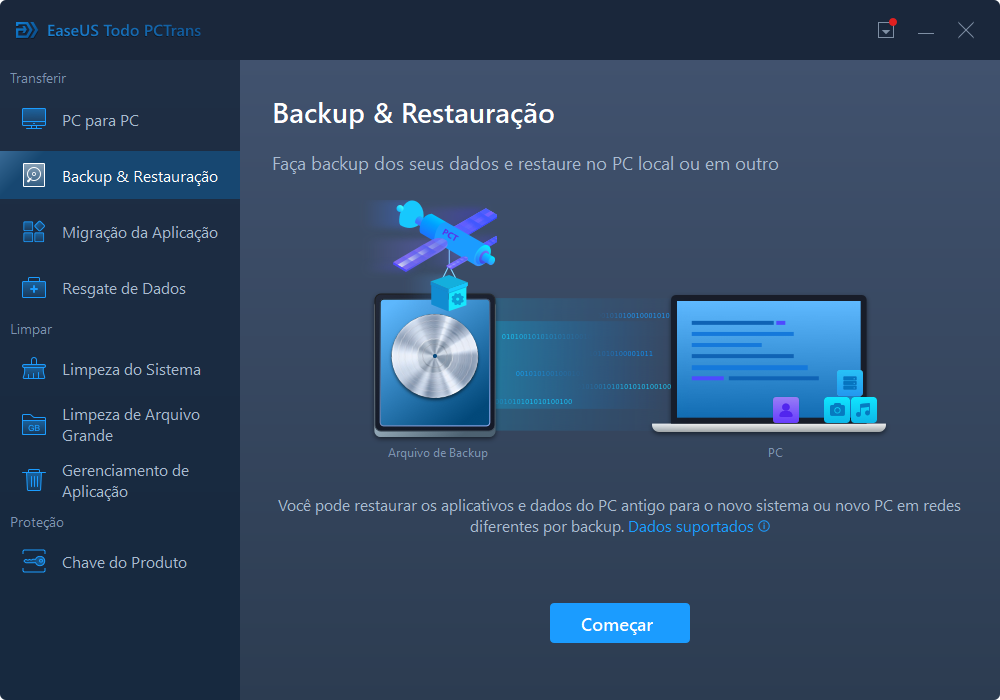
Passe o mouse sobre "Backup de Dados" e clique em "Avançar". Posteriormente, confirme as configurações padrão do nome e do caminho do arquivo, ou você pode personalizar as configurações por conta própria.
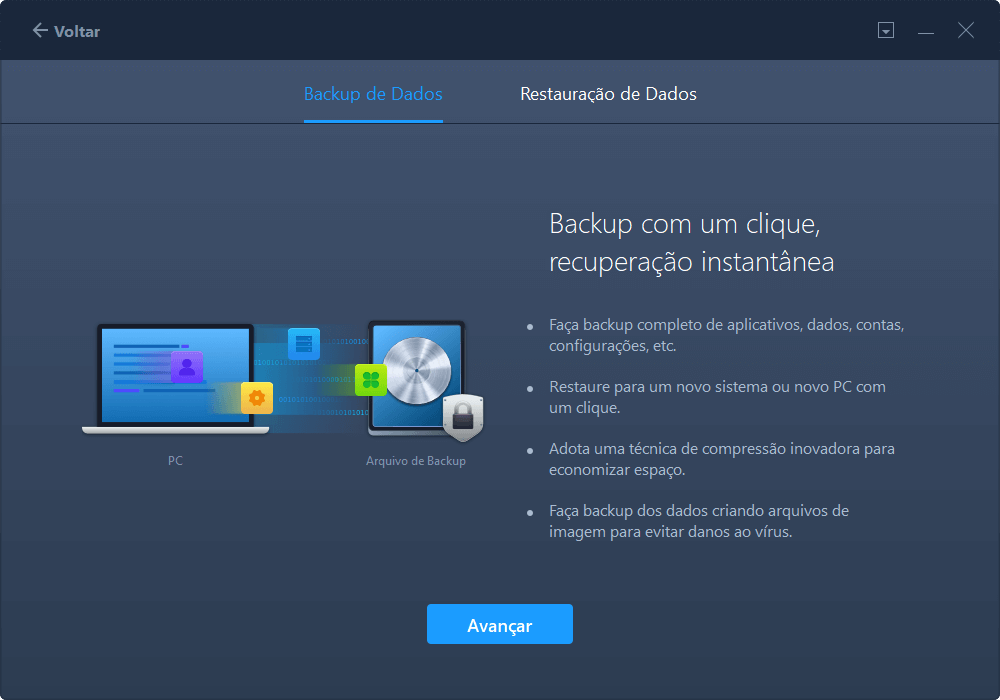
Agora selecione os itens que deseja transferir para o outro disco rígido. O EaseUS Todo PCTrans permite que os usuários criem arquivos de imagem de vários tipos de arquivos, incluindo aplicações, dados pessoais e contas de usuário.

É aqui que você precisa selecionar os arquivos na unidade de origem. Expanda a unidade para poder escolher seletivamente os arquivos desejados, depois clique em "Fazer Backup". Aguarde o processo ser concluído.

Passo 2. Recuperar a imagem do arquivo na unidade de destino
Inicie o EaseUS Todo PCTrans, navegue para "Backup & Restauração" e clique em "Começar". Desta vez, escolha "Restauração de Dados" e clique em "Avançar".
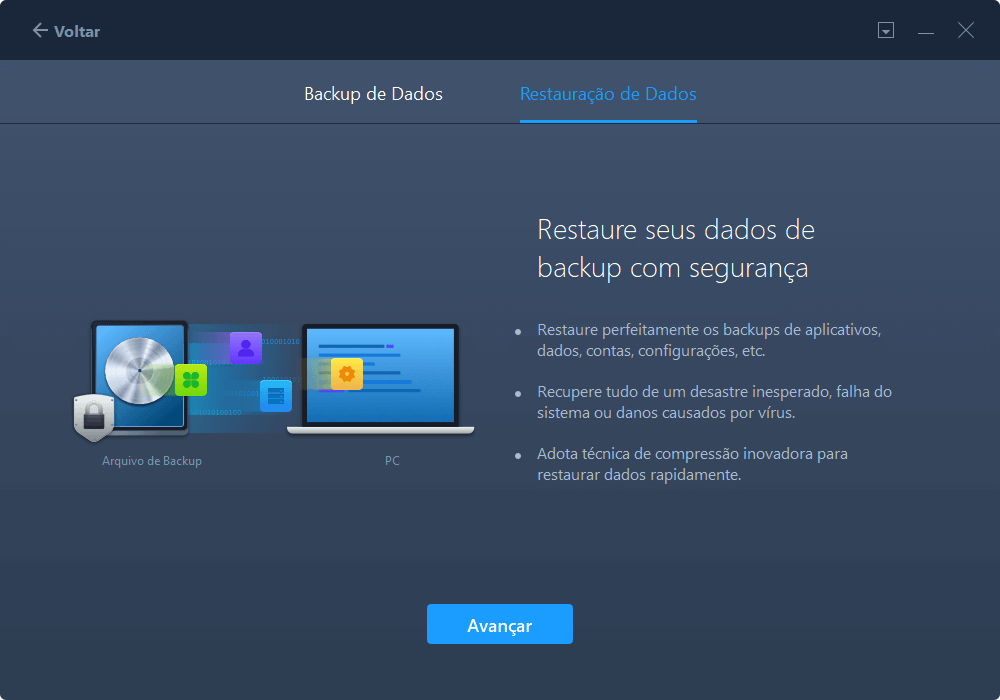
Escolha o arquivo de imagem existente apresentado na interface ou navegue até o caminho exato do arquivo onde está o arquivo de imagem, clique em "Restaurar".
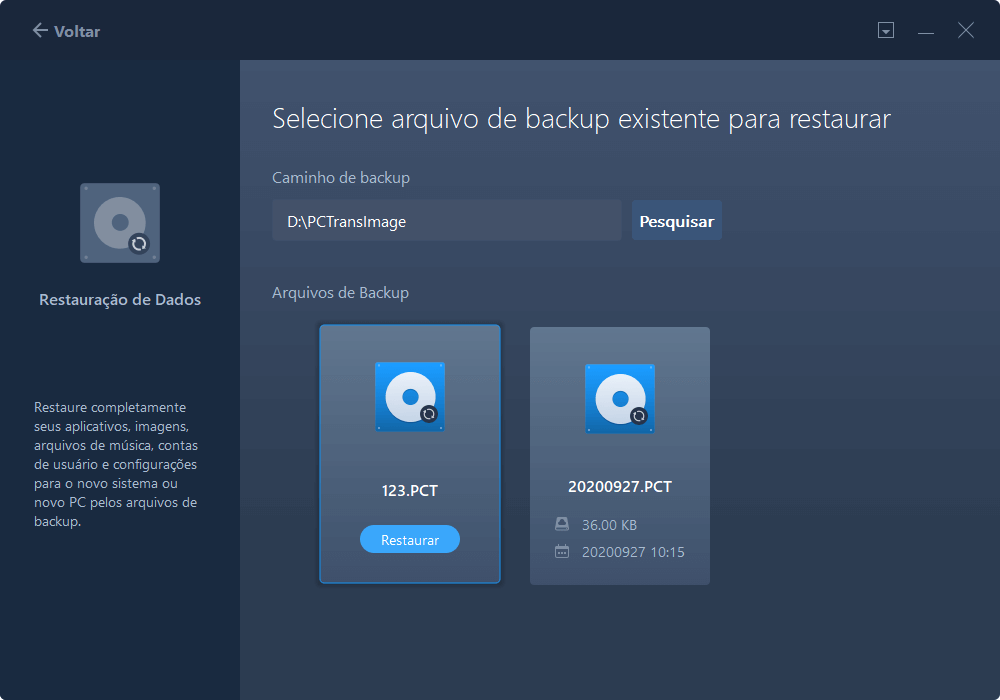
O arquivo de imagem pode ser visualizado aqui. Selecione os arquivos que deseja restaurar, após as configurações básicas, clique em "Restaurar". Aguarde pacientemente até que o processo de transferência de imagens termine.
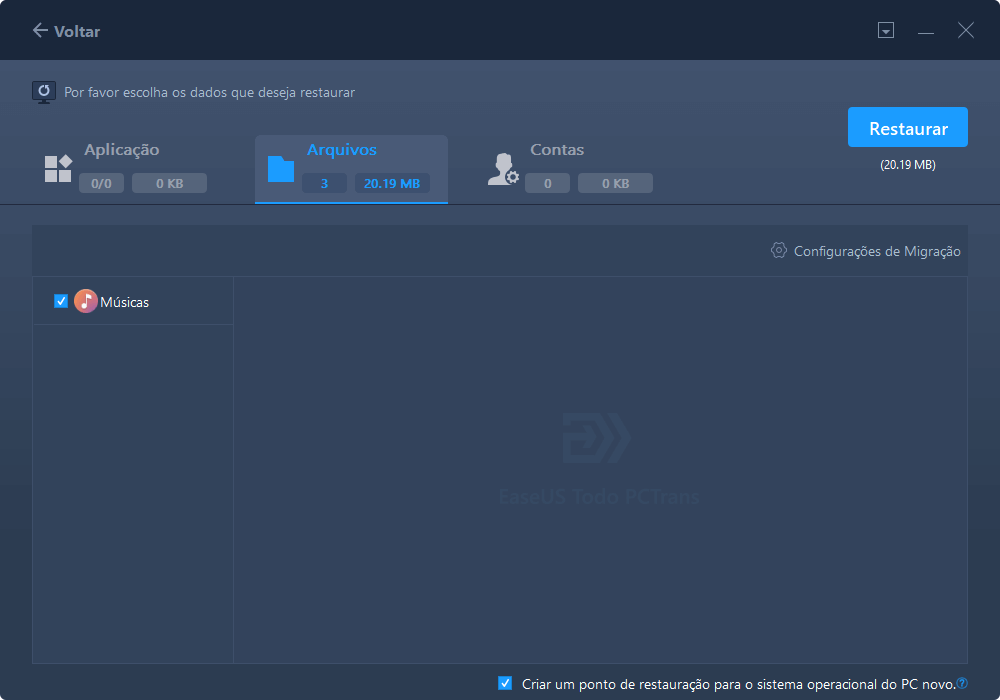
2. Como Migrar Programas do PC para o Disco Rígido Externo
Assim como você pode transferir arquivos, você também pode transferir programas de um PC para uma unidade externa. Isso é útil quando você está ficando sem espaço na unidade em que o aplicativo está instalado.
Passo 1. Conecte seu disco rígido externo ao seu computador. Abra o EaseUS Todo PCTrans e selecione "Migração de aplicativos > Começar".
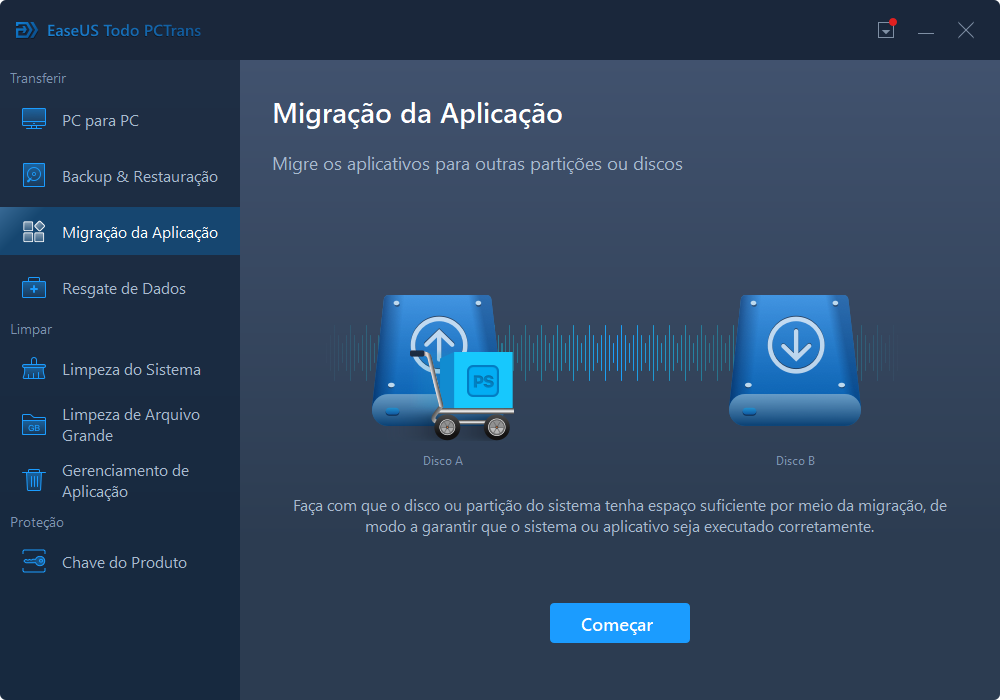
Passo 2. Encontre e escolha as aplicações (marcadas como "Sim") que você deseja transferir. Você pode selecionar várias aplicações.
Clique no ícone do triângulo e selecione seu disco rígido externo como destino para armazenar os aplicativos.
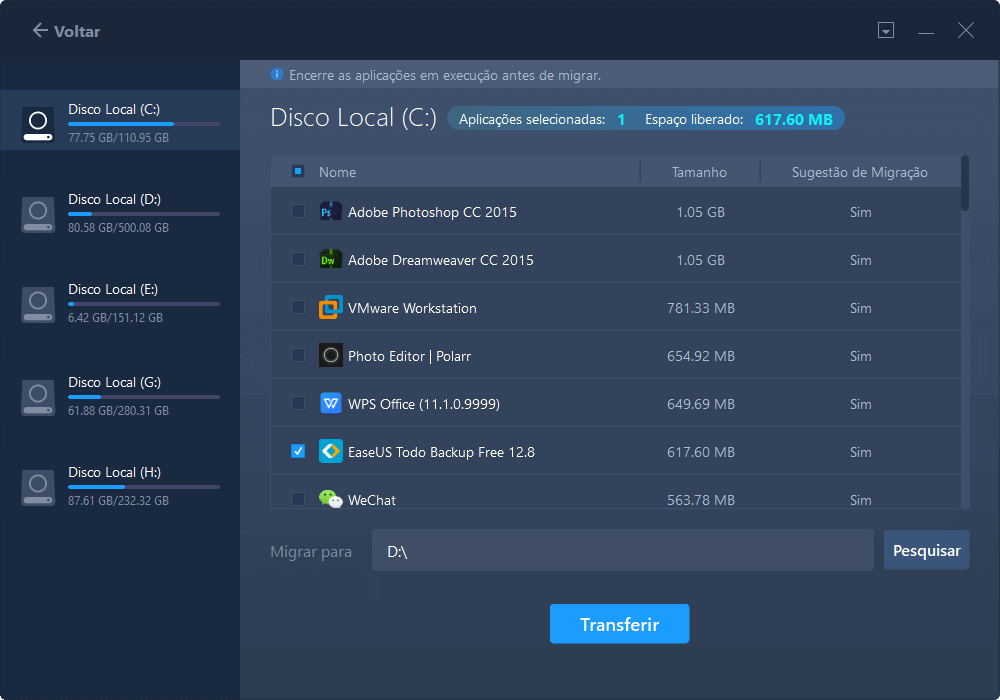
Passo 3. Em seguida, clique em "Transferir" para mover seus programas para um disco rígido externo.
Use o CMD para Transferir Arquivos do PC para o Disco Rígido Externo no Windows 10
Se você não quiser usar software de terceiros, poderá usar o CMD para transferir arquivos de um PC ou laptop para um disco rígido externo. O prompt de comando oferece um utilitário XCOPY que pode copiar a pasta, todo o conteúdo e qualquer outra subpasta. A cópia padrão não copia subpastas e, portanto, não é perfeita.
Etapa 1: use Win + R para abrir o prompt de comando e digite CMD seguido das teclas Shift + Enter.
Etapa 2: Em seguida, no prompt de comando, digite as seguintes linhas de comando para copiar todos os arquivos da unidade C para a unidade E (E é a letra da unidade do disco rígido externo).
xcopy c:\tally e:\
Etapa 3: no comando acima, você pode usar opções como /h /c /k /e /r /y para copiar arquivos ocultos, diretórios vazios, opções de substituição e muito mais com o seguinte comando.
xcopy /h /c /k /e /r /y c:\ e:\
Embora funcione bem, pode haver problemas além de ser um método complicado de usar. Se uma cópia falhar, você terá alguns arquivos no local antigo e alguns em um novo local. Além disso, você não pode automatizar esse processo.
Conclusão
Agora que você leu o post, você sabe como transferir arquivos de um PC para um disco rígido externo no Windows 10/8/7 usando um software profissional. Você também aprendeu como transferir arquivos usando o comando copy.
É claro que usar um método de linha de comando é difícil de usar a longo prazo. Em vez disso, seria melhor se você usasse software como EaseUS Todo PCTrans. Ele oferece transferência de arquivos e um método para automatizar o processo de backup, transferência para PC, migração de aplicativos e resgate de dados. No geral é um software excelente para todas as suas necessidades.
Atualizado por Leonardo
"Obrigado por ler meus artigos, queridos leitores. Sempre me dá uma grande sensação de realização quando meus escritos realmente ajudam. Espero que gostem de sua estadia no EaseUS e tenham um bom dia."
Revisão do produto
-
O EaseUS Todo PCTrans é uma ferramenta simples para trocar arquivos entre duas máquinas diferentes. Com ela, você dispensa o uso de pendrives ou hospedagens em nuvem para transferir arquivos entre máquinas conectadas à rede.
![]() Leia mais
Leia mais
-
Por ser um programa simples e fácil de usar, o EaseUS Todo PCTrans é um excelente software de transferência de arquivos para qualquer usuário. Definitivamente, vale a pena utilizá-lo para manter seus programas intactos e ter certeza que todos os arquivos estão seguros.
![]() Leia mais
Leia mais
Artigos relacionados
-
Existe Algum Software de Migração de Dados SSD? Como Usá-lo
![author icon]() Leonardo 2025/02/18
Leonardo 2025/02/18
-
Guia passo a passo de migração do Windows Server 2016
![author icon]() Leonardo 2025/07/08
Leonardo 2025/07/08
-
Como desinstalar completamente o Wuthering Waves | Dicas gratuitas
![author icon]() Leonardo 2024/09/29
Leonardo 2024/09/29
-
![author icon]() Leonardo 2025/07/08
Leonardo 2025/07/08
Sobre EaseUS Todo PCTrans
O EaseUS Todo PCTrans pode transferir configurações, aplicativos e dados entre PCs e HDs. O software de transferência e migração do seu PC pode atualizar os dispositivos sem reinstalar.
Revisão de produto
