Índice da página
Críticas e Prêmios
Leonardo atualizou em 08/07/2025 para Transferência entre PCs | Mais Artigos
| Soluções viáveis | Solução de problemas passo a passo |
|---|---|
| Como transferir arquivos do Google Drive para o Mega? | Você terá que usar a função "Download and Upload" para realizar essa transferência. Você pode aplicar as seguintes...Etapas completas |
| Como transferir arquivos do Mega para o Google Drive? | você terá que usar a função "Download and Upload"". Você pode fazer isso nas seguintes etapas...Etapas completas |
| Dica bônus: Transferir o Google Drive para outro PC | O EaseUS Todo PCTrans é a melhor ferramenta de software para ajudá-lo a transferir o Google Drive de um PC para outro...Etapas completas |
| Leia mais: Transferir arquivos do Google Drive para outra nuvem ou vice-versa | O EaseUS Todo PCTrans é a melhor ferramenta de software para ajudá-lo a transferir o Google Drive de um PC para outro...Etapas completas |
Talvez você queira transferir arquivos importantes do Google Drive para o Mega porque acha que eles não estão seguros ou porque deseja manter backups. O Google Drive e o Mega oferecem excelentes serviços de armazenamento em nuvem para aqueles que desejam acessar seus dados remotamente.
A transferência de dados do Google Drive para o Mega e vice-versa é bastante simples e conveniente. Este artigo discutirá os dois serviços de armazenamento em nuvem e recomendará uma ferramenta de software (EaseUS Todo PCTrans) para transferir o Google Drive de um PC para outro.
Coisas sobre o Google Drive e o Mega
O Google Drive e o Mega oferecem serviços gratuitos de armazenamento em nuvem. Vamos discutir cada software em detalhes:
1. Google Drive
O Google Drive, um serviço de armazenamento de arquivos do Google, permite que você armazene dados pessoais e arquivos importantes na nuvem. Ele oferece um espaço de armazenamento gratuito de até 15 GB. O Gmail, o Google Photos e o Google Drive compartilham o armazenamento de 15 GB. A principal vantagem do Google Drive é que ele permite a colaboração em equipe em tempo real para usuários que possuem ou não uma conta do Google.
2. Mega
Esse serviço de armazenamento em nuvem permite que você carregue e salve arquivos em seus servidores e os acesse de qualquer lugar. O Mega mantém seus arquivos protegidos contra terceiros porque o serviço é criptografado de ponta a ponta. Ninguém pode acessar seus arquivos carregados se não tiver a chave de acesso correta. Ele oferece armazenamento gratuito de 50 GB, embora 35 GB desse espaço dure apenas seis meses.
Comparação entre o Google Drive e o Mega
| GOOGLE DRIVE | MEGA |
|---|---|
| Oferece 15 GB de espaço de armazenamento gratuito | Oferece 15 G de espaço de armazenamento gratuito e 35 GB de espaço de armazenamento gratuito com duração de seis meses |
| Mais usuários em comparação com o Mega | Menos usuários em comparação com o Google Drive |
| Tamanho máximo de armazenamento de 30 TB | Tamanho máximo de armazenamento de 16 TB |
| Suporta controle de versão de arquivos | Também suporta controle de versão de arquivos |
| Cobra mais pelo armazenamento adicional | Cobra menos pelo armazenamento adicional |
| Segurança total dos dados | Os dados são menos seguros em comparação com o Google Drive |
| Permite um tamanho máximo de arquivo de 5 TB | O tamanho máximo do arquivo depende do espaço disponível na unidade |
| Desenvolvido pelo Google | Desenvolvido por Kim Dotcom |
Por que transferir arquivos do Google Drive para o Mega?
O primeiro motivo pelo qual você pode querer transferir dados do Google Drive para o Mega é o espaço de armazenamento gratuito limitado (15 GB) oferecido pelo primeiro. Com o Mega, você pode acessar até 50 GB de armazenamento gratuito, desde que convide mais amigos para usar esse serviço de armazenamento em nuvem (para usuários que criaram suas contas em 2018 e antes).
Em segundo lugar, talvez você queira transferir arquivos do Google Drive para o Mega devido a questões de segurança. O Mega oferece uma maneira mais segura de acessar dados privados devido ao seu recurso de criptografia de ponta a ponta. Os dados são criptografados antes do upload e você precisará fornecer uma chave de descriptografia para acessá-los.
Por fim, talvez você queira transferir arquivos para o Mega devido à necessidade de fazer backup dos dados do Google Drive em outro lugar em caso de perda de dados. Como o Mega também é seguro, ele oferece uma alternativa adequada de armazenamento e backup de dados.
Transferir arquivos do Google Drive para o Mega
Você terá de usar a função "Download and Upload" para realizar essa transferência. Você pode aplicar as seguintes etapas para transferir arquivos do Google Drive para o Mega:
1. Abra o Google Drive na Web e acesse sua conta.
2. Faça o download dos dados que deseja transferir para o Mega e salve-os em seu disco rígido local.
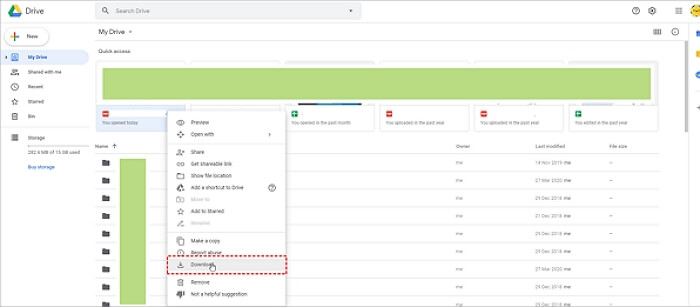
3. Abra uma nova janela para acessar a Mega Web.
4. Faça login em sua conta e clique em "File Upload" para selecionar os arquivos salvos no Google Drive. Aguarde até que todos os arquivos selecionados sejam carregados no Mega.

Você também pode gostar: Ao transferir arquivos no Google Drive, você também pode querer mudar a propriedade. E aqui está como fazer isso.
Transferir arquivos do Mega para o Google Drive
Da mesma forma, para transferir arquivos do Mega para o Google Drive, você terá de usar a função "Download and Upload":
1. Abra o Mega Web e faça login em sua conta.
2. Faça o download e armazene os arquivos que deseja transferir em seu disco rígido local.
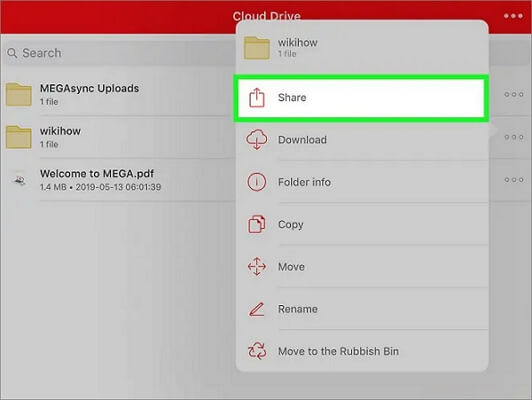
3. Abra uma nova janela e faça login na sua conta do Google Drive.
4. Clique em "File Upload" e selecione os arquivos que você baixou do Mega inicialmente. Aguarde até que todos os arquivos selecionados sejam carregados de seu disco rígido local.

Se estiver procurando mais informações sobre como transferir arquivos do Mega para o Google Drive, leia a postagem completa aqui:
Transferir arquivos do Mega para o Google Drive
Este artigo o guiará por dois métodos confiáveis de como transferir arquivos do Mega para o Google Drive. Continue lendo e descubra mais detalhes:
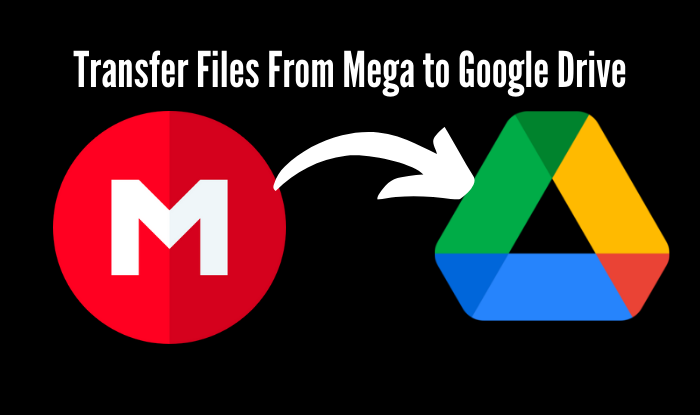
Dica bônus: Transferir o Google Drive para outro PC
Se quiser outra forma de transferir ou fazer backup dos dados do Google Drive, você pode transferi-los para outro PC. O EaseUS Todo PCTrans é a melhor ferramenta de software para ajudá-lo a transferir o Google Drive de um PC para outro. Você precisará instalar o aplicativo em ambos os computadores para começar.
Além do Google Drive, o software permite que você transfira outros dados pessoais e configurações do PC para um novo computador. Você pode usar o EaseUS Todo PCTrans em computadores com Windows 11/10/8/7.
Recursos do EaseUS Todo PCTrans
- Migração perfeita de dados para PCs com Windows. O EaseUS Todo PCTrans permite que você migre automaticamente arquivos de um PC para outro com apenas um clique.
- Transferir programas para outro PC. Essa ferramenta de software permite transferir aplicativos como o MS Office de um computador para outro. Ela oferece uma maneira conveniente de transferir arquivos grandes que ocupam muito espaço em disco.
- Migrar contas de usuário e configurações. Se você passar a usar um novo PC e quiser manter todas as configurações do PC antigo, o EaseUS Todo PCTrans permite a migração de contas de usuário e configurações personalizadas.
Vantagens do EaseUS Todo PCTrans
- Permite que você migre programas e configurações para um novo PC rapidamente.
- Totalmente automático e de uso intuitivo.
- Migrar arquivos personalizados e favoritos.
- Permite que você recupere dados de um PC inoperante ou não inicializável.
- Oferece suporte técnico gratuito.
Aqui estão as etapas claras fornecidas para você transferir o Google Drive para seu novo computador facilmente com esse software:
Passo 1. Execute o EaseUS Todo PCTrans em ambos os PCs
No PC de origem, selecione "PC to PC" na tela principal do EaseUS Todo PCTrans e siga em frente.

Etapa 2. Escolha a direção da transferência - Computador antigo ou novo
"New" (Novo) - Transfere todos os dados do computador antigo remoto para o novo computador atual.
"Old" (Antigo) - Transfere todos os dados do dispositivo antigo atual para um novo computador.

Etapa 3. Conecte dois computadores
1. Selecione o PC de destino para se conectar por meio do endereço IP ou do nome do dispositivo e clique em "Connect" (Conectar).
2. Digite a senha de login do PC de destino e clique em "OK" para confirmar.
Caso não veja o PC de destino nos dispositivos listados, você também pode clicar em "Add PC" para conectar manualmente o PC de destino inserindo o endereço IP ou o nome do dispositivo.

Etapa 4. Selecione aplicativos, programas e software e transfira para o computador de destino
1. Você pode selecionar e escolher o que deseja transferir do computador atual para o PC de destino.
2. Depois de selecionar os aplicativos e programas desejados, clique em "Transfer" (Transferir) para iniciar o processo de transferência.

Transferir arquivos do Google Drive para outra nuvem ou vice-versa
| Soluções | Conteúdo | Obter |
| Transferir arquivos do Google Drive para o Dropbox | Transferir dados do Google para o Dropbox pode ser fácil. | Leia mais |
| Transferir arquivos de uma conta do Google para outra | Está ficando sem armazenamento no Google? Este artigo explica como você pode mover arquivos de uma conta do Google para outra sem problemas. | Leia mais |
| Transferir o Onedrive para o Google Drive | Transfira arquivos do OneDrive para o Google Drive de três maneiras fáceis e compartilhe-os em qualquer lugar. | Leia mais |
| Melhor maneira de transferir o Google Drive para outra conta | Confira aqui três soluções manuais e um software automático para mover todos os arquivos. | Leia mais |
Conclusão
A transferência de arquivos de um serviço de nuvem para outro ajuda a garantir sua segurança e a manter backups. Para transferir arquivos do Google Drive para o Mega, você precisará acessar sua conta e fazer o download dos arquivos para o seu computador. Em seguida, você pode abrir o Mega Web e fazer o upload dos arquivos.
A melhor maneira de transferir o Google Drive entre PCs é usar uma ferramenta de software chamada EaseUS Todo PCTrans. Essa ferramenta é simples e conveniente e ajuda a transferir dados sem problemas e sem perdas. Você pode começar a usar essa ferramenta de software hoje mesmo fazendo o download aqui.
Atualizado por Leonardo
"Obrigado por ler meus artigos, queridos leitores. Sempre me dá uma grande sensação de realização quando meus escritos realmente ajudam. Espero que gostem de sua estadia no EaseUS e tenham um bom dia."
Revisão do produto
-
O EaseUS Todo PCTrans é uma ferramenta simples para trocar arquivos entre duas máquinas diferentes. Com ela, você dispensa o uso de pendrives ou hospedagens em nuvem para transferir arquivos entre máquinas conectadas à rede.
![]() Leia mais
Leia mais
-
Por ser um programa simples e fácil de usar, o EaseUS Todo PCTrans é um excelente software de transferência de arquivos para qualquer usuário. Definitivamente, vale a pena utilizá-lo para manter seus programas intactos e ter certeza que todos os arquivos estão seguros.
![]() Leia mais
Leia mais
Artigos relacionados
-
Como faço para remover ou reparar programas no Windows Server
![author icon]() Leonardo 2024/11/27
Leonardo 2024/11/27
-
Como desinstalar completamente o Blender [Windows/Mac]
![author icon]() Leonardo 2024/09/29
Leonardo 2024/09/29
-
Um guia passo a passo para transferir o Mozilla Firefox do PC antigo para o novo PC
![author icon]() Leonardo 2024/09/29
Leonardo 2024/09/29
-
Como mover a pasta da área de trabalho para outra unidade no Windows e Mac
![author icon]() Leonardo 2024/09/29
Leonardo 2024/09/29
Sobre EaseUS Todo PCTrans
O EaseUS Todo PCTrans pode transferir configurações, aplicativos e dados entre PCs e HDs. O software de transferência e migração do seu PC pode atualizar os dispositivos sem reinstalar.
Revisão de produto
