Índice da página
Críticas e Prêmios
Leonardo atualizou em 27/11/2024 para Transferência entre PCs | Mais Artigos
"Eu tenho um cabo Ethernet (não um cabo cruzado) para conectar meu laptop e minhas máquinas desktop Ubuntu. Quero transferir grandes quantidades de dados. É possível com esse cabo? Acredito que entre duas máquinas Windows tal conexão é possível." --- askubuntu.com
Você substituiu a máquina antiga por uma nova? Você precisa transferir grandes quantidades de dados? Você está no lugar certo. Você pode ouvir o cabo Easy Transfer em alguns artigos, mas não sabe exatamente o que é e como posso usar esse cabo na transferência de arquivos. Aqui apresentaremos como transferir arquivos usando um cabo de transferência fácil entre computadores. Além disso, você também pode conferir sua alternativa para transferência de arquivos.
Navegação rápida:
O que é um cabo de transferência fácil
Como faço para usar o cabo de transferência fácil
Posso transferir arquivos entre computadores sem cabo de transferência fácil
O que é um cabo de transferência fácil
O Easy Transfer Cable é um cabo especial que pode ajudá-lo a transferir arquivos entre computadores. A transferência de arquivos não será mais difícil se você conectar esse cabo para migrar seus dados. Esses cabos são geralmente conhecidos como cabos USB (como o cabo Belkin Easy Transfer) e cabo Ethernet. Os dois cabos são igualmente úteis, mas você precisará comprar um cabo USB. Um cabo Ethernet? Você já tem!
Como faço para usar o cabo de transferência fácil
Para nosso conselho, o cabo Ethernet é uma escolha mais fácil do que um cabo USB. Se você estiver interessado no cabo USB, dê uma olhada neste artigo:
Como transferir arquivos com cabo Ethernet
Passo 1. Conecte os dois PCs com um cabo Ethernet na mesma LAN.
Passo 2. Vá para Central de Rede e Compartilhamento.
Digite Painel de Controle na caixa de pesquisa do Windows > Execute-o e localize Centro de Rede e Compartilhamento > Clique em Ethernet > Selecione Propriedades > Selecione Protocolo de Internet Versão 4 (TCP/IPV4) > Escolha Propriedades
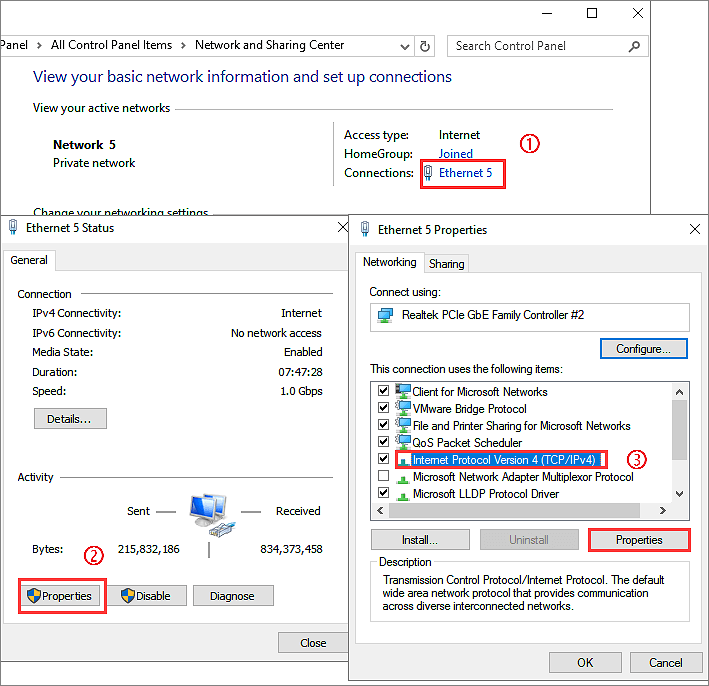
Passo 3. Configure seu endereço IP
Escolha "Usar o seguinte endereço IP". Em seguida, digite seu endereço IP e máscara de sub-rede. O valor pode ser diferente, veja nosso exemplo:
Depois de configurar seu endereço IP, você poderá ver os nomes de ambos os PCs nas configurações de rede.
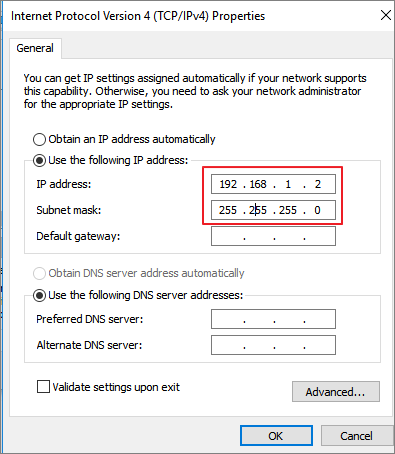
Etapa 4. Ative a opção de compartilhamento (ambos os PCs)
- Fique no Painel de Controle:
Vá para Central de Rede e Compartilhamento> Selecione Alterar configurações de compartilhamento avançadas

- Clique nestas opções:
Ative a descoberta de rede > Ative o compartilhamento de arquivos e impressoras > Ative o compartilhamento para que qualquer pessoa com acesso à rede possa ler e gravar arquivos nas pastas públicas > Desative o compartilhamento protegido por senha > Clique em Salvar alterações

Etapa 5. Comece a transferir arquivos com cabo Ethernet.
- Clique com o botão direito no arquivo ou pasta que deseja transferir> Clique em Compartilhar com e escolha pessoas específicas.
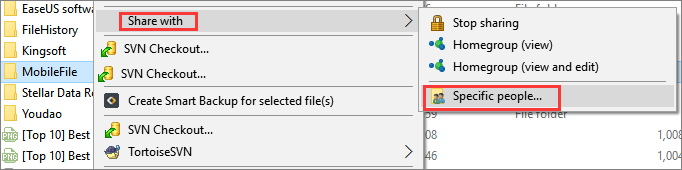
- Em seguida, escolha pessoas com quem compartilhar. Clique no botão suspenso e escolha Todos. Clique em Adicionar > Compartilhar
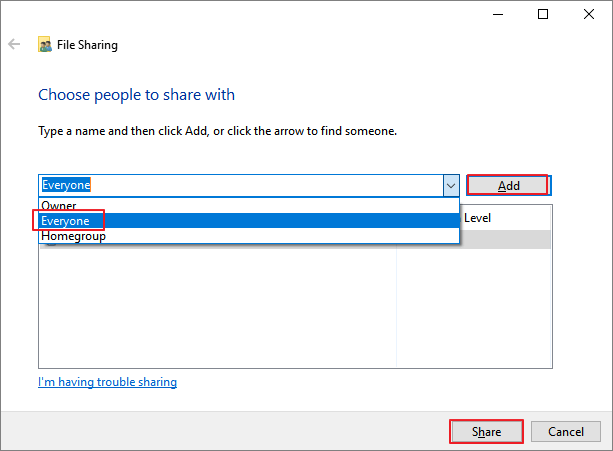
- Em seguida, seu arquivo é transferido para outro computador.
Artigos relacionados sobre transferência de arquivos via cabo Ethernet:
Posso transferir arquivos entre computadores sem cabo de transferência fácil
Embora o cabo Easy Transfer possa funcionar com o trabalho de transferência, as etapas são complexas e exigem mais de três etapas para serem configuradas. Se você planeja transferir uma grande quantidade de dados, será necessário escolher o arquivo ou pasta de destino, um por um. Um processo demorado, certo? Para transferir seus arquivos mais rapidamente, recomendamos o uso de um software gratuito de terceiros - o EaseUS Todo PCTrans Free.
Principais características do EaseUS Todo PCTrans Grátis:
- Transfira arquivos ou pastas de um computador para outro. - Modo "PC para PC".
- Faça backup de dados importantes e restaure seus arquivos em outro dispositivo. - Modo "Backup e Restauração".
- Mova programas para outra unidade (obtenha mais espaço na unidade C) - modo "Migração de aplicativos".
- Resgate todos os seus arquivos, programas e configurações de um PC morto e que não inicializa. - Modo "Resgate de Dados".
- Encontre chaves de produto do Windows, Adobe e Office. - Modo "Chave do Produto".
Experimente a maneira mais fácil de transferir arquivos de um computador para outro
Baixe primeiro o software gratuito e confira três passos para transferir dados de um computador para outro:
Passo 1. Abra o EaseUS Todo PCTrans em ambos os computadores. Escolha "PC para PC" para ir para a próxima etapa.

Passo 2. Certifique-se de ter escolhido a direção de transferência correta.
"Novo" - Move dados do computador antigo para o novo computador atual.
"Antigo" - Mova dados do computador antigo atual para o novo computador remoto.
Passo 3. Conecte dois PCs através da rede digitando a senha ou código de verificação do PC alvo. Além disso, certifique-se de ter escolhido a direção de transferência correta e clique em “Conectar” para continuar.
O código de verificação está no canto superior direito da tela principal "PC para PC" no computador de destino.

Passo 4. Em seguida, escolha "Arquivos" para selecionar os arquivos a serem transferidos. Selecione os arquivos específicos que desejar. Além do mais, você pode clicar no ícone Editar para personalizar o caminho de armazenamento dos dados transferidos.

Passo 5. Agora clique em "Transferir" para começar a transferir arquivos de PC para PC. O tamanho do arquivo determina o tempo de transferência. Espere pacientemente.

Palavras Finais
Neste artigo, explicamos como usar um cabo Easy Transfer para transferir arquivos para computadores. Belkin e Laplink possuem um cabo USB. Ou você pode usar diretamente o cabo Ethernet. Dentre os métodos mencionados acima, o EaseUS Todo PCTrans tem melhor desempenho em disponibilidade. Escolha um dos métodos que você gosta.
Atualizado por Leonardo
"Obrigado por ler meus artigos, queridos leitores. Sempre me dá uma grande sensação de realização quando meus escritos realmente ajudam. Espero que gostem de sua estadia no EaseUS e tenham um bom dia."
Revisão do produto
-
O EaseUS Todo PCTrans é uma ferramenta simples para trocar arquivos entre duas máquinas diferentes. Com ela, você dispensa o uso de pendrives ou hospedagens em nuvem para transferir arquivos entre máquinas conectadas à rede.
![]() Leia mais
Leia mais
-
Por ser um programa simples e fácil de usar, o EaseUS Todo PCTrans é um excelente software de transferência de arquivos para qualquer usuário. Definitivamente, vale a pena utilizá-lo para manter seus programas intactos e ter certeza que todos os arquivos estão seguros.
![]() Leia mais
Leia mais
Artigos relacionados
-
2 maneiras fáceis de transferir o Dropbox para o Google Drive
![author icon]() Leonardo 2024/11/27
Leonardo 2024/11/27
-
3 maneiras de compartilhar e transferir arquivos entre dois PCs no Windows 10
![author icon]() Jacinta 2024/09/29
Jacinta 2024/09/29
-
Como transferir jogos de PC para Steam Deck [guia passo a passo]
![author icon]() Leonardo 2024/09/29
Leonardo 2024/09/29
-
![author icon]() Leonardo 2025/02/18
Leonardo 2025/02/18
Sobre EaseUS Todo PCTrans
O EaseUS Todo PCTrans pode transferir configurações, aplicativos e dados entre PCs e HDs. O software de transferência e migração do seu PC pode atualizar os dispositivos sem reinstalar.
Revisão de produto
