Índice da página
Críticas e Prêmios
Leonardo atualizou em 29/09/2024 para Transferência entre PCs | Mais Artigos
O iCloud é um serviço de armazenamento em nuvem que permite aos usuários manter arquivos essenciais, como fotos, contatos, calendários, vídeos, e-mails, unidade do iCloud etc. O iCloud permite que os usuários acessem remotamente os arquivos armazenados em qualquer lugar e a qualquer momento. Ele é uma alternativa perfeita para manter backups de dados ou liberar espaço em disco em seu armazenamento local.
Você pode querer transferir os arquivos do iCloud para o seu PC para liberar espaço na sua conta do iCloud. O iCloud oferece apenas um espaço livre de 5 GB, por isso a necessidade de manter apenas os arquivos importantes lá. A EaseUS fornecerá um tutorial detalhado sobre como transferir arquivos do iCloud para um PC. Se esta postagem puder ajudar perfeitamente na sua situação, compartilhe-a em suas plataformas de mídia social:
Transferir arquivos do iCloud para o PC
Se estiver ficando sem espaço de armazenamento no iCloud ou precisar fazer backup de dados, você pode transferir arquivos do iCloud para o PC. Os arquivos comuns a serem transferidos incluem fotos, contatos, calendários, e-mails, unidades do iCloud, notas, lembretes, etc.
Você está no lugar certo se quiser saber como transferir arquivos do iCloud para o PC. A seguir, descreveremos duas soluções para ajudar a transferir dados do iCloud para um PC.
1. Transferir arquivos pelo site
Uma das soluções mais fáceis para transferir arquivos do iCloud para um PC é usar o site do iCloud. Você pode fazer isso nas etapas a seguir:
1. Acesse www.icloud.com em seu PC.
2. Digite seu ID Apple e senha para fazer login na sua conta do iCloud.
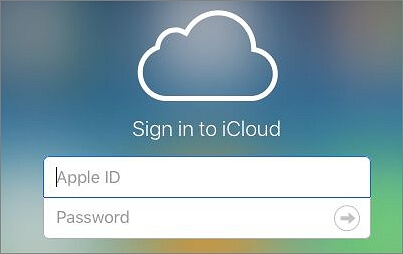
3. Uma vez conectado, clique nos arquivos que deseja transferir para o PC, ou seja, "Photos".

4. Clique na primeira foto quando a guia Photos for aberta.

5. Em seguida, você precisará selecionar todos os arquivos (fotos) que deseja baixar. Para isso, pressione e mantenha pressionadas as teclas Shift + Ctrl + Alt e pressione a seta para baixo.
6. Clique no ícone Download para transferir as fotos selecionadas da sua conta do iCloud para o PC.

2. Usar o programa iCloud para Windows
Se você precisar transferir arquivos grandes do iCloud para um PC, o uso do programa iCloud para Windows pode ajudar bastante. Para usar esse programa, você pode aplicar as seguintes etapas:
1. Faça o download do iCloud para Windows em seu PC.

2. Clique no guia de instalação e siga as instruções na tela para instalar o aplicativo no seu computador.

3. Digite seu ID Apple e senha para entrar na sua conta do iCloud.
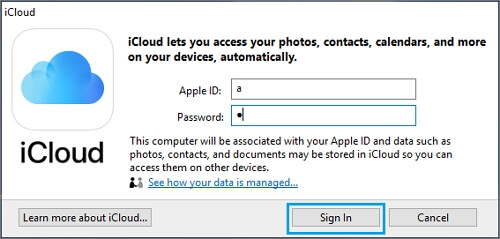
4. Escolha os arquivos que deseja transferir para o PC, ou seja, "Photos".
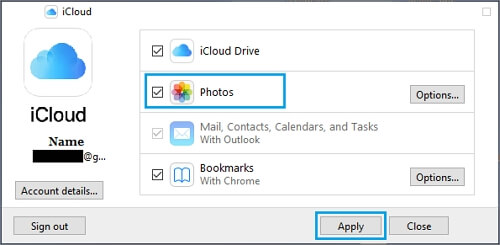
5. Na tela pop-up, selecione "iCloud Photo Library". Em seguida, clique em Concluído.

6. Clique em "Apply" (Aplicar) para iniciar a sincronização dos arquivos selecionados com a pasta Downloads em seu PC.
7. Abra o File Explorer quando todas as fotos terminarem de ser baixadas.

8. Em seguida, clique na guia "iCloud Photos" e navegue até o painel direito. Clique no ícone Downloads.
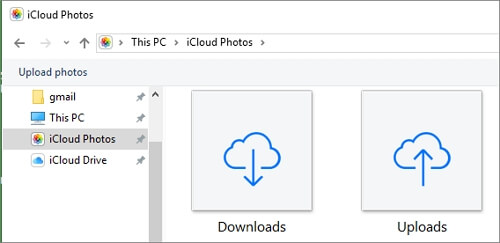
9. Clique na pasta Downloads para ver os arquivos baixados do iCloud.
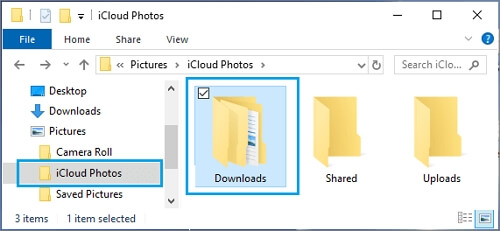
Fazer upload de arquivos do PC para o iCloud
Talvez você queira carregar arquivos no iCloud para mantê-los seguros ou fazer backups. Você também pode querer fazer isso para poder acessar os arquivos remotamente. Você pode fazer upload de arquivos do seu PC para o iCloud nas etapas a seguir:
1. Faça login em www.icloud.com usando seu ID Apple e senha.

2. Verifique se há um código de verificação do ID Apple no dispositivo e digite-o para acessar a conta do iCloud.

3. Depois de fazer login, clique na opção "iCloud Drive" para acessar a unidade.

4. Clique no ícone da nuvem na parte superior da tela. Selecione o arquivo que deseja carregar no iCloud.

5. Para fazer upload de mais de um arquivo do PC para a conta do iCloud, selecione um dos arquivos e pressione Shift para selecionar outros arquivos para upload. Em seguida, clique em Abrir.

6. Todos os arquivos selecionados acima serão carregados em sua conta do iCloud.
Confira esta diretriz abrangente sobre a transferência de arquivos do iCloud para o disco rígido externo:
Transferir arquivos do iCloud para um disco rígido externo
Leia esta publicação em detalhes e descubra o que você deve fazer para transferir arquivos do iCloud para um disco rígido externo sem perder dados.
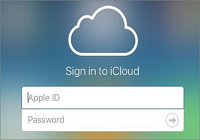
Dica extra: Transferir o iCloud entre PCs com Windows
Se quiser outra maneira de transferir ou fazer backup dos dados da sua conta do iCloud, você pode transferi-los para outro PC. O EaseUS Todo PCTrans é a melhor ferramenta de software para ajudá-lo a transferir o aplicativo iCloud Desktop entre PCs. Você precisará instalar a ferramenta de software em ambos os PCs para começar.
Você pode usar o EaseUS Todo PCTrans em computadores com Windows 11/10/8/7. Além dos dados do iCloud, o software permite transferir outros dados pessoais e configurações do PC para um novo computador.
Vantagens do EaseUS Todo PCTrans
- Totalmente automático e de uso intuitivo.
- Permite que você migre programas e configurações para um novo PC rapidamente.
- Permite que você recupere dados de um PC inoperante ou não inicializável.
- Permite que você migre arquivos personalizados e favoritos
- Dá a você acesso a suporte técnico gratuito.
As etapas específicas são apresentadas aqui para que você possa transferir arquivos entre dois PCs com esse software:
Passo 1. Execute o EaseUS Todo PCTrans em ambos os PCs
No PC de origem, selecione "PC to PC" na tela principal do EaseUS Todo PCTrans e siga em frente.

Etapa 2. Escolha a direção da transferência - Computador antigo ou novo
"New" (Novo) - Transfere todos os dados do computador antigo remoto para o novo computador atual.
"Old" (Antigo) - Transfere todos os dados do dispositivo antigo atual para um novo computador.

Etapa 3. Conecte dois computadores
1. Selecione o PC de destino para se conectar por meio do endereço IP ou do nome do dispositivo e clique em "Connect" (Conectar).
2. Digite a senha de login do PC de destino e clique em "OK" para confirmar.
Caso não veja o PC de destino nos dispositivos listados, você também pode clicar em "Add PC" para conectar manualmente o PC de destino inserindo o endereço IP ou o nome do dispositivo.

Etapa 4. Selecione aplicativos, programas e software e transfira para o computador de destino
1. Você pode selecionar e escolher o que deseja transferir do computador atual para o PC de destino.
2. Depois de selecionar os aplicativos e programas desejados, clique em "Transfer" (Transferir) para iniciar o processo de transferência.

Recursos do EaseUS Todo PCTrans
- Transferir programas para outro PC. Essa ferramenta de software permite transferir aplicativos como o MS Office de um computador para outro. Ela oferece uma maneira conveniente de transferir arquivos grandes que ocupam muito espaço em disco.
- Migração perfeita de dados para PCs com Windows. O EaseUS Todo PCTrans permite que você migre automaticamente arquivos de um PC para outro com apenas um clique. O processo é perfeito, pois não há perda de dados.
- Migrar contas de usuário e configurações. Se você passar a usar um novo PC e quiser manter todas as configurações do PC antigo, o EaseUS Todo PCTrans permite migrar contas de usuário e personalização.
Conclusão
Você pode transferir arquivos usando o site do iCloud ou o programa do iCloud para Windows. A transferência de arquivos do iCloud para um PC ajuda a liberar espaço e também a manter backups de dados. Alguns arquivos importantes que você pode querer transferir são fotos, e-mails, unidade do iCloud, etc. A melhor maneira de transferir o aplicativo iCloud Desktop entre PCs é usando o software EaseUS Todo PCTrans.
Essa ferramenta oferece ferramentas avançadas de transferência de dados, incluindo a migração contínua de dados. Ela também permite a migração de contas e configurações de usuários. Para começar a usar o EaseUS Todo PCTrans hoje, você pode acessar a versão de avaliação gratuita aqui. Você também pode se interessar pelos artigos relacionados à transferência de arquivos do iCloud para o PC:
Atualizado por Leonardo
"Obrigado por ler meus artigos, queridos leitores. Sempre me dá uma grande sensação de realização quando meus escritos realmente ajudam. Espero que gostem de sua estadia no EaseUS e tenham um bom dia."
Revisão do produto
-
O EaseUS Todo PCTrans é uma ferramenta simples para trocar arquivos entre duas máquinas diferentes. Com ela, você dispensa o uso de pendrives ou hospedagens em nuvem para transferir arquivos entre máquinas conectadas à rede.
![]() Leia mais
Leia mais
-
Por ser um programa simples e fácil de usar, o EaseUS Todo PCTrans é um excelente software de transferência de arquivos para qualquer usuário. Definitivamente, vale a pena utilizá-lo para manter seus programas intactos e ter certeza que todos os arquivos estão seguros.
![]() Leia mais
Leia mais
Artigos relacionados
-
Como encontrar ou recuperar a chave de produto do Microsoft Office 2010 já instalado
![author icon]() Leonardo 2024/09/29
Leonardo 2024/09/29
-
Como Redefinir o Windows 11 de Fábrica Sem Mover Aplicativos/Programas
![author icon]() Leonardo 2024/11/27
Leonardo 2024/11/27
-
Como mover o Roblox para outra unidade (fácil e eficiente)
![author icon]() Leonardo 2024/09/29
Leonardo 2024/09/29
-
Transferir arquivos do PC antigo para um novo com Windows 10 [2025]
![author icon]() Jacinta 2025/01/02
Jacinta 2025/01/02
Sobre EaseUS Todo PCTrans
O EaseUS Todo PCTrans pode transferir configurações, aplicativos e dados entre PCs e HDs. O software de transferência e migração do seu PC pode atualizar os dispositivos sem reinstalar.
Revisão de produto
