Índice da página
Críticas e Prêmios
Leonardo atualizou em 29/09/2024 para Transferência entre PCs | Mais Artigos
A sua unidade C está ficando cheia e ficando atrás do desempenho do seu computador? Talvez seja necessário mover os aplicativos instalados para outra unidade ou partição. Continue lendo e encontre mais detalhes valiosos.
| ⏱️Duração | 5-15 minutos |
| 💻Sistema Suportado | janelas 11 e janelas 10 |
| 🧰Preparação | Computador, EaseUS Todo PCTrans |
| 🔒 Dificuldade |
✔️[ Fácil ] EaseUS Todo PCTrans - Rápido e seguro com 3 etapas simples ✔️[ Complexo ] Configurações do Windows - Leva muito tempo e é um desafio para iniciantes |
| 🛠️Soluções |
"Você tem o mesmo problema de que a unidade do sistema fica cheia após atualizar o sistema Windows para o Windows 10? Não tenho espaço livre não alocado para ser adicionado à partição do sistema. Então, estou me perguntando se é possível mover ou migrar alguns aplicativos, software ou até mesmo arquivos de instalação de jogos para outro disco rígido ou partição. Se eu puder, o que fazer? Se você tiver algum método recomendado para me ajudar a mover aplicativos do Windows 10 para outro disco rígido ou partição para economizar espaço, por favor me avise. Muito obrigado."
Não se preocupe. Você descobrirá duas maneiras comprovadas que podem ajudá-lo a concluir o processo de transferência de aplicativos do Windows 11/10 nesta passagem. Encontre mais informações na tabela comparativa abaixo:
Solução 1. Transferir aplicativos do Windows 11/10 via App Mover
EaseUS fornece aos usuários do Windows 10 um poderoso software de transferência de aplicativos - EaseUS Todo PCTrans , que suporta a movimentação de aplicativos, software e até instalações de jogos instalados no Windows 10 para outro disco rígido ou partição para economizar espaço e acelerar o PC. Todos os sistemas Windows são suportados. Com seu recurso "Migração de aplicativos", você pode mover tantos aplicativos ou softwares uma vez em apenas três etapas.
Este software profissional economizará muito mais tempo e energia do que mover um por um. Nenhum problema de inicialização ou perda de dados acontecerá. Baixe gratuitamente o EaseUS Todo PCTrans e siga os próximos passos para mover todos os aplicativos desejados para outro disco rígido ou partições para economizar espaço agora mesmo:
Passo 1. Inicie o EaseUS Todo PCTrans e selecione o modo de transferência
Na tela principal do EaseUS Todo PCTrans, vá até a seção "Migração de aplicativos" e clique em "Iniciar" para continuar.

Passo 2. Selecione aplicativos e outra unidade para transferir
1. Selecione a partição de origem e marque os aplicativos, programas e software (marcados como "Sim") que você deseja migrar.
2. Clique no ícone de triângulo para selecionar outra unidade ou disco como dispositivo de destino e clique em “Transferir” para iniciar a migração.

Passo 3. Conclua o processo de migração
Quando o processo de transferência terminar, clique em “OK” para concluir.
Você pode reiniciar o PC para manter todas as alterações e poderá executar os aplicativos migrados na outra unidade novamente.

Outros recursos principais do EaseUS Todo PCTrans
Além de mover aplicativos do Windows 11/10 para outro disco rígido ou partição, o EaseUS Todo PCTrans também pode ser aplicado aos seguintes cenários:
- Transfira jogos para um disco rígido externo.
- Mova dados entre dois computadores.
- Wi-Fi Direct e transferência de arquivos no Windows 10/11.
Baixe este software completo para corrigir facilmente esses problemas demorados:
Solução 2. Mover manualmente os aplicativos do Windows 11/10 para outro disco rígido
Se você preferir mover os aplicativos do Windows 11/10 para outro disco rígido ou partição por conta própria, lembre-se de criar backups de seus dados ou documentos primeiro. Aqui, o EaseUS também oferece outro método gratuito para ajudá-lo a mover manualmente os aplicativos do Windows 11/10 para outro disco rígido ou partição para economizar espaço no sistema:
Nota : Tenha cuidado ao seguir as operações abaixo. Ou você perderá aplicativos ou dados com muita facilidade.
Passo 1. Pressione as teclas "Win + I" para abrir o painel Configurações. Clique no botão "Sistema".
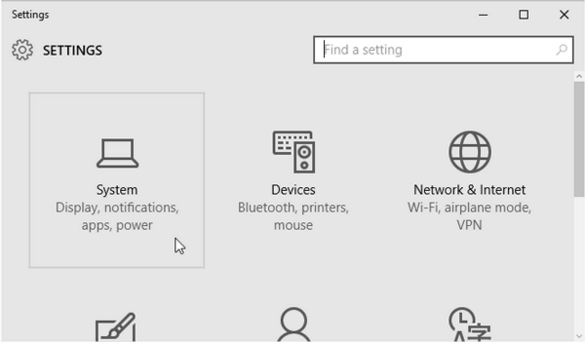
Passo 2. Clique em “Aplicativos e Recursos” e espere o Windows determinar o tamanho do aplicativo.
Escolha e clique no aplicativo que deseja mover para outro disco rígido ou partição e toque em “Mover”.
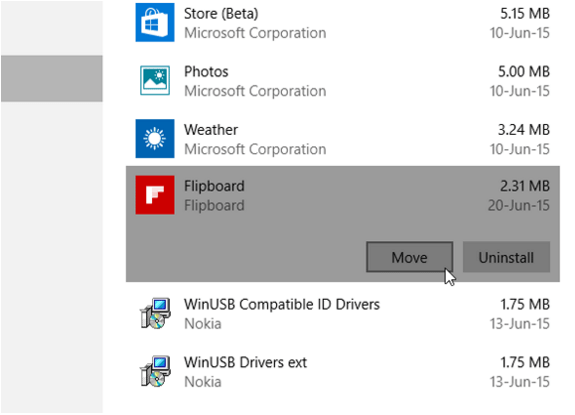
Passo 3. Especifique o disco rígido para o qual deseja mover e clique em “Mover”.
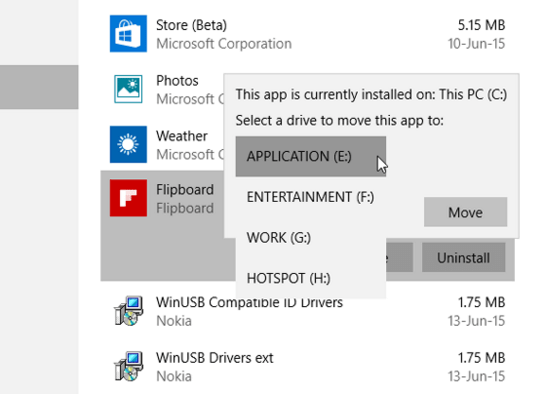
Assim que o processo for concluído, os aplicativos do Windows 11/10 serão movidos para outro disco rígido ou partição. Se esta passagem puder ajudá-lo a mover os aplicativos instalados do Windows 11/10 para outra unidade com sucesso, compartilhe-a em suas redes sociais e deixe que outros usuários com a mesma necessidade vejam:
Conclusão
Neste artigo, discutimos dois métodos de como mover aplicativos do Windows 11/10 para outro disco rígido ou partição. Como a movimentação manual só pode transferir aplicativos um por um, você precisa ter muito cuidado com cada etapa executada, o que pode perder dados preciosos ou fazer com que os aplicativos não inicializem para sempre. Assim, se você prefere um método mais seguro e fácil de mover aplicativos, o EaseUS Todo PCTrans seria sua melhor escolha.
Perguntas frequentes sobre como mover aplicativos do Windows 11/10 para outro disco rígido ou partição
Esta seção oferecerá algumas perguntas adicionais sobre como mover aplicativos do Windows 11/10 para outro disco rígido ou partição. Se você tiver problemas semelhantes, poderá verificar as respostas correspondentes.
1. Posso mover a pasta de localização dos aplicativos do Windows para outra unidade?
Sim você pode. E nós o ajudaremos no processo de mover a pasta de localização dos Aplicativos do Windows para outra unidade da seguinte maneira:
Passo 1. Pressione “Iniciar” e clique em “Configurações do Windows”.
Passo 2. Na janela Configurações, clique em "Sistema" > "Guia Aplicativos e Recursos".
Passo 3. Selecione o aplicativo que você deseja mover para uma unidade diferente.
Passo 4. Clique no botão "Mover" e escolha uma unidade de destino.
2. Como mover arquivos da unidade C para a unidade D no Windows 11?
Mover arquivos entre a unidade C e a unidade D não é uma tarefa difícil e há várias maneiras de fazer isso. Você pode consultar a maneira mais comum abaixo de fazer isso:
- Clique duas vezes em “Este PC” para entrar no Windows File Explorer.
- Navegue até os arquivos ou pastas que deseja mover, clique com o botão direito e escolha “Cortar ou Copiar” ou pressione “Ctrl + C” ou “Ctrl + X”.
- Clique com o botão direito no espaço em branco da unidade D e selecione “Colar” ou pressione “Ctrl + V”.
3. Como mover os Apps instalados para outro computador?
Nesse caso, você pode usar uma unidade flash USB para ajudá-lo a mover os aplicativos instalados para outro computador. Veja como chegar lá em detalhes:
Etapa 1. Conecte a unidade USB ao seu computador atual para copiar e colar os aplicativos instalados que deseja mover.
Etapa 2. Em seguida, conecte o USB ao computador de destino
Etapa 3. Copie e cole os aplicativos de destino neste PC.
Atualizado por Leonardo
"Obrigado por ler meus artigos, queridos leitores. Sempre me dá uma grande sensação de realização quando meus escritos realmente ajudam. Espero que gostem de sua estadia no EaseUS e tenham um bom dia."
Revisão do produto
-
O EaseUS Todo PCTrans é uma ferramenta simples para trocar arquivos entre duas máquinas diferentes. Com ela, você dispensa o uso de pendrives ou hospedagens em nuvem para transferir arquivos entre máquinas conectadas à rede.
![]() Leia mais
Leia mais
-
Por ser um programa simples e fácil de usar, o EaseUS Todo PCTrans é um excelente software de transferência de arquivos para qualquer usuário. Definitivamente, vale a pena utilizá-lo para manter seus programas intactos e ter certeza que todos os arquivos estão seguros.
![]() Leia mais
Leia mais
Artigos relacionados
-
Faça backup e restaure o banco de dados SQL de um servidor para outro
![author icon]() Leonardo 2025/07/08
Leonardo 2025/07/08
-
5 melhores limpadores de unidade C para Windows 11 com guias de instruções
![author icon]() Leonardo 2024/09/29
Leonardo 2024/09/29
-
Como transferir dados salvos do PS4 para o PS5 [rápido e fácil]
![author icon]() Leonardo 2024/11/27
Leonardo 2024/11/27
-
Pare de Usar o EaseUS Todo PCTrans Crack, Ative com o Código de Licença Oficial [Mais Recente]
![author icon]() Leonardo 2024/09/29
Leonardo 2024/09/29
Sobre EaseUS Todo PCTrans
O EaseUS Todo PCTrans pode transferir configurações, aplicativos e dados entre PCs e HDs. O software de transferência e migração do seu PC pode atualizar os dispositivos sem reinstalar.
Revisão de produto
