Índice da página
Críticas e Prêmios
Leonardo atualizou em 29/09/2024 para Transferência entre PCs | Mais Artigos
| Soluções viáveis | Solução de problemas passo a passo |
|---|---|
| 1. Transferir arquivos do iCloud para o disco rígido externo | Etapa 1: Acesse www.icloud.com em seu navegador, faça login com sua conta e senha do iCloud...Etapas completas |
| 2. Transferir fotos do iCloud para o disco rígido externo |
Etapa 1: Escolha as fotos que você deseja baixar. Etapa 2: Faça login no iCloud e verifique as fotos...Etapas completas |
| 3. Transferir arquivos para outra unidade | Você já pensou em qual seria a melhor abordagem se você...Etapas completas |
Introdução
O aplicativo iCloud Photo Library no seu iPhone ou iPad pode carregar e armazenar automaticamente a biblioteca completa no iCloud, permitindo que você acesse suas imagens e filmes de qualquer um dos seus dispositivos. Por outro lado, como todos sabemos, o iCloud fornece apenas 5 GB de espaço de armazenamento gratuito logo de cara, e a coleção de fotos tem o potencial de devorar essa capacidade muito rapidamente.
Como resultado, muitos clientes decidem mover suas imagens do iCloud para um disco rígido externo para liberar espaço em suas contas do iCloud. Esta página o orientará na transferência de imagens do iCloud para um disco rígido externo hoje mesmo.
Por fim, também propomos o EaseUS Todo PCTrans no final desta página para ajudá-lo a transferir arquivos do iCloud para discos rígidos externos. No entanto, o Easeus não pode ser usado em dispositivos iOS, portanto, para mover seus dados do iCloud para um dispositivo externo, você terá que fazer login no iCloud em um dispositivo Android. Isso é útil caso você tenha apagado acidentalmente alguma imagem importante do iPhone e não consiga recuperá-la.
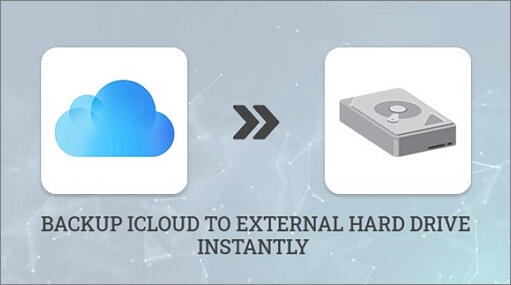
Transferir arquivos do iCloud para o disco rígido externo
Você está procurando uma maneira de mover rapidamente todos os seus dados do iCloud para o disco rígido do seu computador local? Quando recebem um novo Mac com espaço de armazenamento suficiente, muitos querem recuperar todos os dados do iCloud, inclusive os documentos do iCloud e a pasta da área de trabalho. Essa é uma excelente ideia por si só. Veja como você pode fazer isso:
Etapa 1. Acesse www.icloud.com em seu navegador, faça login com sua conta e senha do iCloud, clique no botão iCloud Drive para acessá-lo, escolha as pastas Desktop, Documents e Downloads para acessá-las e selecione os itens que deseja baixar.
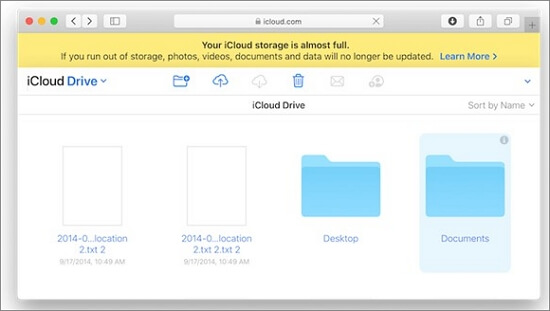
Lembre-se: só é possível fazer download de arquivos individuais, não de diretórios inteiros; portanto, você deve entrar em cada pasta individualmente para escolher os arquivos a serem baixados. Além disso, o processo de download levará um tempo significativo para ser concluído se você tiver muitos arquivos do iCloud para recuperar.
Etapa 2. Usar os recursos de sincronização do iCloud para concluir será mais uma possibilidade. Depois disso, faça login no seu novo Mac usando a mesma conta do iCloud que você usa no Mac antigo e verifique se o iCloud Drive está ativado nesse Mac.
Etapa 3. Aguarde apenas um minuto enquanto o iCloud termina de sincronizar seu dispositivo; isso fará com que o download do site do iCloud seja muito mais rápido.
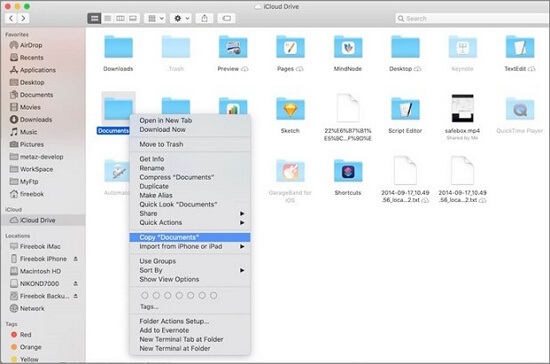
Etapa 4. Inicie o Finder e selecione o botão de alternância "iCloud Drive on" no painel de navegação esquerdo do Finder.
Dica: Você pode salvar os arquivos e as pastas que deseja manter selecionando-os, clicando no botão Copiar e transferindo-os para outra pasta local no disco rígido.
Transferir fotos do iCloud para o disco rígido externo
Da mesma forma que o iCloud oferece aos consumidores espaço para guardar coisas, ele também permite que eles façam o download desse conteúdo novamente. Siga o tutorial passo a passo abaixo para saber como exportar arquivos do iCloud para o computador usando essa abordagem. Os arquivos do iCloud podem ser baixados do site usando esse método.
Etapa 1. Escolha as fotos que você deseja baixar.
Etapa 2. Faça login no iCloud e verifique as fotos que estão disponíveis para download.
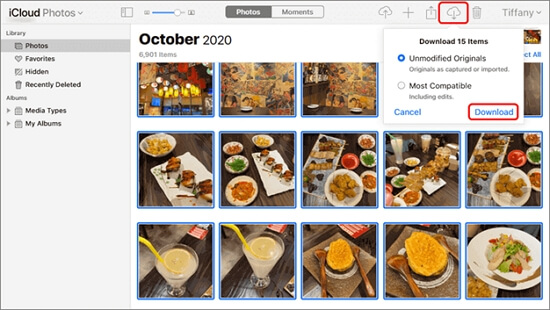
Etapa 3. Em seu computador pessoal, acesse iCloud.com e faça login usando seu ID Apple.
Etapa 4. Ao fazer login, você verá a seguinte interface de usuário > Selecione Fotos para começar a gerenciar as fotos armazenadas na sua conta do iCloud.
Etapa 5. Localize as fotografias que deseja salvar no disco rígido externo e, em seguida, escolha "Download" no menu no canto superior direito da tela.
Observação: Você pode optar por fazer o download apenas das fotos originais ou das fotos editadas incluídas.
Dica: Quando o download for concluído, as fotografias selecionadas terão sido transferidas com êxito para o computador.
Observação: Em seguida, usando uma conexão USB para conectar o disco rígido externo ao computador, copie e cole as fotografias que você baixou na unidade externa.
Você pode escolher simultaneamente as fotografias armazenadas no iCloud pressionando a tecla Control e a tecla A. Depois disso, você pode fazer download de até mil imagens do iCloud. Por outro lado, o iCloud.com não permite a transferência de mais de 1.000 fotografias com um único clique.
Dica extra: Transferir arquivos para outra unidade
Você já pensou em qual seria a melhor abordagem se precisasse transferir dados de um disco para outro? É possível mover aplicativos com seus dados para outra máquina ou para o armazenamento de arquivos? O EaseUS Todo PCTrans é o software que você deve procurar nesse caso.
O software permite que você mova seus arquivos de um computador para outro com apenas um clique e sem perder nenhuma informação. Com essa ferramenta de transferência, você não precisa se preocupar em carregar suas fotografias, músicas e filmes, um de cada vez.
Os programas podem ser movidos entre computadores com a ajuda desse software de migração de transferência de PC. Esse método é ideal para arquivos enormes, como arquivos de aplicativos ou de servidores que ocupam muito espaço em disco. A maioria dos aplicativos e programas padrão é compatível, incluindo o Microsoft Office (Word, Excel, Outlook, etc.) e o Google Drive.
Principais benefícios do EaseUS Todo PCTrans:
- A transferência de contas de usuário e configurações de um computador para outro é possível com a ajuda do Todo PCTrans.
- Os usuários também podem tirar fotos, que podem ser usadas para fazer backup de seus dados, aplicativos e configurações.
- Quando você o restaurar, todos os dados salvos anteriormente no programa também serão recuperados.
- O programa procura no disco que abriga o sistema operacional arquivos temporários e outros dados desnecessários que podem ser removidos.
Dica bônus: Como os dispositivos iOS não suportam o EaseUS Todo PCTrans, é aconselhável que você faça login no iCloud em um dispositivo Android ou Windows e transfira seus dados para um disco rígido externo.
As etapas específicas são apresentadas a seguir para que você possa transferir arquivos para outra unidade com esse software:
Etapa 1. Crie um arquivo de backup do disco rígido de origem
Inicie o EaseUS Todo PCTrans em seu computador Windows. Navegue até o modo "Backup & Restore" (Backup e restauração) e clique em "Start" (Iniciar).

Passe o mouse sobre "Data Backup" e clique em "Next". Posteriormente, confirme as configurações padrão do nome e do caminho do arquivo ou personalize as configurações por conta própria.

Agora, selecione os itens que deseja transferir para o outro disco rígido. O EaseUS Todo PCTrans permite que os usuários criem arquivos de backup de vários tipos de arquivos, incluindo aplicativos, dados pessoais e contas de usuário. Para transferir arquivos de uma unidade para outra, desmarque as opções "Applications" (Aplicativos) e "Accounts" (Contas), passe o mouse sobre "Files" (Arquivos) e clique em "Edit" (Editar).

É aqui que você precisa selecionar os arquivos na unidade de origem. Expanda a unidade para poder escolher seletivamente os arquivos desejados e, depois, clique em "Finish" (Concluir). No final, clique em "Backup". Aguarde a conclusão do processo.

Etapa 2. Restaurar o arquivo na unidade de destino
Inicie o EaseUS Todo PCTrans e siga o mesmo caminho para chegar à etapa de seleção de um método de transferência. Desta vez, escolha "Data Restore" (Restauração de dados) e clique em "Next" (Avançar).

Escolha o arquivo de backup existente apresentado na interface ou navegue até o caminho exato do arquivo de backup e clique em "Restore" (Restaurar).

Você está de volta aos "Arquivos", clique em "Editar" para entrar. O arquivo de backup pode ser visualizado aqui. Você precisa clicar no ícone de lápis para definir o local de destino, que é o outro disco rígido, e enviar a alteração. Após as configurações básicas, clique em "Finish" (Concluir) e, por fim, em "Restore" (Restaurar). Aguarde pacientemente até que o processo de transferência seja concluído.

Conclusão
As fotografias do iCloud podem ser salvas em um disco rígido externo por meio desse método. O EaseUS Todo PCTrans simplifica a transferência de fotos, contatos, notas e toques do iCloud para um disco rígido externo. A única coisa a mais que você precisa fazer é acessar a sua conta em um dispositivo diferente. Além disso, você pode transferir arquivos para o iCloud, combinar duas contas do iCloud e muito mais.
Atualizado por Leonardo
"Obrigado por ler meus artigos, queridos leitores. Sempre me dá uma grande sensação de realização quando meus escritos realmente ajudam. Espero que gostem de sua estadia no EaseUS e tenham um bom dia."
Revisão do produto
-
O EaseUS Todo PCTrans é uma ferramenta simples para trocar arquivos entre duas máquinas diferentes. Com ela, você dispensa o uso de pendrives ou hospedagens em nuvem para transferir arquivos entre máquinas conectadas à rede.
![]() Leia mais
Leia mais
-
Por ser um programa simples e fácil de usar, o EaseUS Todo PCTrans é um excelente software de transferência de arquivos para qualquer usuário. Definitivamente, vale a pena utilizá-lo para manter seus programas intactos e ter certeza que todos os arquivos estão seguros.
![]() Leia mais
Leia mais
Artigos relacionados
-
Solução rápida de transferência de arquivos com guia prático para Windows
![author icon]() Leonardo 2025/01/02
Leonardo 2025/01/02
-
Como migrar o Dropbox para o OneDrive: guia passo a passo
![author icon]() Leonardo 2024/11/27
Leonardo 2024/11/27
-
Download da ferramenta de migração de estado do usuário (USMT) | Guia completo
![author icon]() Leonardo 2024/09/29
Leonardo 2024/09/29
-
4 maneiras de enviar vídeos sem perder qualidade – comprovado
![author icon]() Leonardo 2024/09/29
Leonardo 2024/09/29
Sobre EaseUS Todo PCTrans
O EaseUS Todo PCTrans pode transferir configurações, aplicativos e dados entre PCs e HDs. O software de transferência e migração do seu PC pode atualizar os dispositivos sem reinstalar.
Revisão de produto
