Índice da página
Críticas e Prêmios
Leonardo atualizou em 29/09/2024 para Transferência entre PCs | Mais Artigos
| Soluções viáveis | Solução de problemas passo a passo |
|---|---|
| 1. Preciso do iCloud e do OneDrive? | Com o advento da tecnologia de armazenamento em nuvem, cada vez mais usuários estão usando a nuvem...Etapas completas |
| 2. Transferir arquivos do iCloud para o OneDrive em um PC | Etapa 1: Reinicie o PC. Use seu ID Apple e senha para entrar...Faça o download dos arquivos necessários...Etapas completas |
| 3. Transferir arquivos do iCloud para o OneDrive no iPhone | Etapa 1: Faça login no iCloud usando o ID Apple e a senha. Se o iCloud não estiver ativado, você precisará...Etapas completas |
| 4. Transferir o OneDrive entre PCs com Windows | Outra excelente maneira de transferir dados pessoais ou arquivos entre PCs com Windows é usar o...Etapas completas |
Preciso do iCloud e do OneDrive?
Com o advento da tecnologia de armazenamento em nuvem, cada vez mais usuários estão usando a nuvem como backup de armazenamento de dados. Há vários provedores de armazenamento em nuvem no mercado. Os dois mais proeminentes são o iCloud e o OneDrive. O debate entre o iCloud e o OneDrive e qual deles é melhor é interminável.
O OneDrive é a plataforma de serviço em nuvem para manter, transferir e trocar dados. A Microsoft lançou o OneDrive em agosto de 2007. Como o OneDrive faz parte do ecossistema da Microsoft, os usuários podem usar o OneDrive em sincronia com outros produtos, como o Word ou o Outlook.
Com o suporte à cópia em nível de bloco, o OneDrive apresenta uma velocidade de sincronização mais rápida. As opções de colaboração e uma interface baseada em navegador tornam o OneDrive extremamente atraente. Além disso, a ferramenta de histórico de versões e o Personal Vault dão a ele uma vantagem sobre o iCloud. O tamanho máximo do arquivo é de impressionantes 250 GB,
Ele funciona sem problemas com PCs Mac e Windows. A configuração pode levar algum tempo, mas você pode esperar uma sincronização tranquila. Há várias opções de preços que oferecem diferentes recursos.
O iCloud é o recurso de armazenamento em nuvem que permite aos usuários transferir ou armazenar arquivos em dispositivos iOS. A Apple lançou o iCloud em outubro de 2011. Devido à sincronização, os usuários podem acessar os arquivos salvos no iPhone no iCloud.
O iCloud não tem cópia em nível de bloco e, portanto, oferece uma velocidade de sincronização mais lenta. Aqui, os recursos de colaboração são menos atraentes e a interface do navegador da Web é bastante básica. Embora o iCloud se integre perfeitamente a outros dispositivos e produtos iOS, ele apresenta problemas com PCs com Windows.
Transferir arquivos do iCloud para o OneDrive em um PC
Primeiramente, faça o download e instale o aplicativo iCloud em seu computador.
Etapa 1. Reinicie o PC. Use seu ID Apple e senha para fazer login. É necessário garantir que o iCloud Drive e o iCloud Photos estejam ativados para acessá-los no File Explorer.
Etapa 2. Faça o download dos arquivos necessários (os que você deseja transferir para o OneDrive). Mova os arquivos para a pasta do OneDrive. Se você não tiver o OneDrive em seu computador, poderá usar o OneDrive Web.
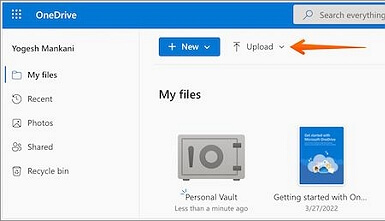
Etapa 3. Em seu navegador, faça login no OneDrive. Na interface do OneDrive, vá até a opção Upload e clique nela. Aqui, você precisa selecionar a opção Pasta ou Arquivos.

Etapa 4. Escolha o arquivo ou a pasta que deseja transferir. Pressione o botão Abrir para carregar o arquivo ou a pasta. Como alternativa, você pode usar o recurso de arrastar e soltar para mover os arquivos para o OneDrive.
Transferir arquivos do iCloud para o OneDrive no iPhone/iPad
Etapa 1. Faça login no iCloud usando o ID Apple e a senha. Se o iCloud não estiver ativado, você precisa se certificar de que está. Para isso, vá para o aplicativo Configurações. Pressione o nome do seu perfil.

Etapa 2. Toque na opção iCloud. Role a tela um pouco para baixo e ative a opção iCloud Drive.

Etapa 3. Aqui, talvez você precise passar por outra etapa. Ela não é obrigatória e depende da configuração do dispositivo. Você precisa clicar no botão Opções e permitir que um determinado aplicativo mantenha ou armazene seus arquivos no iCloud Drive.
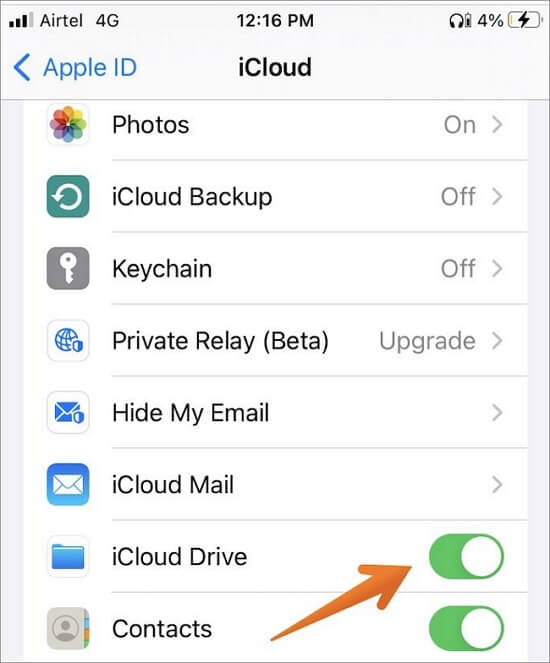
Etapa 4. Agora, vá para o aplicativo Arquivos. Role a tela e vá até o arquivo que deseja transferir. Pressione e mantenha pressionado o arquivo. Na caixa suspensa, selecione a opção Mover.

Etapa 5. Você precisa ir até o local para onde deseja transferir o arquivo. Em seguida, clique na opção Mover no canto superior direito. O processo de transferência de arquivos será iniciado imediatamente.
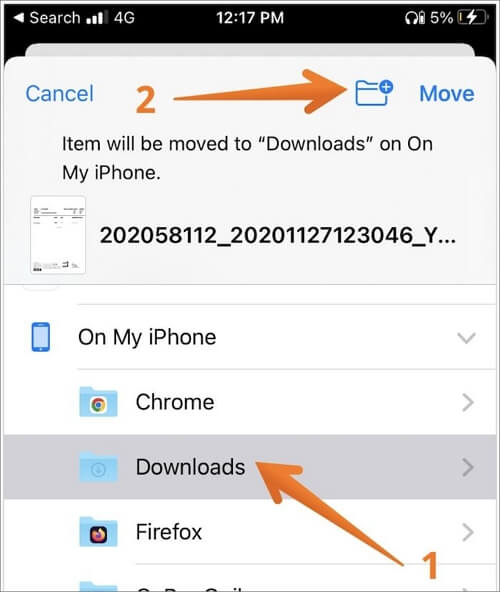
Observação: Se o objetivo for mover o arquivo do iCloud para o OneDrive (sem copiar), você precisará voltar ao iCloud. Lá, você deve excluir o arquivo original.
Dica bônus: Transferir o OneDrive entre PCs com Windows
Outra excelente maneira de transferir dados pessoais ou arquivos entre PCs com Windows é usar o software de transferência de dados. Aqui, você pode escolher o EaseUS Todo PCTrans. Ele não é apenas fácil de usar, mas também oferece velocidade de transferência rápida. Ele ajuda a transferir automaticamente arquivos de um PC para outro com um único clique.
A instalação do EaseUS Todo PCTrans é fácil, o que resulta em uma transferência de dados sem complicações. Além disso, também é possível transferir contas de usuário e outras configurações personalizadas. A transferência de programas também é possível com o EaseUS Todo PCTrans. Ele suporta a migração de aplicativos comuns, como Word, Outlook, Excel, etc.
O EaseUS Todo PCTrans oferece três modos de transferência. São eles: PC para PC, transferência local e transferência de arquivos de imagem. Você também pode usar o software para recuperar dados ou informações de um PC inoperante.
No entanto, o aspecto mais atraente do EaseUS Todo PCTrans é a falta de conhecimento técnico necessário. Qualquer pessoa pode usar o software com facilidade. Se ainda encontrar problemas, entre em contato com a equipe de suporte técnico. Eles o orientarão por meio de chamadas telefônicas ou e-mails e o ajudarão!
Aqui estão as etapas claras apresentadas para você transferir o OneDrive entre dois PCs:
Passo 1. Execute o EaseUS Todo PCTrans em ambos os PCs
No PC de origem, selecione "PC to PC" na tela principal do EaseUS Todo PCTrans e siga em frente.

Etapa 2. Escolha a direção da transferência - Computador antigo ou novo
"New" (Novo) - Transfere todos os dados do computador antigo remoto para o novo computador atual.
"Old" (Antigo) - Transfere todos os dados do dispositivo antigo atual para um novo computador.

Etapa 3. Conecte dois computadores
1. Selecione o PC de destino para se conectar por meio do endereço IP ou do nome do dispositivo e clique em "Connect" (Conectar).
2. Digite a senha de login do PC de destino e clique em "OK" para confirmar.
Caso não veja o PC de destino nos dispositivos listados, você também pode clicar em "Add PC" para conectar manualmente o PC de destino inserindo o endereço IP ou o nome do dispositivo.

Etapa 4. Selecione aplicativos, programas e software e transfira para o computador de destino
1. Você pode selecionar e escolher o que deseja transferir do computador atual para o PC de destino.
2. Depois de selecionar os aplicativos e programas desejados, clique em "Transfer" (Transferir) para iniciar o processo de transferência.

Conclusão
A ampla gama de benefícios que o OneDrive oferece o torna extremamente atraente para os usuários de Mac e Windows. Enquanto o iCloud é limitado, o OneDrive é muito mais amplo em seus recursos. É por isso que a maioria dos usuários prefere o OneDrive ao iCloud. Se você acha que a transferência de arquivos do iCloud para o OneDrive é um incômodo, pode ficar tranquilo.
De fato, a transferência de arquivos do iCloud para o OneDrive é relativamente fácil. Você precisa seguir as etapas mencionadas acima e o processo será concluído em alguns minutos. Se isso não funcionar, você sempre poderá contar com a ajuda das melhores soluções de software de transferência de arquivos.
Uma das melhores plataformas de software de transferência de aplicativos que você pode usar é o EaseUS Todo PCTrans. Ele é fácil de usar e ajuda na transferência de arquivos (independentemente do tamanho) com eficiência. Faça o download do software e comece a transferir arquivos imediatamente!
Atualizado por Leonardo
"Obrigado por ler meus artigos, queridos leitores. Sempre me dá uma grande sensação de realização quando meus escritos realmente ajudam. Espero que gostem de sua estadia no EaseUS e tenham um bom dia."
Revisão do produto
-
O EaseUS Todo PCTrans é uma ferramenta simples para trocar arquivos entre duas máquinas diferentes. Com ela, você dispensa o uso de pendrives ou hospedagens em nuvem para transferir arquivos entre máquinas conectadas à rede.
![]() Leia mais
Leia mais
-
Por ser um programa simples e fácil de usar, o EaseUS Todo PCTrans é um excelente software de transferência de arquivos para qualquer usuário. Definitivamente, vale a pena utilizá-lo para manter seus programas intactos e ter certeza que todos os arquivos estão seguros.
![]() Leia mais
Leia mais
Artigos relacionados
-
Como usar o backup do Windows Server e sua alternativa em 2025
![author icon]() Leonardo 2025/01/02
Leonardo 2025/01/02
-
Como mover aplicativos da Adobe para outra unidade sem Creative Cloud
![author icon]() Leonardo 2024/11/27
Leonardo 2024/11/27
-
Como transferir arquivos do PC para a nuvem [OneDrive, Dropbox, Google Drive, WeTransfer]
![author icon]() Leonardo 2024/09/29
Leonardo 2024/09/29
-
Como Ativar o Bluetooth no Windows 11 e Transferir Arquivos
![author icon]() Leonardo 2024/11/27
Leonardo 2024/11/27
Sobre EaseUS Todo PCTrans
O EaseUS Todo PCTrans pode transferir configurações, aplicativos e dados entre PCs e HDs. O software de transferência e migração do seu PC pode atualizar os dispositivos sem reinstalar.
Revisão de produto
