Índice da página
Críticas e Prêmios
Leonardo atualizou em 08/07/2025 para Transferência entre PCs | Mais Artigos
Erro: Bug do Windows 11 22H2: Atualização do Windows 11 2202 retardando a transferência de arquivos
Alguns clientes podem ter dificuldades para instalar a atualização do Windows 11 2022 ao copiar arquivos grandes via SMB. Quando os clientes copiam arquivos grandes de computadores remotos para seus PCs, o desempenho da replicação é prejudicado, segundo a Microsoft, que confirmou o problema. A empresa acrescentou que também pode estar presente ao copiar dados para uma unidade local.
A Microsoft alerta que a cópia de arquivos grandes de muitos gigabytes (GB) pode levar mais tempo do que o previsto para ser concluída no Windows 11, versão 22H2. “A cópia do arquivo local também pode ser afetada”, diz o comunicado. "É mais provável que você enfrente esse problema ao copiar arquivos para o Windows 11, versão 22H2, de um compartilhamento de rede usando o Server Message Block (SMB)."
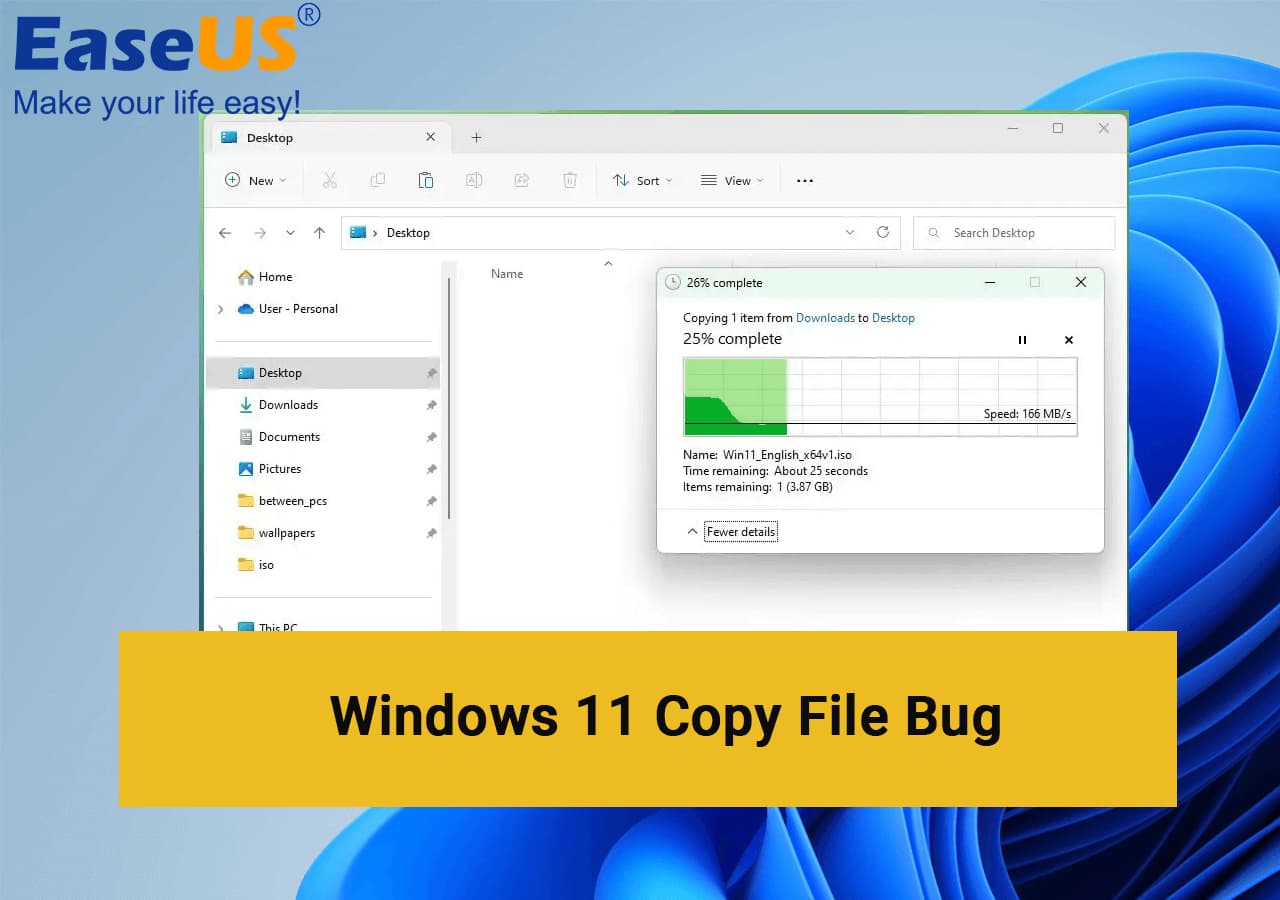
Os usuários alegam que o desempenho do sistema diminuiu 40%, enquanto outros afirmam que as cópias dos arquivos demoram o dobro do tempo que deveriam para serem concluídas. No entanto, o principal gerente de programa do Grupo de Engenharia do Windows Server da Microsoft observou que, dependendo do equipamento do usuário e da situação de vida, isso pode variar de um usuário para outro.
Embora a empresa afirme estar trabalhando em uma correção para sua próxima versão, a Microsoft ainda não ofereceu uma solução de longo prazo para esse problema. Enquanto isso, os usuários podem testar as soluções sugeridas pela Microsoft.
Portanto, se você também estiver enfrentando o bug de cópia de arquivo 22H2 do Windows 11, mencionamos 4 métodos que o ajudarão a resolver o problema.
- Solução de problemas de bug de cópia de arquivos grandes do Windows 11 (22H2) - Lentidão na transferência de arquivos
- Método 1: corrigir bug de cópia de arquivo do Windows 11 (22H2) com parâmetro Robocopy ou Xcopy
- Método 2: corrigir bug de cópia de arquivo grande do Windows 11 (22H2) com software de transferência de PC - EaseUS Todo PCTrans
- Método 3: reverter o Windows 11 (22H2) para o estado anterior para se livrar do problema de lentidão na transferência de arquivos grandes
- Método 4. Compactar e transferir arquivos grandes no Windows 11
Solução de problemas de bug de cópia de arquivos grandes do Windows 11 (22H2) - Lentidão na transferência de arquivos
Se estiver enfrentando um erro (22H2) no Windows 11, você pode usar algumas soluções adequadas para se livrar do problema. Alguns dos métodos são fornecidos abaixo:
- 1- Use Robocopy ou Xcopy com parâmetro /J (IO sem buffer)
- 2- Use o software de transferência de PC - EaseUS Todo PCTrans
- 3- Reverter o Windows 11 22H2 para um estado anterior
- 4- Compactar arquivos grandes e transferir
As duas primeiras soluções (Usando Robocopy ou Xcopy com parâmetro /J (unbuffered IO) e EaseUS Todo PCTrans) são recomendadas para solucionar o problema, pois são soluções eficientes.
Além disso, os usuários do Windows 11 não precisam voltar ao sistema operacional anterior. Agora, vamos começar a explorar os métodos com etapas simples.
Método 1: corrigir bug de cópia de arquivo do Windows 11 (22H2) com parâmetro Robocopy ou Xcopy
Você pode usar o programa de linha de comando Robocopy no computador de destino para copiar os arquivos após configurar o compartilhamento de arquivos na máquina de origem.
Benefícios
- Em vez de copiar todos os arquivos de um diretório para outro, o Robocopy pode inspecionar o diretório de destino.
- Ele remove todos os arquivos que não fazem mais parte da árvore principal.
- Para economizar seu tempo, ele também não copiará arquivos que não foram alterados.
Use estas etapas para transferir arquivos rapidamente pela rede usando Windows 11 e Robocopy:
Passo 1. Abra Iniciar. Digite “Prompt de Comando” na caixa de pesquisa, clique com o botão direito no primeiro resultado e escolha “Executar como administrador”.

Passo 2. Para adicionar um usuário de rede e senha ao Windows 11, digite o seguinte comando e pressione Enter:

Substitua COMPUTER-OR-DOMAIN pelo endereço IP ou domínio do computador de destino no comando. Substitua COMPUTER-OR-DOMAINUSERNAME pelo dispositivo de destino e pelo nome de usuário da conta.
Este exemplo adiciona o usuário "admin01" do computador de origem ao Credential Manager para que o Robocopy possa acessar a pasta compartilhada:

Passo 3. Para copiar os arquivos pela rede, digite o comando após digitá-lo:

Esta ilustração agiliza a transferência de arquivos entre dois computadores em rede:


Modifique os caminhos de origem e destino no comando acima para refletir sua configuração.
Método 2: corrigir bug de cópia de arquivo grande do Windows 11 (22H2) com software de transferência de PC - EaseUS Todo PCTrans
Você pode transferir dados e programas entre computadores com a ferramenta de transferência de PC - EaseUS Todo PCTrans . O programa é fácil de usar e possui diversas funções para tornar o procedimento de transferência o mais fluido e fácil possível.
EaseUS Todo PCTrans pode ajudá-lo a concluir a tarefa de forma rápida e eficiente, independentemente de você estar atualizando para um novo PC ou desejar mover seus dados para um local diferente.
Passo 1. Execute o EaseUS Todo PCTrans no seu PC. Escolha "Limpeza de arquivos grandes"> Clique no botão "Iniciar" para prosseguir.

Passo 2. Selecione o disco que deseja verificar e clique em “Verificar”.

Etapa 3. Quando a verificação for concluída, os arquivos maiores que 20 MB serão listados. Escolha os arquivos desejados e a unidade de destino para mover. (Você pode escolher o ícone de triângulo para selecionar o destino ou clicar em "Procurar" para escolher o local desejado.)

Passo 4. Clique no botão "Mover" e verifique os arquivos na janela pop-up. Em seguida, clique no botão "Mover" novamente.

Benefícios bônus do uso do EaseUS Todo PCTrans:
- Ele migra contas e configurações de usuário.
- Recupera dados de um computador quebrado ou morto.
- Limpa arquivos grandes ou arquivos inúteis.
Então, todos os usuários do Windows 11! Você precisa baixar este software para resolver o problema.
Método 3: reverter o Windows 11 (22H2) para o estado anterior para se livrar do problema de lentidão na transferência de arquivos grandes
Por mais desafiador que possa parecer, reverter uma atualização de recursos do Windows é relativamente simples. Cada vez que você aplica uma atualização significativa, o Windows 11 faz um backup dos arquivos do sistema e o mantém no computador por dez dias para que você possa reverter para a versão anterior do Windows 11 . Você tem um tempo limitado para concluí-lo porque os arquivos são apagados após 10 dias.
Além disso, lembre-se de que você pode apagar esses arquivos usando a ferramenta Limpeza de disco ou o aplicativo Configurações para se livrar dos arquivos temporários, então tente esperar até dez dias antes de utilizar esses programas.
Se os arquivos antigos ainda estiverem presentes no seu computador, você pode reverter para o Windows 11 versão 22H2 simplesmente seguindo estas instruções:
Passo 1. Você pode querer fazer um backup dos seus arquivos antes de começar. Embora não devam desaparecer, geralmente é mais seguro estar seguro.
Passo 2. Inicie o aplicativo Configurações. Para descobri-lo, use o Windows Search, entre no menu Iniciar e selecione Configurações.
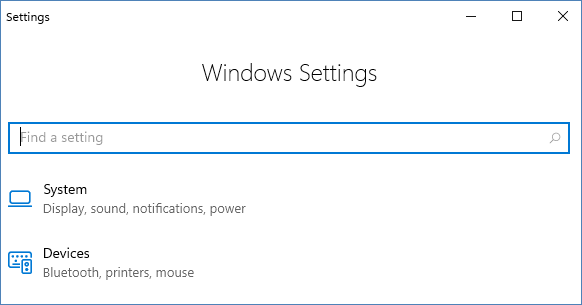
Etapa 3. Clique em Recuperação depois de rolar para baixo até a seção Sistema, que é aberta automaticamente.
Passo 4. Clique em ‘Voltar’. Os arquivos temporários para reversão não estarão mais disponíveis se estiverem esmaecidos.
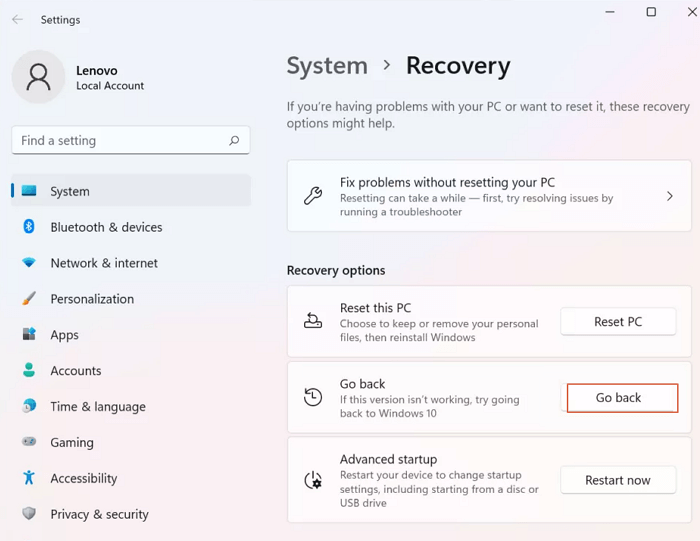
Etapa 5. Quando solicitado, verifique quaisquer motivos práticos para querer reverter e clique em Avançar.
Etapa 6. Você deve selecionar Não, obrigado quando solicitado para determinar se deseja verificar se há atualizações antes de reverter. Depois de ler os dois avisos a seguir, clique em Avançar e seu computador será reiniciado para começar a reverter.
Passo 7. Dependendo da velocidade do seu computador, o processo pode demorar algum tempo, mas para a maioria dos PCs, deve demorar apenas alguns minutos. Você precisará fazer login usando a senha usada para atualizar para o Windows 11 versão 22H2 após a conclusão (se estiver usando uma).
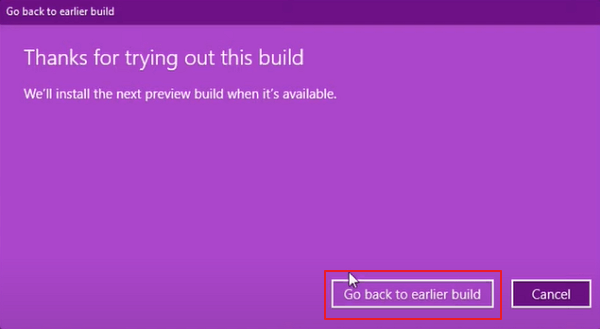
Este método o ajudará a migrar para uma versão anterior, mas você ainda deve permanecer com 22H1 até que a Microsoft corrija esse bug.
Método 4. Compactar e transferir arquivos grandes no Windows 11
Os arquivos compactados (compactados) são menores e são transferidos mais rapidamente para outros computadores do que os arquivos não compactados. Para compartilhar uma coleção de arquivos de maneira mais conveniente, combine-os em uma única pasta compactada. Para fazer isso, siga as etapas abaixo:
Passo 1. Encontre a pasta ou arquivos que deseja compactar.
Passo 2. Manter pressionada a tecla Shift enquanto clica nos arquivos ou pasta permitirá que você selecione a pasta compactada (zipada) no menu ‘Enviar para’.

Sua pasta compactada está pronta para ser transferida! Agora envie-o para o local de destino e descompacte-o para acessar seus arquivos.
Conclusão
Neste artigo, discutimos como corrigir o bug de cópia de arquivo do Windows 11 (22H2) com quatro métodos simples diferentes. Esse bug tem sido uma dor de cabeça para muitos usuários do Windows 11, por isso é importante saber como corrigi-lo.
Nos 4 métodos mencionados acima, robocopy e EaseUS PCTrans são os melhores métodos para remover esse bug no Windows 11.
Esperamos que você tenha gostado do artigo, fique à vontade para compartilhar e comentar este post.
Perguntas frequentes sobre bug lento de cópia de arquivo do Windows 11
Se ainda tiver dúvidas sobre o esclarecimento, leia algumas perguntas frequentes e suas respostas para evitar dúvidas e ambigüidades.
1. Por que a cópia de arquivos é tão lenta no Windows 11?
Problemas de armazenamento, cliente e servidor podem contribuir para a lentidão na cópia de arquivos. Às vezes, o tamanho grande do arquivo também pode causar uma transferência lenta.
2. Como você acelera a cópia de arquivos no Windows 11?
No Windows 11/10, você pode selecionar a técnica ideal para acelerar a transferência de arquivos, que é usar as teclas Ctrl + C para copiar e Ctrl + V para colar.
Você também pode usar estes procedimentos para transferências lentas de arquivos de disco/disco rígido do Windows 10/11:
Etapa 1. Desative a indexação da unidade.
Etapa 2. Conversão do sistema de arquivos FAT para NTFS
Etapa 3. Verifique e corrija erros do sistema.
3. O que eu faço quando copiar e colar do Windows 11 não funciona?
Etapa 1. Faça uma inicialização limpa.
Passo 2. Atualize seu Windows.
Etapa 3. Inicie o Explorador de Arquivos novamente.
Etapa 4. O solucionador de problemas de teclado deve ser usado.
Etapa 5. Verifique se há problemas de hardware no teclado.
Etapa 6. Ative o Verificador de arquivos do sistema.
Etapa 7. Crie uma nova conta de usuário.
Atualizado por Leonardo
"Obrigado por ler meus artigos, queridos leitores. Sempre me dá uma grande sensação de realização quando meus escritos realmente ajudam. Espero que gostem de sua estadia no EaseUS e tenham um bom dia."
Revisão do produto
-
O EaseUS Todo PCTrans é uma ferramenta simples para trocar arquivos entre duas máquinas diferentes. Com ela, você dispensa o uso de pendrives ou hospedagens em nuvem para transferir arquivos entre máquinas conectadas à rede.
![]() Leia mais
Leia mais
-
Por ser um programa simples e fácil de usar, o EaseUS Todo PCTrans é um excelente software de transferência de arquivos para qualquer usuário. Definitivamente, vale a pena utilizá-lo para manter seus programas intactos e ter certeza que todos os arquivos estão seguros.
![]() Leia mais
Leia mais
Artigos relacionados
-
Transferência de arquivo USB travada em 0 no Windows? Causas e correções descobertas
![author icon]() Leonardo 2024/09/29
Leonardo 2024/09/29
-
[Fácil e Rápido] Como Transferir Tudo para um Novo Notebook
![author icon]() Rita 2024/09/29
Rita 2024/09/29
-
2 passos para mover programas instalados da unidade C para outra unidade do Windows 10
![author icon]() Jacinta 2024/09/29
Jacinta 2024/09/29
-
Como enviar arquivos PDF grandes por e-mail | Tutorial completo
![author icon]() Leonardo 2025/07/08
Leonardo 2025/07/08
Sobre EaseUS Todo PCTrans
O EaseUS Todo PCTrans pode transferir configurações, aplicativos e dados entre PCs e HDs. O software de transferência e migração do seu PC pode atualizar os dispositivos sem reinstalar.
Revisão de produto
