Índice da página
Críticas e Prêmios
Leonardo atualizou em 27/11/2024 para Transferência entre PCs | Mais Artigos
| ⚙️Nível Complexo | Baixo, iniciantes |
| ⏱️Duração | 3-5 minutos |
| 💻Aplica-se a |
|
| ✏️Correções |
Encontrar erros relacionados ao gerenciamento de arquivos pode ser uma fonte de imensa frustração. Um desses erros que deixou inúmeros usuários coçando a cabeça é a infame mensagem “Não foi possível definir seu local de salvamento padrão”. Este problema problemático tem o potencial de interromper seu fluxo de trabalho. Encontrar esse erro pode impedir sua capacidade de salvar, organizar e acessar seus arquivos com eficiência.
No entanto, não há motivo para desespero diante desse problema. Este extenso guia da EaseUS explorará os detalhes da mensagem “Não foi possível definir seu local de salvamento padrão”. O guia apresentará soluções precisas e passo a passo para corrigi-lo.
Como consertar que não foi possível definir o erro de local de salvamento padrão
O erro pode resultar de várias causas subjacentes ao sistema operacional Windows. Muitos usuários pedem uma solução em um fórum, como o da Microsoft . Cada solução que discutimos aborda um aspecto único do problema, portanto, leia todas elas para encontrar a que melhor se adapta à sua situação. Agora, vamos explorar as quatro soluções eficazes para resolver esse erro frustrante:
Solução 1: defina sua conta de usuário como administrador
Se você se deparar com o incômodo erro “Não foi possível definir seu local de salvamento padrão”, é possível que a causa raiz esteja nas permissões de sua conta de usuário. Este guia abrangente orientará você cuidadosamente pelo processo de elevação de sua conta de usuário ao status de Administrador.
Essa elevação concederá a você controle aprimorado sobre as configurações do sistema, eliminando efetivamente erros futuros ao modificar seu local de salvamento padrão. Não hesite em compartilhar este artigo com mais pessoas.
Passo 1: Você pode começar abrindo o painel Configurações em seu computador Windows. Para isso, utilize as teclas “Win + I”, e dentro do painel Configurações, localize e clique em “Contas”. Depois, procure a opção “Família e outros usuários”.
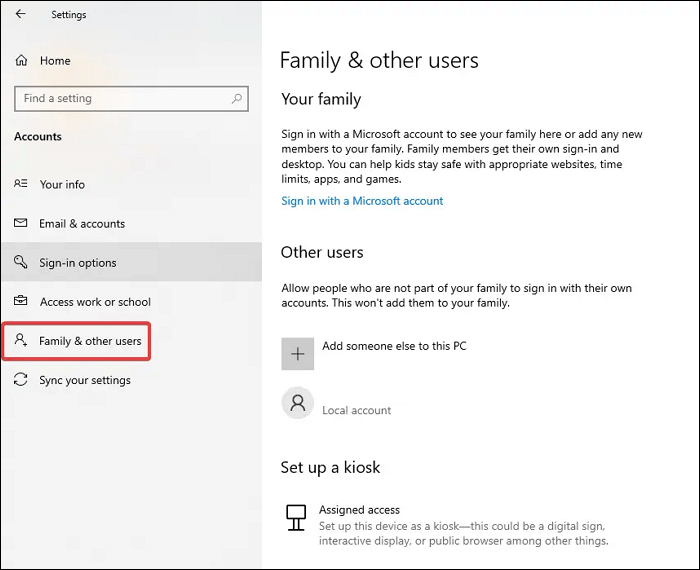
Passo 2: Na guia “Família e outros usuários”, navegue até “Outros usuários” e selecione a conta de destino. Agora, “Alterar tipo de conta” da conta de destino para “Administrador”.

Solução 2: renomeie o diretório WindowsApps
Uma fonte comum do erro “Não foi possível definir seu local de salvamento padrão” está no diretório WindowsApps. Este diretório abriga arquivos essenciais relacionados aos aplicativos instalados. Se ficar corrompido ou inacessível, poderá levar a essa mensagem de erro frustrante.
Renomeá-lo significa que o Windows não acessa mais o diretório antigo e, em vez disso, cria um novo para armazenar dados. Siga estas etapas para renomear a pasta WindowsApps:
Passo 1: No seu computador Windows, acesse o “Explorador de Arquivos” e navegue até o “disco C” onde você instala os aplicativos. Aqui, vá para “Arquivos de Programas” e na barra de ferramentas superior, acesse a guia “Exibir”.
Passo 2: Navegue até a aba “Visualizar”, onde você precisará marcar a opção “Item Oculto” para revelar as pastas ocultas. Depois disso, basta rolar para baixo para localizar “WindowsApp” e clicar com o botão direito nele. No menu de contexto, escolha “Renomear” e nomeie a pasta “WindowsApps_OLD” ou qualquer outro nome de sua escolha.

Solução 3: excluir ou renomear a pasta WpSystem
Às vezes, o erro “Não foi possível definir seu local de salvamento padrão” pode ser atribuído a problemas com a pasta WpSystem, que contém arquivos críticos do sistema. Você pode corrigir esse problema excluindo ou renomeando a pasta WpSystem.
Ao realizar essas ações, você pode eliminar potencialmente quaisquer conflitos ou corrupção na pasta que possam estar desencadeando o erro. A seguir estão as instruções passo a passo sobre como executar essas tarefas:
Passo 1: Acesse a Unidade C: do seu sistema e navegue até “Arquivos de Programas”. Nesta pasta, role para baixo e encontre a pasta “WpSystem” e clique com o botão direito nela.
Passo 2: Agora, escolha “Excluir” a pasta ou renomeie-a para “WpSystem_old” ou qualquer outro nome. Após fazer isso, verifique se o erro foi resolvido.

Solução 4: definir permissão total do sistema para a pasta de volume do sistema
Se as soluções anteriores não foram bem-sucedidas, é hora de nos aprofundarmos nas permissões do sistema. Um método mais avançado de resolver o erro “Não foi possível definir o local de salvamento padrão” é conceder permissão total do sistema para a pasta Volume do sistema.
É uma pasta importante quando se trata de operação do sistema. Se não tiver o acesso e as permissões necessárias, pode levar a vários erros, inclusive o atual.
Passo 1: Para começar, abra o Explorador de Arquivos e vá para a aba “Visualizar”. Em seguida, clique em “Opções”. Na janela seguinte, vá para a guia “Visualizar” novamente. Agora, encontre a opção “Ocultar arquivos protegidos do sistema operacional (recomendado)” e certifique-se de que esteja desmarcada.
Passo 2: Certifique-se de que a opção “Mostrar arquivos, pastas e unidades ocultas” esteja marcada. Depois de aplicar essas alterações, clique no botão “Aplicar” para confirmar as configurações atualizadas do Explorer. Retorne à janela principal do File Explorer e escolha a unidade desejada. Em seguida, clique com o botão direito na pasta “Informações de volume do sistema”.
Passo 3: No menu de contexto seguinte, opte por “Propriedades” e prossiga para a aba “Segurança”. Para acessar a janela Configurações avançadas de segurança, basta clicar no botão "Avançado". Se um botão "Continuar" aparecer nesta janela, clique nele para continuar.

Passo 4: Na mesma janela Configurações de segurança avançadas, inicie a criação de uma nova entrada de permissão. Para fazer isso, clique no botão "Adicionar". Esta ação revelará uma janela “Entrada de permissão”, onde você será solicitado a escolher a opção “Selecionar um principal”. Na janela "Selecionar usuário ou grupo", insira "SYSTEM" no campo "Nome do objeto".
Passo 5: Confirme sua seleção do principal “SISTEMA” clicando no botão “OK”. De volta à janela Entrada de permissão, selecione a configuração de permissão "Controle total" para conceder controle completo ao principal SYSTEM. Confirme suas seleções clicando em “OK” na janela “Entrada de permissão e configurações avançadas de segurança”.

Mover aplicativos com um clique da pasta WindowsApps para uma nova pasta
Gerenciar e realocar aplicativos da pasta WindowsApps para um novo destino pode ser uma tarefa tediosa e demorada. Felizmente, EaseUS Todo PCTrans oferece uma solução perfeita com seu recurso "Migração de aplicativos", permitindo que você mova aplicativos com um único clique e sem esforço. Este aplicativo é fácil de usar e tem como objetivo principal agilizar a transferência de software, arquivos e configurações entre PCs com Windows.
Ele oferece uma interface intuitiva, ampla compatibilidade com várias versões do Windows e excepcional facilidade de operação. Além disso, solidificou a sua reputação como uma opção confiável para aqueles que procuram uma solução simples mas eficiente para migração de sistemas e gestão de aplicações. Seu amplo suporte garante sua adaptabilidade a vários ambientes operacionais.
Além de apenas facilitar a transferência de aplicativos, ele também permite a realocação perfeita de arquivos, configurações e perfis de usuário, tornando-o uma solução abrangente para todos os seus requisitos de migração. Aqui, descrevemos as etapas simples para mover facilmente seus aplicativos da pasta WindowsApps para um novo local com um único clique:
Passo 1. Inicie o EaseUS Todo PCTrans e selecione o modo de transferência
Na tela principal do EaseUS Todo PCTrans, vá até a seção "Migração de aplicativos" e clique em "Iniciar" para continuar.

Passo 2. Selecione aplicativos e outra unidade para transferir
1. Selecione a partição de origem e marque os aplicativos, programas e software (marcados como "Sim") que você deseja migrar.
2. Clique no ícone de triângulo para selecionar outra unidade ou disco como dispositivo de destino e clique em “Transferir” para iniciar a migração.

Passo 3. Conclua o processo de migração
Quando o processo de transferência terminar, clique em “OK” para concluir.
Você pode reiniciar o PC para manter todas as alterações e poderá executar os aplicativos migrados na outra unidade novamente.

Leia também:
Conclusão
Concluindo, encontrar ferramentas confiáveis que simplifiquem tarefas complexas é inestimável. À medida que exploramos as soluções para o erro “Não foi possível definir seu local de salvamento padrão”, também apresentamos o EaseUS Todo PCTrans e seu notável recurso “Migração de aplicativos”. EaseUS Todo PCTrans se destaca como uma excelente escolha para usuários que buscam uma solução descomplicada para gerenciamento de aplicativos e migração de sistemas.
Com sua interface de usuário intuitiva, ampla compatibilidade com várias versões do Windows e operação simples, esta ferramenta se destaca como uma escolha excepcional. Ao baixar este utilitário, você não apenas adquire a capacidade de realocar facilmente aplicativos da pasta WindowsApps para um local diferente com apenas um clique, mas também obtém acesso a uma gama versátil de funcionalidades para gerenciamento eficiente de seu software, arquivos e sistema configurações.
Não foi possível definir seu local de salvamento padrão Perguntas frequentes
Aqui, abordamos algumas dúvidas comuns relacionadas a esse problema e convidamos você a explorar as soluções abrangentes discutidas anteriormente. Se você estiver enfrentando problemas semelhantes, esta seção de perguntas frequentes é um recurso valioso.
1. Por que o Windows não conseguiu definir o local de salvamento padrão?
O Windows pode não conseguir definir o local de salvamento padrão devido a vários fatores, incluindo permissões de conta de usuário, diretórios de sistema corrompidos ou problemas com o diretório WindowsApps. Para encontrar uma solução, consulte as explicações detalhadas e as etapas fornecidas nas soluções mencionadas acima.
2. Como posso corrigir o erro de local de salvamento padrão no Windows?
Resolver o erro ‘Não foi possível definir seu local de salvamento padrão’ requer uma abordagem sistemática e aqui estão as soluções que você pode usar para corrigir esse problema:
Solução 1: defina sua conta de usuário como administrador.
Solução 2: renomeie o diretório WindowsApps.
Solução 3: Exclua ou renomeie a pasta WpSystem.
Solução 4: defina permissão total do sistema para a pasta de volume do sistema.
Estas soluções abordam diferentes aspectos do problema, por isso é aconselhável passar por cada uma delas para encontrar aquela que se adapta à sua situação.
3. Qual é o local de salvamento padrão do erro 0x80070005?
A Microsoft Store permite armazenar os dados do aplicativo em pastas separadas. O erro ‘Não foi possível definir seu local de salvamento padrão (código de erro – 0x80070005)’ aparece ao tentar mover os dados do aplicativo, mas não tem permissões suficientes.
Atualizado por Leonardo
"Obrigado por ler meus artigos, queridos leitores. Sempre me dá uma grande sensação de realização quando meus escritos realmente ajudam. Espero que gostem de sua estadia no EaseUS e tenham um bom dia."
Revisão do produto
-
O EaseUS Todo PCTrans é uma ferramenta simples para trocar arquivos entre duas máquinas diferentes. Com ela, você dispensa o uso de pendrives ou hospedagens em nuvem para transferir arquivos entre máquinas conectadas à rede.
![]() Leia mais
Leia mais
-
Por ser um programa simples e fácil de usar, o EaseUS Todo PCTrans é um excelente software de transferência de arquivos para qualquer usuário. Definitivamente, vale a pena utilizá-lo para manter seus programas intactos e ter certeza que todos os arquivos estão seguros.
![]() Leia mais
Leia mais
Artigos relacionados
-
Como encontrar ou recuperar a chave de produto do Microsoft Office 2010 já instalado
![author icon]() Leonardo 2024/09/29
Leonardo 2024/09/29
-
Como Ativar o Bluetooth no Windows 11 e Transferir Arquivos
![author icon]() Leonardo 2024/11/27
Leonardo 2024/11/27
-
Como faço para remover ou reparar programas no Windows Server
![author icon]() Leonardo 2024/11/27
Leonardo 2024/11/27
-
Simples! Como transferir arquivos do OneDrive para o Google Drive
![author icon]() Leonardo 2025/07/08
Leonardo 2025/07/08
Sobre EaseUS Todo PCTrans
O EaseUS Todo PCTrans pode transferir configurações, aplicativos e dados entre PCs e HDs. O software de transferência e migração do seu PC pode atualizar os dispositivos sem reinstalar.
Revisão de produto
