Índice da página
Críticas e Prêmios
Leonardo atualizou em 29/09/2024 para Transferência entre PCs | Mais Artigos
Você pode estar se perguntando: "Como faço para transferir tudo de um cartão SD para outro Samsung?" se você estiver tentando transferir seus dados de um antigo para um novo. Existem diferentes maneiras de mover arquivos, como fotos, vídeos, documentos e muito mais, de um cartão SD para outro. EaseUS lhe dará a melhor maneira de transferir dados do seu cartão SD.
Veja as informações necessárias para transferir dados de um cartão SD para outro:
| ⏱️Duração |
3-7 minutos |
| 💻Sistema Suportado |
✔️Sistema Windows ✔️Android |
| ⛏️Software necessário |
Ferramenta de transferência de cartão SD - EaseUS Todo PCTrans Ferramenta para cartão SD Samsung - Migração de dados Samsung |
| 👣Soluções |
1️⃣ Transferir dados com ferramenta de transferência de cartão SD - fácil e rápido 2️⃣ Tente copiar e colar para transferir os dados - demorado 3️⃣ Transferir cartão SD Samsung com migração de dados Samsung - Médio 4️⃣ Transferir dados para outro cartão SD com dispositivo Android – complicado |
Posso transferir dados de um cartão SD para outro na Samsung
Claro, você pode transferir dados de um cartão SD para outro em um computador Samsung ou celular Samsung. Transferir dados de um cartão SD para outro é uma das situações mais comuns que os usuários de cartão SD encontram. Aqui está um caso típico:
Se você se deparar com a mesma situação, não se preocupe. Este guia discutirá algumas soluções eficientes que você deseja para transferências rápidas sem perda de dados. Vamos encontrar a melhor maneira de transferir dados do cartão SD para outro cartão SD Samsung.
Como transferir dados de um cartão SD para outro com PC Samsung [rapidamente]
Esta seção discute dois métodos populares para transferir dados de um cartão SD para outro. Você pode experimentar ferramentas especializadas de transferência de cartão SD para agilizar o processo e aumentar a conveniência e eficácia. Ou experimente a técnica tradicional que envolve a transferência manual de arquivos usando uma abordagem simples de copiar e colar.
Método 1. Transferir dados com ferramenta de transferência de cartão SD
EaseUS Todo PCTrans é um software gratuito e conveniente projetado para atender às suas necessidades de gerenciamento de armazenamento em um só lugar. O software é compatível com vários produtos Samsung, incluindo computadores Samsung e cartões SD Samsung. É uma ferramenta especializada de transferência de dados que é a maneira mais confiável e eficiente de mover ou copiar dados. Esta ferramenta pode ajudá-lo a copiar, transferir, fazer backup e recuperar seus dados rapidamente.
Sua interface amigável e o recurso "Backup e Restauração" garantem fácil transferência de dados entre dispositivos de armazenamento, incluindo cartões SD. Com este programa, você pode mover pastas, arquivos, programas e até contas de usuário de um cartão SD para outro com rapidez e facilidade.
Baixe o EaseUS Todo PCTrans gratuito e siga as instruções de instalação. Experimente e descubra como esta ferramenta facilita a transferência de dados.
Passo 1. Crie uma imagem de backup dos aplicativos instalados
1. Inicie o EaseUS Todo PCTrans no seu PC e vá em "Backup & Restore", clique em "Iniciar" para continuar.

2. Selecione “Backup de dados” na janela Método de backup e clique em “Avançar” para continuar.

3. Clique em “Navegar” para definir um local de destino para salvar o arquivo de backup.
4. Na seção "Aplicativo", selecione os aplicativos dos quais deseja fazer backup.

5. Por último, clique em “Backup” para começar a criar a imagem de backup dos aplicativos selecionados. Quando o processo for concluído, continue com a Etapa 2.
Passo 2. Restaure aplicativos do arquivo de backup criado
Nota: Se o aplicativo existir no seu PC, ele não restaurará a imagem do aplicativo no seu PC. Você precisará desinstalar o existente e tentar novamente com as próximas diretrizes.
1. Conecte o disco rígido que cria o arquivo de backup e abra a pasta PCTransImage.
Clique duas vezes no arquivo do backup e ele irá automaticamente para a interface EaseUS Todo PCTrans.

2. Na seção Aplicativos, marque os programas e aplicativos que deseja restaurar do arquivo de imagem e clique em "Restaurar".

EaseUS Todo PCTrans oferece desempenho estável e amplos recursos de transporte de dados. Ele também fornece os seguintes recursos:
- As transferências sem fio de arquivos e pastas são possíveis entre dois PCs.
- Transfira vários tipos de dados, como arquivos, pastas, aplicativos e contas de usuário, como transferir arquivos do cartão SD para o PC.
- Suporta transformação de jogos, como mover jogos Steam para um disco rígido externo.
- Transferir produtos do Microsoft Office para outros dispositivos, por exemplo, transferir o Microsoft Office para outro computador.
- Algoritmos avançados são usados para proteger a transferência de dados.
Faça o download e você poderá aproveitar seus benefícios!
Método 2. Tente copiar e colar para transferir os dados
O segundo método para transferir dados de um cartão SD para outro na Samsung é copiar e colar manualmente. Se estiver usando um cartão SD Samsung, você pode tentar desta forma. Qualquer usuário de computador pode executar este procedimento facilmente seguindo as etapas abaixo:
Passo 1: Conecte os dois cartões SD a diferentes portas do computador e veja se o sistema os reconhece.
Nota* Use leitores de cartão SD para montar esses cartões em computadores.
Passo 2: Clique em “Este PC” na barra de menu esquerda do “Explorador de Arquivos” após abri-lo.

Passo 3: Clique duas vezes no cartão SD de onde deseja mover os arquivos.
Passo 4: Selecione a pasta/arquivos que deseja mover. Clique com o botão direito nele e clique em “Copiar”.
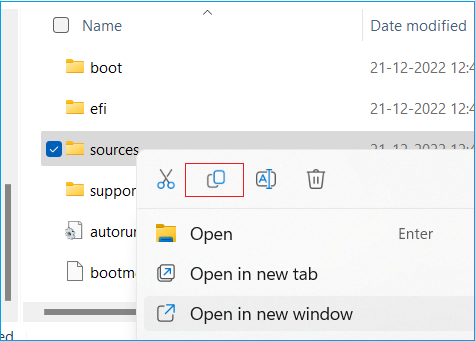
Dica profissional* segure a tecla “Ctrl” e clique nos arquivos individualmente se desejar transferir arquivos especificados. Pressione “Ctrl + C” para copiar todos os arquivos selecionados.
Passo 5: Selecione “Este PC” no painel esquerdo e clique duas vezes no outro cartão SD.
Passo 6: Pressione as teclas “Ctrl + V” para colar os dados.
Passo 7: verifique se os dados foram transferidos com sucesso.
Passo 8: Clique em “Este PC” novamente no painel esquerdo. Para remover com segurança os cartões SD, clique com o botão direito em cada um e escolha “Ejetar” separadamente.
Você pode achar esse procedimento demorado se tiver muitos dados salvos em vários arquivos. Além disso, não funciona para transferir arquivos ocultos. Recomendamos que você tente a primeira solução para transferir dados sem problemas de um cartão SD para outro na Samsung rapidamente. Se você acha que este tutorial é útil, clique nos botões e compartilhe-o com outras pessoas necessitadas.
Método 3. Transferir cartão SD Samsung com migração de dados Samsung
Se você estiver usando um cartão SD fornecido pela Samsung, também poderá usar o Samsung Data Migration, uma ferramenta profissional de transferência de dados fornecida pela Samsung, que pode ajudá-lo a migrar sistemas operacionais, software de aplicativos e dados do usuário.
Passo 1. Vincule a unidade de destino ao seu computador e abra o Samsung Data Migration.
Passo 2. Selecione a unidade de destino e o volume que deseja clonar.
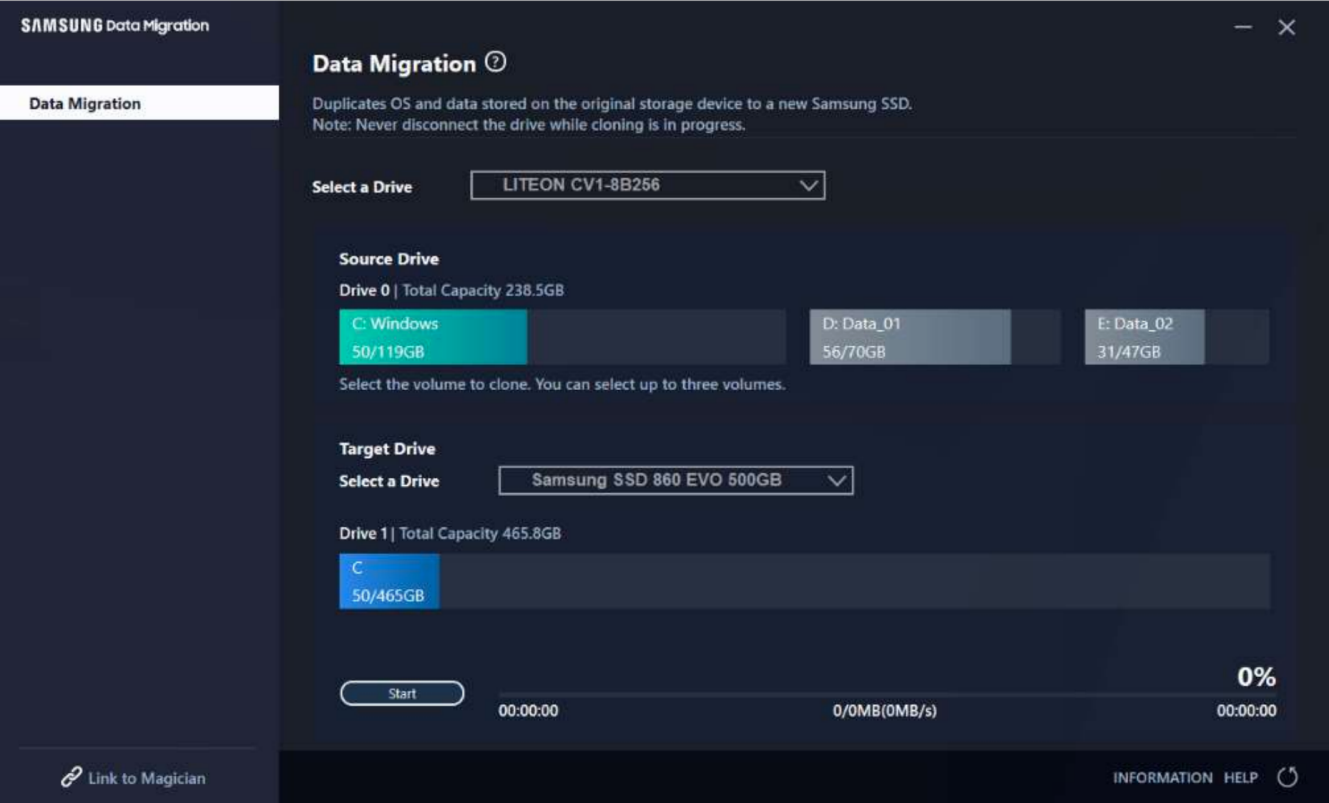
Etapa 3. Clique em Iniciar clonagem.
Como transferir dados de um cartão SD para outro em um telefone Samsung
Você não precisará se preocupar em transferir os dados do cartão SD se não tiver um computador. Forneceremos um guia passo a passo para transferir dados de um cartão SD para outro usando um dispositivo Samsung Android. Você precisa de um leitor de cartão OTG para conectar seu cartão ao smartphone Samsung Android. Se você possui um leitor de cartão SD, só pode usar um cabo OTG para conectá-lo ao telefone.
Aqui estão as etapas para transferir dados do cartão SD para outro com um dispositivo Android:
Nota* As instruções podem diferir ligeiramente dependendo do dispositivo Android .
Passo 1: Abra Configurações e habilite a configuração OTG para montar o dispositivo.
Passo 2: Insira ambos os cartões no leitor de cartão/OTG. Você pode inserir um se o seu telefone tiver um slot para cartão SD.
Etapa 3: Abra o Gerenciador de Arquivos, vá em “Arquivos” e selecione “Local”.
Passo 4: Abra o cartão SD para o qual deseja transferir os arquivos.
Etapa 5: Selecione os arquivos ou pastas.
Etapa 6: toque em “três pontos” no canto superior direito e selecione “Copiar/Mover”.

Passo 7: Volte ao “Gerenciador de Arquivos” e abra o outro cartão SD.
Passo 8: Selecione o destino e toque na opção “Mover/Copiar”.
O processo de transferência pode demorar algum tempo, dependendo da quantidade de dados.
Assim que a transferência for concluída, ejete os cartões SD conectados. Veja como fazer isso:
Passo 1: Vá para Configurações > Armazenamento > Cartão SD > Ejetar
A velocidade de transferência entre cartões SD e smartphones Android pode ser relativamente lenta durante a transferência de dados massivos. Usar um computador pode ser preferível para transferências de dados mais rápidas e convenientes para gigabytes de dados.
Conclusão
Esperamos que esta página tenha ajudado você a entender como transferir dados de um cartão SD para outro na Samsung. EaseUS Todo PCTrans é uma opção comparativamente eficiente para transferir arquivos de um PC com Windows para um cartão SD. Pode ajudá-lo a transferir arquivos, pastas, jogos e aplicativos para um cartão SD. Se esta ferramenta já resolveu seu problema de transferência de dados, é recomendável manter esta ferramenta multifuncional como uma possível solução futura de gerenciamento de dados.
Perguntas frequentes sobre como transferir dados de um cartão SD para outro na Samsung
Siga esta seção de perguntas frequentes se tiver mais dúvidas sobre como transferir dados de um cartão SD para outro na Samsung.
1. Como transferir dados entre cartões microSD para Nintendo Switch?
Desligue seu console Nintendo Switch e remova o cartão microSD dele. Conecte-se facilmente a um computador colocando o cartão SD no leitor de cartão. Transfira os dados desejados para o cartão SD e insira-o no Nintendo Switch.
2. Como transferir dados do cartão SD para o armazenamento interno?
Conecte seu cartão SD ao seu celular ou PC para transferir dados do seu cartão SD para o armazenamento interno. Certifique-se de que o dispositivo reconhece o cartão e abra o gerenciador de arquivos. Encontre os arquivos ou pastas que deseja transferir. Selecione arquivos/pastas e toque na opção "Mover/Copiar". Abra o armazenamento interno e cole os arquivos no local desejado.
3. Como posso mover o armazenamento interno do meu Samsung para um cartão SD?
Use o seguinte processo para transferir o armazenamento interno de um dispositivo Samsung para um cartão SD:
Conecte o cartão SD ao seu celular ou tablet Samsung. Abra “Configurações” e toque em “Armazenamento”. Vá em “armazenamento interno” e selecione os arquivos ou pastas que deseja transferir. Toque nos três pontos no canto superior direito e escolha “Mover/Copiar”. Volte para “Armazenamento” e expanda o cartão SD para colar os arquivos aqui.
Atualizado por Leonardo
"Obrigado por ler meus artigos, queridos leitores. Sempre me dá uma grande sensação de realização quando meus escritos realmente ajudam. Espero que gostem de sua estadia no EaseUS e tenham um bom dia."
Revisão do produto
-
O EaseUS Todo PCTrans é uma ferramenta simples para trocar arquivos entre duas máquinas diferentes. Com ela, você dispensa o uso de pendrives ou hospedagens em nuvem para transferir arquivos entre máquinas conectadas à rede.
![]() Leia mais
Leia mais
-
Por ser um programa simples e fácil de usar, o EaseUS Todo PCTrans é um excelente software de transferência de arquivos para qualquer usuário. Definitivamente, vale a pena utilizá-lo para manter seus programas intactos e ter certeza que todos os arquivos estão seguros.
![]() Leia mais
Leia mais
Artigos relacionados
-
Transferência de arquivos muito lenta Windows 10
![author icon]() Jacinta 2024/09/29
Jacinta 2024/09/29
-
Como mover arquivos do HDD para o SSD do Windows 11 | 2 maneiras sólidas
![author icon]() Leonardo 2024/09/29
Leonardo 2024/09/29
-
Como consertar a Transferência Fácil do Windows que não consegue continuar
![author icon]() Leonardo 2024/09/29
Leonardo 2024/09/29
-
Como transferir Matlab para outro computador com cliques fáceis
![author icon]() Leonardo 2024/11/27
Leonardo 2024/11/27
Sobre EaseUS Todo PCTrans
O EaseUS Todo PCTrans pode transferir configurações, aplicativos e dados entre PCs e HDs. O software de transferência e migração do seu PC pode atualizar os dispositivos sem reinstalar.
Revisão de produto
