Índice da página
Críticas e Prêmios
Leonardo atualizou em 27/11/2024 para Transferência entre PCs | Mais Artigos
Se você está procurando uma maneira de redefinir o Windows 11 de fábrica sem mover aplicativos/programas, está no lugar certo. A maioria de nós escolhe as configurações de fábrica, e um dos principais motivos é fazer com que nosso PC funcione como um computador novo. Mas sempre vem com o problema de perder todos os dados essenciais do nosso PC. Então, aqui está um método alternativo para você redefinir o Windows 11 de fábrica sem mover aplicativos/programas, que é o EaseUS. Através deste software, você nunca se preocupará em perder nenhum dado no futuro. Siga todas as etapas mencionadas abaixo para redefinir o Windows 11 de fábrica sem mover aplicativos/programas com a ajuda do EaseUS.
| Soluções viáveis | Solução de problemas passo a passo |
|---|---|
| 1. Transfira Aplicativos para Outra Unidade Local | Etapa 1. Inicie o EaseUS Todo PCTrans e selecione o modo de transferência... Etapas completas |
| 2. Execute a Redefinição de Fábrica no Windows 11 | Clique na barra de pesquisa das janelas e digite Configurações... Etapas completas |
A Redefinição de Fábrica Mover Programas
A redefinição de fábrica é uma das maneiras maravilhosas de melhorar o desempenho e a velocidade do PC. Ele restaura a mesma posição quando foi comprado pela primeira vez. No entanto, se você acha que a configuração de fábrica move os programas, você está certo. As configurações de fábrica removem os programas e outros arquivos que você instalou. Ele também traz todas as configurações para a posição padrão. Portanto, lembre-se de que, se você fizer uma redefinição de fábrica, estará excluindo todas as novas atualizações que fez no seu PC ao longo do tempo.
Mas os dados não são completamente removidos do seu computador. Mesmo que os dados sejam removidos do software, os dados permanecem ativos no hardware. Se você precisar limpá-lo, você tem apenas duas opções. Ou você tem que sobrescrever a informação com alguma informação nova, ou você tem que destruí-la.
Os principais benefícios das configurações de fábrica são a facilidade de uso. Todos sabemos que as configurações de fábrica podem ser feitas rapidamente. Também não precisamos de nenhuma permissão para apagar os dados. O segundo benefício é que pode ser realizado remotamente, especificamente quando você leva a sério sua segurança de TI. Ele também nos ajuda a eliminar qualquer malware em seu PC, tornando-o seguro para ser vendido ou dado a outras pessoas.
A maioria de nós usa as configurações de fábrica o tempo todo devido ao seu processo simples e claro, que leva alguns cliques. Mas não é recomendado fazer as configurações de fábrica o tempo todo. Às vezes, pode ser uma má ideia ir para as configurações de fábrica. Siga todas as dicas desta página para manter todos os arquivos e programas seguros antes de executar a redefinição de fábrica.
Como Redefinir o Windows 11 de Fábrica Sem Mover Aplicativos e Programas?
Existem dois processos diferentes para fazer a redefinição de fábrica do Windows 11 sem mover aplicativos, programas. Siga qualquer método que você goste passo a passo para fazê-lo com sucesso. Ambos os métodos são simples e fáceis de seguir.
1. Transfira Aplicativos para Outra Unidade Local
Esta é uma das opções fáceis e seguras que existem. Você ainda pode fazer as configurações de fábrica sem mover dados transferindo todos os dados essenciais para outra unidade local ou disco rígido externo. Você pode fazer isso facilmente usando o sistema EaseUS Todo PCTrans Free e backup. EaseUS é um software que você pode usar para transferir e fazer backup de todos os dados essenciais. Você pode baixá-lo e utilizá-lo facilmente gratuitamente. Além de migrar todos os arquivos antigos, também nos ajuda a recuperar arquivos e outros programas de um computador inoperante.
Essa ferramenta ajuda você a transferir arquivos, configurações, aplicativos e perfis de usuário com segurança. Ele suporta todos os aplicativos mais usados Lines, Whatsapp, AutoCAD e Dropbox, mais. Ele transfere automaticamente todos os arquivos em nenhum momento. Existem três modos de transferência disponíveis nele.
EaseUS Todo PCTrans
- Transferência via conexão de rede: Isso ajuda a transferir todos os arquivos essenciais entre 2 PCs na mesma LAN.
- Transferir localmente: Isso nos ajuda a transferir aplicativos entre discos locais em um computador.
- Transferência via arquivos de imagem: Você pode exportar facilmente arquivos de imagem criados de um PC para outro.
Etapa 1. Lançar EaseUS Todo PCTrans e seleccionar o modo de transferência
No ecrã principal de EaseUS Todo PCTrans, vá à secção "Migração de Aplicações" e clique em "Iniciar" para continuar.

Etapa 2. Seleccionar aplicações e outra unidade para transferir
1. Seleccione a partição de origem e marque aplicações, programas e software (marcado como "Sim") que gostaria de migrar.
2. Clique no ícone triangular para seleccionar outra unidade ou disco como dispositivo alvo e clique em "Transferir" para iniciar a migração.

Etapa 3. Concluir o processo de migração
Quando o processo de transferência terminar, clicar em "OK" para concluir.
Pode reiniciar o seu PC para manter todas as alterações, e deverá poder executar novamente as suas aplicações migradas na outra unidade.

Você pode selecionar uma opção dessas três conforme sua necessidade. Eles também têm uma versão profissional disponível. Você pode fazer isso se quiser transferir mais dados ilimitados e outros recursos adicionais.
2. Execute a Redefinição de Fábrica no Windows 11
A redefinição de fábrica é outra melhor opção para você. Antes de executar a redefinição de fábrica no seu PC, você pode ser solicitado a inserir a mídia de recuperação, que às vezes é essencial para encontrar arquivos ausentes. Isso pode depender principalmente do seu PC. Se você tiver o Windows 8.1 ou o Windows RT 8.1 já instalado ao comprar seu PC, talvez seja necessário um disco ou pen drive que geralmente vem junto com seu PC. Se você não os tiver, poderá facilmente usar um pen drive USB de 16 GB ou mais para criar um.
Siga as etapas abaixo para redefinir as configurações de fábrica no Windows 11. As etapas foram mostradas junto com imagens para que você ache fácil de seguir.
- Clique na barra de pesquisa das janelas e digite Configurações.
- Clique na opção aberta que está visível na tela.
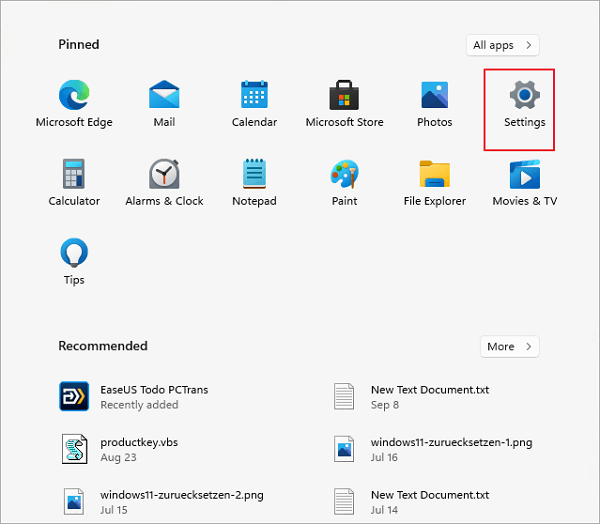
- Selecione Atualização e segurança em todas as opções disponíveis na guia Configurações.
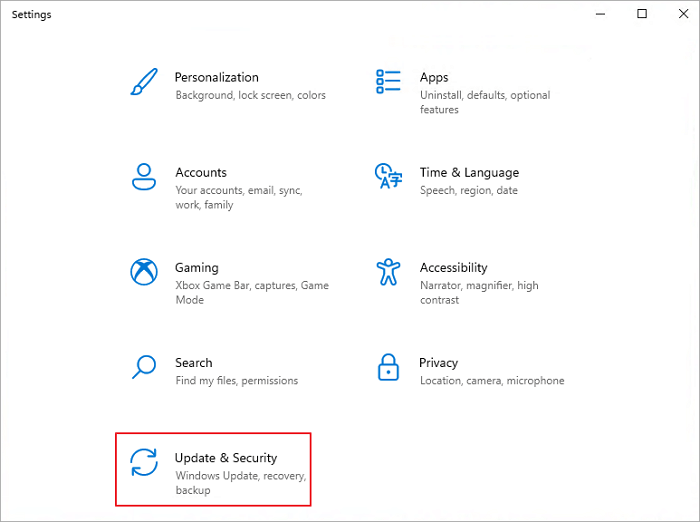
● Pesquise a guia de recuperação no menu à esquerda e selecione-a.
● Agora clique na opção Reiniciar PC.
● Em seguida, uma página é exibida com 2 opções diferentes. Se você deseja manter os arquivos, clique na opção Manter arquivos. Isso removerá apenas aplicativos e configurações, mas não os arquivos pessoais. Se você deseja remover tudo, incluindo arquivos pessoais, clique em remover tudo. Como estamos tentando redefinir as configurações de fábrica sem mover os arquivos, clique em manter arquivos.
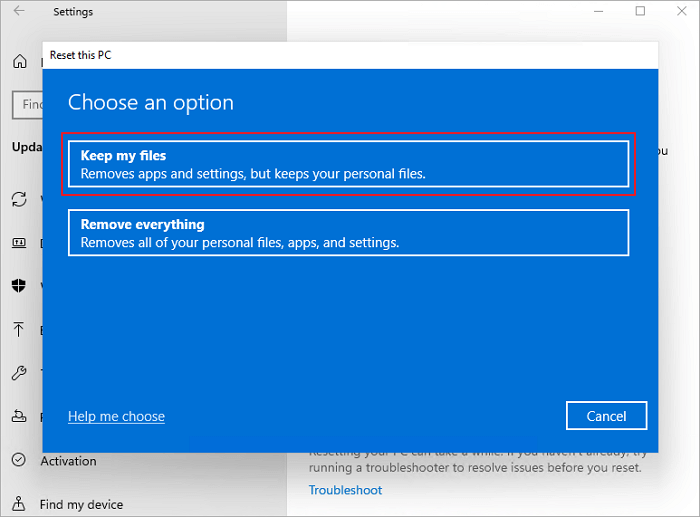
- Em seguida, escolha uma opção para reinstalar o Windows. Você pode escolher uma opção entre download na nuvem ou reinstalação local. A escolha é sua. Você pode escolher a reinstalação local, pois ele usa o sistema operacional já usado para reinstalar.

- Agora, clique em escolher a opção de configurações na página pop-up se quiser alterar alguma configuração.
- Em seguida, tabule em seguida.
- Agora clique na opção Redefinir verificando todas as alterações cuidadosamente.
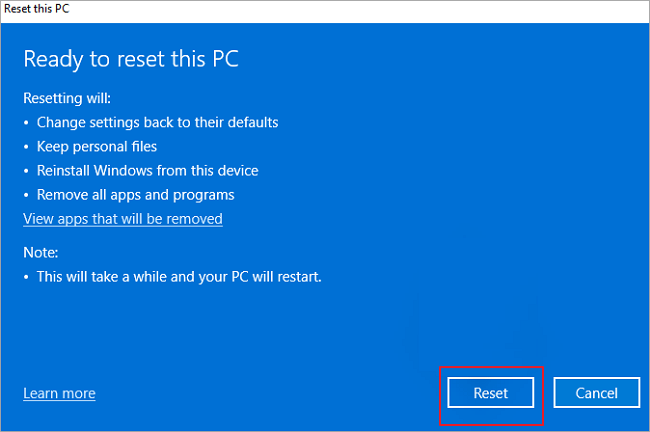
Durante o processo de instalação, lembre-se de não interromper o fornecimento de energia, pois isso pode atrapalhar todo o processo de instalação. Aguarde um pouco para redefinir e, em seguida, o processo será concluído. Depois disso, você pode fazer login no seu dispositivo usando a senha. Após a conclusão da redefinição de fábrica, você verá um arquivo pop-up que lista todos os aplicativos excluídos anteriormente. Você pode facilmente instalá-lo novamente, se quiser. Depois que todo o processo estiver concluído, você poderá voltar ao Windows 10 para garantir que todos os dados selecionados foram removidos do seu dispositivo.
Como Restaurar Dados e Programas de Backup Após a Redefinição do Windows 11
Agora que você concluiu a redefinição de fábrica por meio do Windows 11, é hora de restaurar todos os dados e programas de backup. Como mencionado anteriormente, você pode usar o EaseUS Todo PCTrans para fazer isso. É fácil e muito conveniente de entender e usar. Tudo o que você precisa fazer é seguir as orientações passo a passo fornecidas para restaurar todos os dados de backup com segurança.
Etapa 1. Crie um arquivo de backup.
1. Conecte sua unidade USB (flash)/disco rígido externo ao computador de origem. Inicie o Todo PCTrans, clique em "Backup e Restauração > Iniciar" na tela principal.
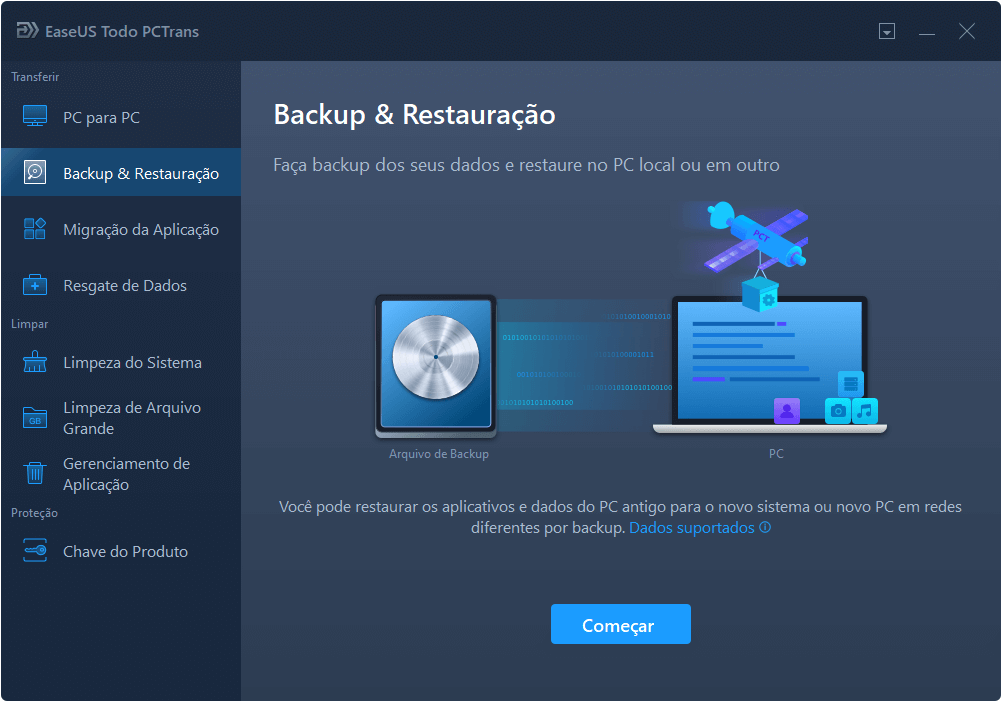
2. Selecione "Backup de dados" para prosseguir.
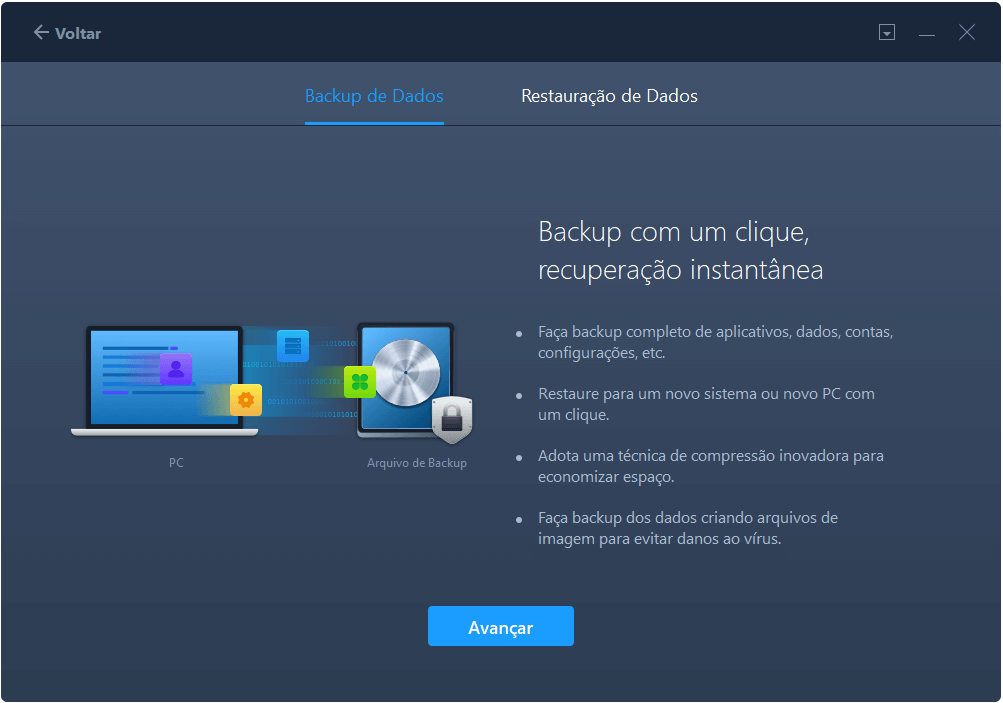
3. Passe o mouse sobre as colunas "Aplicativos", "Arquivos" e "Contas" para escolher os dados, aplicativos etc. específicos e clique em "Fazer backup" para criar um arquivo de backup.
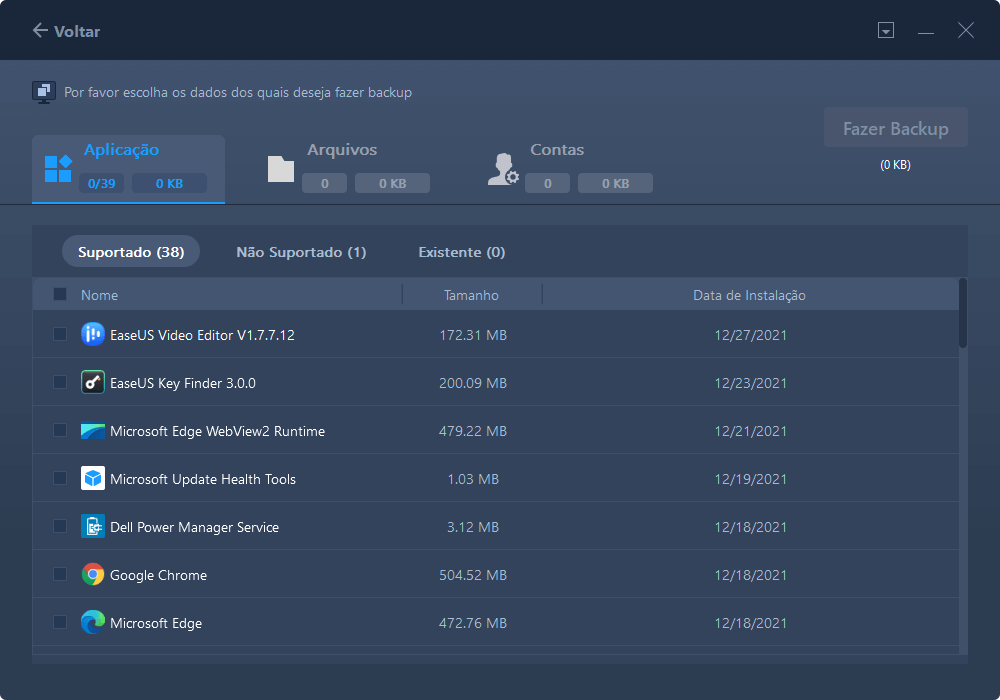
Etapa 2. Recupere através do arquivo de backup criado.
1. Conecte sua unidade USB que armazena o arquivo de backup criado no PC de destino e abra o EaseUS Todo PCTrans. Clique em "Backup e restauração > Iniciar > Restauração de dados".
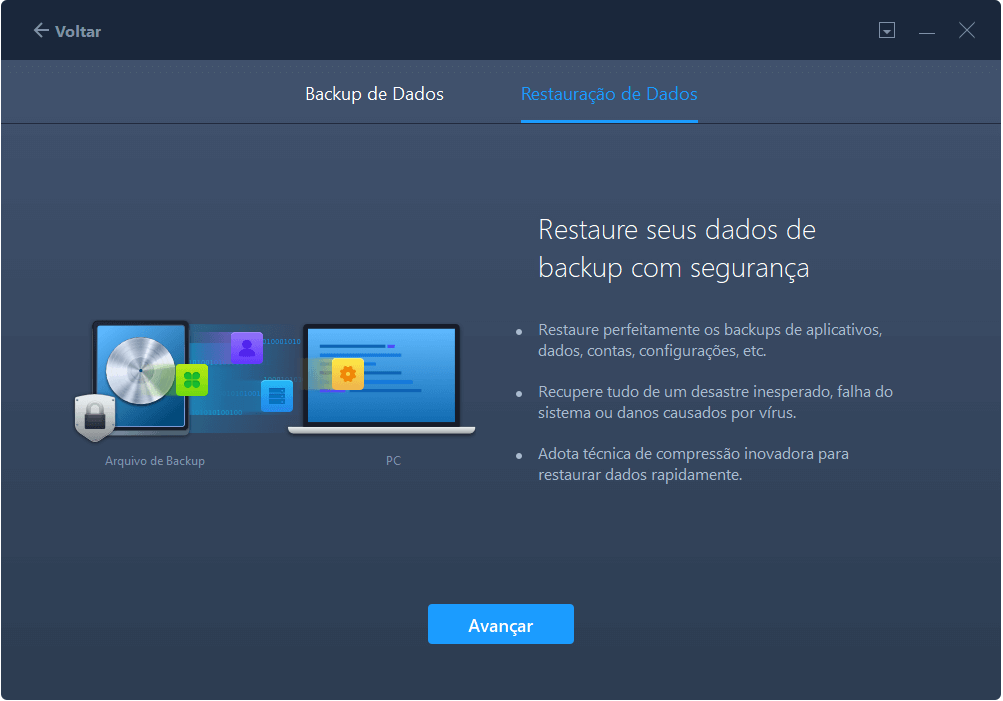
2. Clique em "Procurar" para localizar o arquivo de imagem. Em seguida, escolha "Restaurar" e vá para a próxima etapa.
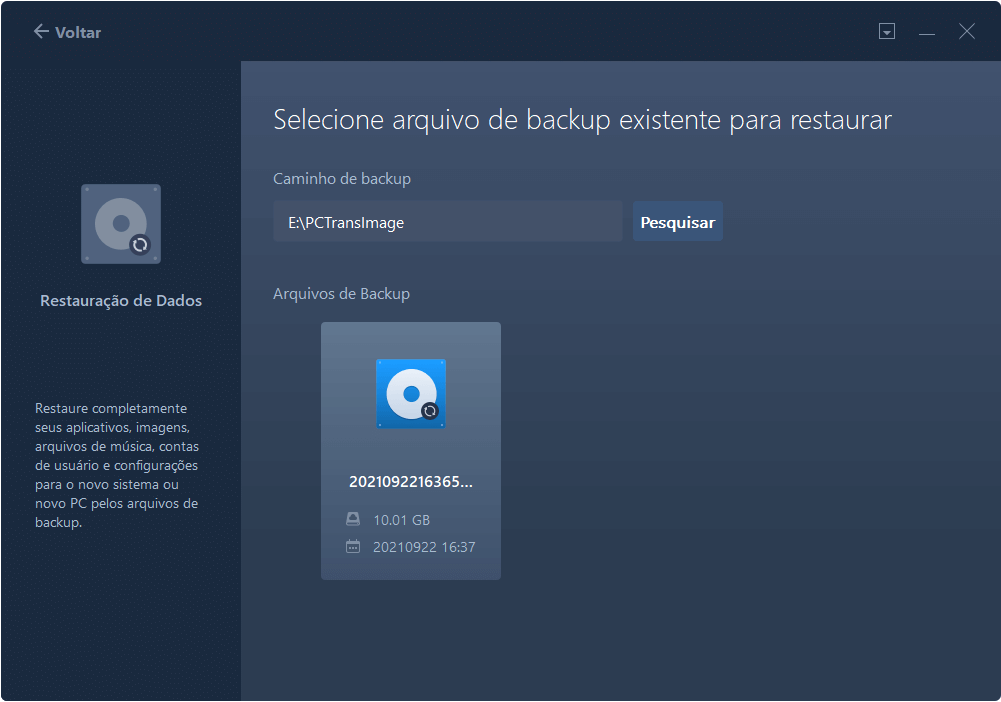
3. Agora, você pode selecionar Aplicativos/Arquivos/Contas que deseja restaurar.
Em Aplicativos, Arquivos ou Contas para escolher os dados específicos que você deseja transferir com flexibilidade. Clique em "Restaurar" para confirmar. Além disso, você também pode clicar no ícone "Configurações de migração" para alterar o caminho de destino para recuperar e salvar os arquivos.
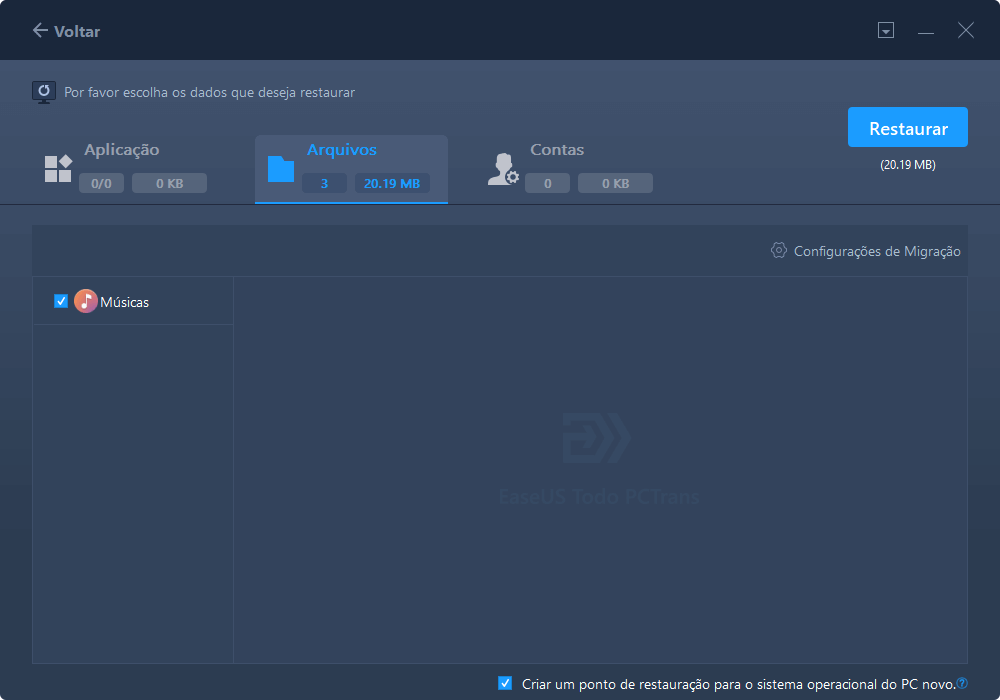
Juntamente com 100% de segurança, este software oferece uma garantia de reembolso de 30 dias para quem usa versões pagas ou profissionais deste software. Eles também fornecem suporte ao cliente on-line a qualquer momento, caso você enfrente algum problema no processo de uso do software. Você pode verificar seu site oficial para mais informações.
Conclusão
Portanto, este é o procedimento completo para redefinir o Windows 11 de fábrica sem mover aplicativos ou programas. É simples e fácil de usar. A criação de backup de dados e programas é recomendada, desde que seus dados e programas sejam essenciais antes de redefinir o Windows 11. A versão do Windows 11 tornou muito mais fácil a redefinição de fábrica em comparação com o Windows 10. Você também pode aproveitar o software gratuito EaseUS para recuperar os dados e programas em nenhum momento. Reiniciar seu PC regularmente pode ajudá-lo muito. Isso pode salvá-lo de muitos problemas futuros que você terá ao usar seu PC. Portanto, faça uma redefinição de fábrica de rotina sem falhas. Softwares como o EaseUS Todo PCTrans facilitam todos os processos, pois sempre tentam simplificar e atualizar de tempos em tempos.
Siga as etapas mencionadas acima para redefinir o Windows 11 de fábrica sem mover nenhum aplicativo ou programa e pronto.
Atualizado por Leonardo
"Obrigado por ler meus artigos, queridos leitores. Sempre me dá uma grande sensação de realização quando meus escritos realmente ajudam. Espero que gostem de sua estadia no EaseUS e tenham um bom dia."
Revisão do produto
-
O EaseUS Todo PCTrans é uma ferramenta simples para trocar arquivos entre duas máquinas diferentes. Com ela, você dispensa o uso de pendrives ou hospedagens em nuvem para transferir arquivos entre máquinas conectadas à rede.
![]() Leia mais
Leia mais
-
Por ser um programa simples e fácil de usar, o EaseUS Todo PCTrans é um excelente software de transferência de arquivos para qualquer usuário. Definitivamente, vale a pena utilizá-lo para manter seus programas intactos e ter certeza que todos os arquivos estão seguros.
![]() Leia mais
Leia mais
Artigos relacionados
-
Como mover arquivos de SSD para HDD no Windows 10
![author icon]() Leonardo 2024/09/29
Leonardo 2024/09/29
-
Remover arquivos restantes após desinstalar o software - Guia prático
![author icon]() Leonardo 2024/10/29
Leonardo 2024/10/29
-
Como transferir arquivos usando o cabo de transferência fácil entre computadores
![author icon]() Leonardo 2024/11/27
Leonardo 2024/11/27
-
Como desinstalar o aplicativo EA (Origin) no Windows 11/10
![author icon]() Leonardo 2024/09/29
Leonardo 2024/09/29
Sobre EaseUS Todo PCTrans
O EaseUS Todo PCTrans pode transferir configurações, aplicativos e dados entre PCs e HDs. O software de transferência e migração do seu PC pode atualizar os dispositivos sem reinstalar.
Revisão de produto
