Artigos em Destaque
- 01 Os 5 melhores softwares gratuitos de migração de dados recomendados
- 02 Baixar grátis do software de transferência para PC
- 03 LapLink PCMover e suas alternativas
- 04 Transferência Fácil do Windows e suas alternativas
- 05 Software de migração de dados Samsung
- 06 O Dell Migrate vale a pena na migração de dados entre PCs
- 07 Como usar o Lenovo Migration Assistant e suas alternativas
- 08 EaseUS Todo PCTrans vs. Laplink PCmover
| Soluções viáveis | Solução de problemas passo a passo |
|---|---|
| Assistente de migração Lenovo |
Modo 1: A mesma rede local... Etapas completas Modo 2: USB... Etapas completas |
| Alternativas de Lenovo Migration Assistant | Solução 1: EaseUS Todo PCTrans... Etapas completas Solução 2: pasta compartilhada... Etapas completas Solução 3: E-mail... Etapas completas Solução 4: dispositivo em nuvem... Etapas completas |
O Lenovo Migration Assistant (LMA) é uma ferramenta de transferência de arquivos rápida e inteligente no Windows. Neste post, apresentaremos o que é o Lenovo Migration Assistant e como usá-lo. Além disso, as alternativas à ferramenta de transferência fácil do Windows estão na lista.
O que é o Lenovo Migration Assistant
Pronto para desfrutar do seu novo PC? Atualizar seu computador é legal, mas como migrar facilmente arquivos e configurações do antigo pode confundi-lo. Você pode ouvir sobre o Lenovo Migration Assistant, mas não sabe como usá-lo.
O Lenovo Migration Assistant é um software de transferência de arquivos e configurações lançado pela Lenovo, com o objetivo de ajudar a mover arquivos e as configurações de conta do seu novo PC. Aqui estão os principais recursos do LMA: login com Lenovo ID, migração rápida para dados mínimos do usuário, migração definida pelo usuário para seleção de arquivos e migração baseada em nuvem. Está disponível no Microsoft Windows 7 (32 bits, 64 bits) e no Microsoft Windows 10 (32 bits, 64 bits).
Como a ferramenta de migração de dados que mencionamos, você pode baixar o assistente de migração para transferir arquivos e configurar para outro novo computador. Vá em frente! E informaremos como usar o assistente de migração na próxima parte.
Como usar o Lenovo Migration Assistant
Para atender à necessidade dos usuários de mover dados no Windows, o Lenovo Migration Assistant prepara dois modos para usuários de LAN ou usuários de USB. Tente um dos métodos no guia a seguir:
Modo 1: Use a mesma rede local para transferir seus dados.
Se seus dois PCs estiverem na mesma rede LAN, o Modo 1 é a melhor escolha. Ele suporta a transferência de arquivos e outros dados de PC para PC sem nenhum dispositivo externo.
Etapa 1 . Baixe e inicie o Lenovo Migration Assistant em ambos os PCs.
Etapa 2 . Escolha a opção WiFi no lado esquerdo e clique em Avançar.

Etapa 3 . Selecione em qual computador você está atualmente. Para o PC local, escolha Computador Antigo; para o computador remoto, escolha Novo Computador. Clique em Avançar.
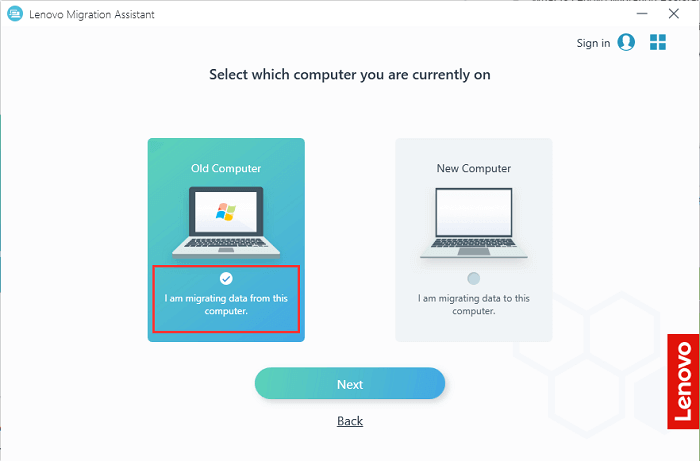
Etapa 4 . Então você pode ver um código PIN. Arquive-o no PC de destino para conexão.
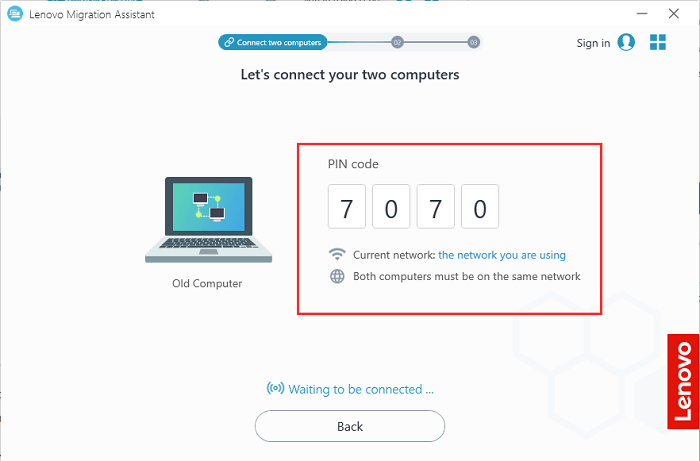
Etapa 5 . Após a conexão entre dois computadores, você pode selecionar os itens que deseja migrar.
Você pode escolher Acesso rápido ou Configurações do sistema para personalizar seus arquivos ou configurações preferidos. Ou você pode selecionar o ícone de seta para selecionar mais arquivos individuais.
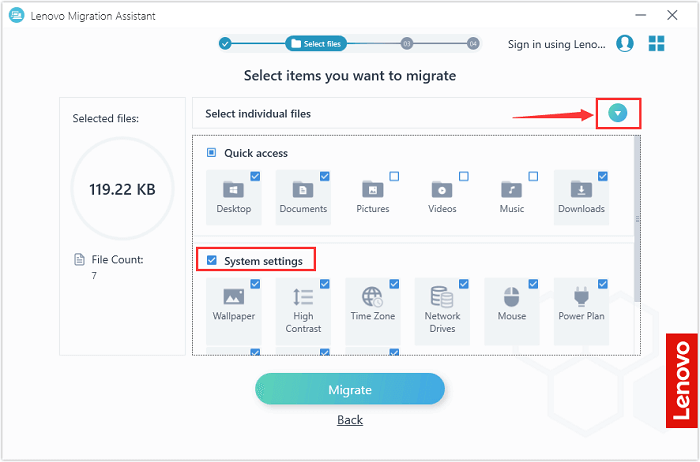
Etapa 6 . O Lenovo Migration Assistant migrará os dados selecionados.
- Dica
- Os arquivos transferidos serão salvos no mesmo caminho de armazenamento no novo PC.
Modo 2:Use USB para transferir seus dados para outro dispositivo.
Se seus dois dispositivos não estiverem na mesma rede, você poderá usar o USB para migrar dados com um clique. Também funciona bem para economizar tempo do que copiar e colar.
Etapa 1 . Baixe e inicie o Lenovo Migration Assistant em ambos os PCs.
Etapa 2 . Conecte seu USB ao computador de origem e escolha a opção USB.
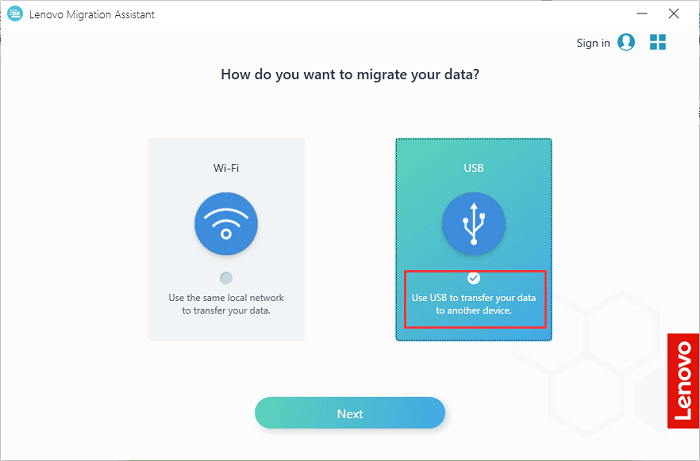
Etapa 3 . Escolha Criar um backup para fazer backup de arquivos do seu computador para o disco USB. Clique em Avançar.
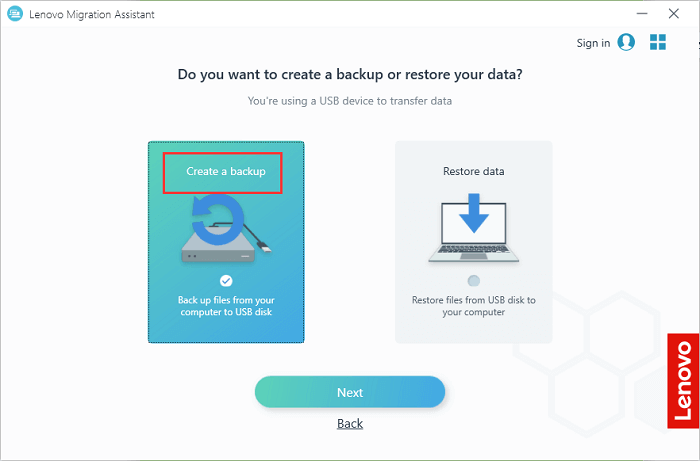
Etapa 4 . Ele detectará o USB inserido e você poderá escolher os arquivos preferidos para fazer backup. O LMA criará um arquivo de backup em seu USB.
Etapa 5 . Conecte o USB ao computador de destino. Escolha USB e Restaurar dados para restaurar arquivos do disco USB para o seu computador.
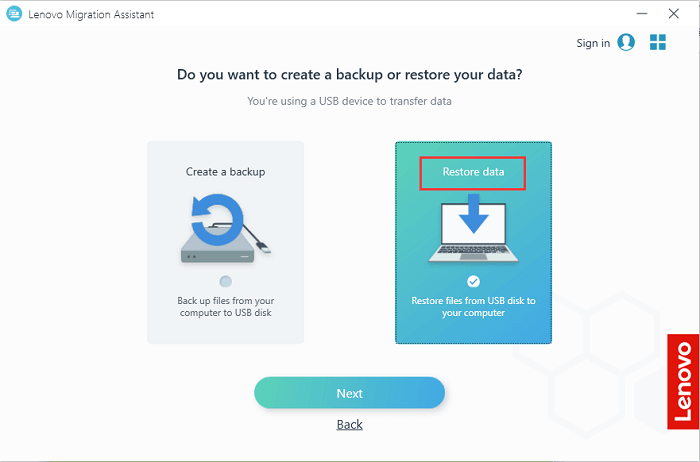
Etapa 6 . Selecione o backup que deseja restaurar e clique em Migrar.
Alternativas de Lenovo Migration Assistant
De acordo com comentários no fórum do Reddit ou em outras plataformas, o problema aparece, como o assistente de migração não funcionar ou o assistente de migração travado. Não temos ideia de por que surgem as dificuldades, mas podemos deixar você ver algumas alternativas do Lenovo Migration Assistant para transferir arquivos de PC para PC .
Solução 1: Usando EaseUS Todo PCTrans .
Você estava procurando por outra ferramenta de migração do Windows? EaseUS Todo PCTrans é um software simples projetado para fazer transferências de PC, incluindo arquivos, aplicativos e contas. Aqui definimos a transferência WiFi como exemplo:
Passo 1. Inicie o EaseUS Todo PCTrans nos computadores de origem e de destino, conecte os dois PCs pela Internet.
1. Na seção "PC para PC", clique em "PC para PC" para continuar.

2. Selecione o computador de destino através do nome do dispositivo, digite a senha da conta ou o código de verificação e selecione a direção da transferência. Depois clique em "Conectar" para continuar.
Você pode verificar o código de verificação na parte superior direita da tela principal "PC para PC" no computador de destino.

Passo 2. Selecione as categorias Aplicativos, Arquivos e Contas para transferir pela Internet.
Se você deseja transferir dados seletivamente, clique em "Editar" em cada categoria e escolha os itens específicos.

Passo 3. Clique em "Transferir" para começar a transferir seus aplicativos / arquivos / contas de um computador para outro através da Internet.

Solução 2: crie uma pasta compartilhada.
Você pode criar uma pasta compartilhada para compartilhar arquivos pela rede. A solução é mais complicada que a primeira.
Etapa 1 . Clique com o botão direito do mouse nos arquivos > Dar acesso a > Pessoas específicas
Etapa 2 . Selecione um usuário ou grupo para adicionar > Adicionar > Clique em Compartilhar

Solução 3: use o e-mail.
Você pode enviar um e-mail do computador antigo e fazer login na sua conta de e-mail no novo PC. Está disponível para transferir dados de tamanho pequeno.
Etapa 1 . Adicionar arquivo ao e-mail.
Etapa 2 . Faça login na conta de e-mail na nova > Baixar arquivos
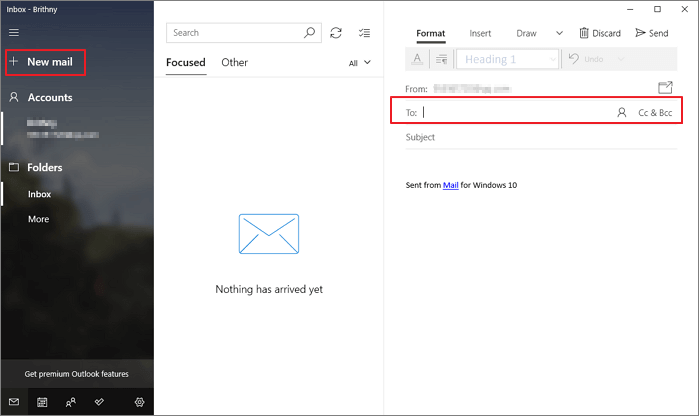
Solução 4: use o dispositivo em nuvem.
Certifique-se de que sua nuvem tenha espaço suficiente para transferência de dados. Vamos usar o OneDrive como exemplo.
Etapa 1 . Carregue arquivos para o OneDrive.
Etapa 2 . Baixe os arquivos no novo PC.
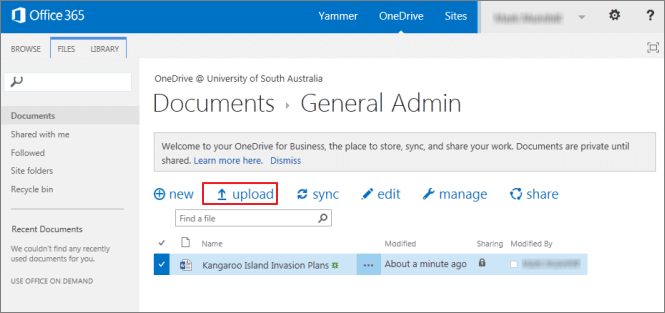
Este artigo ajudou você?
Artigo Relacionado
-
Como visualizar, encontrar e limpar o histórico do IE [guia completo]
![author icon]() Leonardo 2024-09-29
Leonardo 2024-09-29 -
3 Métodos para Transferir Arquivos do Windows Server para o Windows Server
![author icon]() Leonardo 2024-09-29
Leonardo 2024-09-29 -
Como transferir arquivos de um laptop quebrado para um laptop novo - fácil!
![author icon]() Leonardo 2024-09-29
Leonardo 2024-09-29 -
Como Transferir Arquivos do PC para o Disco Rígido Externo Windows 10/8/7
![author icon]() Leonardo 2025-07-08
Leonardo 2025-07-08