Índice da página
Críticas e Prêmios
Leonardo atualizou em 29/09/2024 para Transferência entre PCs | Mais Artigos
Se você é um usuário regular da Internet, pode baixar muitas coisas no seu computador. Podem incluir arquivos de jogos, programas de software, arquivos de mídia, documentos e muito mais. Quando você baixa qualquer coisa usando a conexão de Internet no Windows, é automaticamente armazenado na pasta Downloads.
É uma pasta muito conveniente porque você não é obrigado a pesquisar em pastas diferentes para encontrar um arquivo baixado. A pasta Downloads elimina a necessidade de seus programas instalados definirem ou criarem suas próprias pastas Downloads. pasta no Windows, você pode encontrá-lo no diretório inicial localizado na unidade C do seu PC.
Assim, você pode localizar a pasta Downloads seguindo C: \ Usuários \ Nome do usuário \ Downloads \ localização. Mas você sempre pode mover a pasta Downloads para outro drive Windows 11/10. Neste artigo, você vai ler sobre algumas maneiras fáceis sobre como mover a pasta Downloads para outra unidade Windows 10 e superior. Portanto, leia até o final.
Por que mover a pasta Downloads para outra unidade
À medida que você baixa arquivos e aplicativos diferentes para o seu PC, a pasta Downloads fica lotada e começa a ocupar espaço no disco rígido da unidade C do PC. Você pode perceber esta situação, especialmente quando não limpa a pasta Downloads com frequência .Mas, encher a unidade C restringirá o número de aplicativos que você pode instalar no seu PC. Além disso, ele também pode começar a mostrar um aviso de pouco espaço em disco.
Além disso, se você reinstalar o Windows ou não conseguir inicializá-lo, poderá acabar perdendo todos os arquivos da pasta Downloads. Para evitar essa situação, você pode mover a pasta Downloads da unidade C para Unidade D. Isso também garantirá que você não esteja alinhando a unidade C com todos os downloads aleatórios.
Portanto, se você alterar o local Downloads, será uma ação segura. Agora, vamos ver alguns dos benefícios de mover a pasta de downloads para outra unidade em seu PC:
- Quando os arquivos baixados são armazenados em outra unidade ou partição, você pode economizar mais espaço de armazenamento na unidade C.
- Você poderá acessar os arquivos baixados durante a inicialização dupla.
- Os arquivos baixados permanecerão seguros quando você reinstalar o Windows.
- Você poderá acessar os arquivos baixados quando não conseguir inicializar no Windows.
Mover a pasta de downloads para outra unidade manualmente de duas maneiras
Agora que você conhece os benefícios de alterar o local da pasta Downloads, pode pensar em como mover a pasta Downloads para outra unidade do Windows 10? Existem 2 maneiras de mover manualmente a pasta Downloads da unidade C para a unidade D ou qualquer outra unidade. Vamos discutir as duas maneiras em detalhes:
1. Definir e alterar o local padrão nas configurações
Você pode definir e alterar o local de salvamento da pasta de download seguindo as etapas mencionadas abaixo:
Etapa 1. Abra a opção "Configurações" em seu PC e clique na opção "Sistema". Em seguida, clique na opção "Armazenamento"
Etapa 2. Agora, toque na opção "Alterar onde o novo conteúdo é salvo".

Etapa 3. Aqui, defina o local de download desejado para cada categoria.
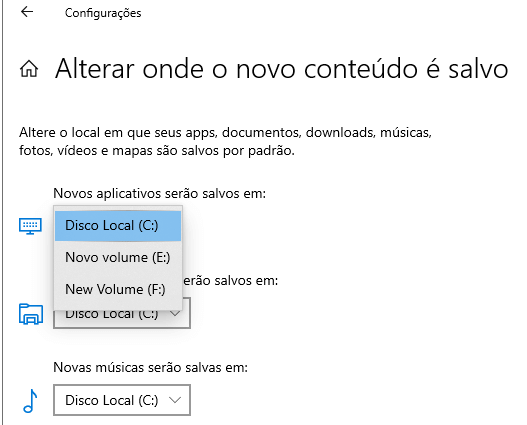
Desta forma, você pode alterar a localização dos arquivos baixados.
2. Usar o recurso Mover em Propriedades
Você pode alterar o local dos Downloads usando o recurso de movimentação. Siga as etapas listadas abaixo para saber como mover a pasta Downloads para outra unidade Windows 10:
Etapa 1. Com o atalho de teclado "Win + E", abra o Explorador de Arquivos em seu PC.
Etapa 2. Vá para a unidade para a qual deseja mover a pasta Downloads. Clique com o botão direito e escolha a opção "Novo" e depois a opção "Pasta". Você pode chamá-la de Downloads.
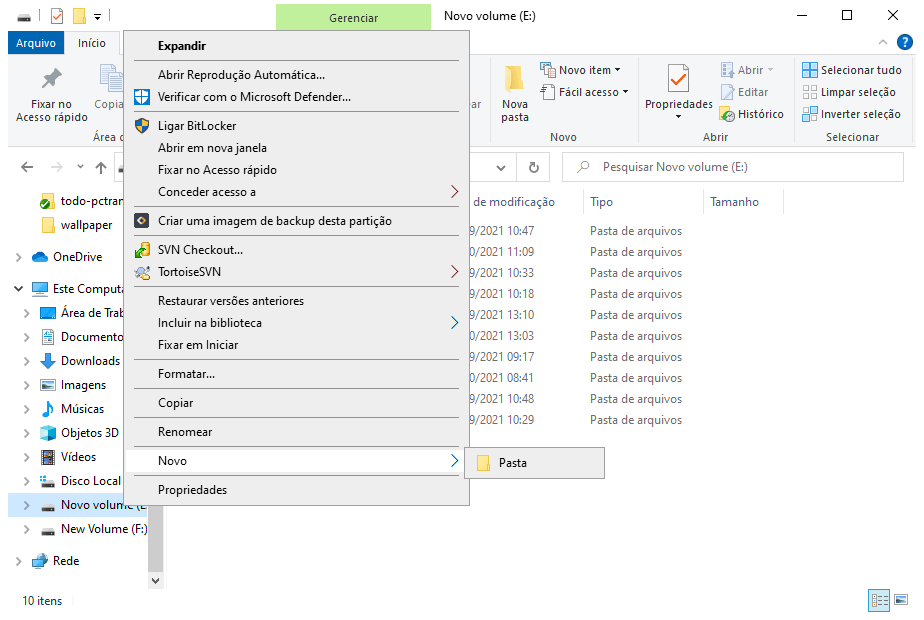
Etapa 3. Na barra de acesso rápido, clique com o botão direito na "Pasta Downloads" real e clique na opção "Propriedades".
Etapa 4. Toque na guia "Local" e clique na opção "Mover" na janela de propriedades.
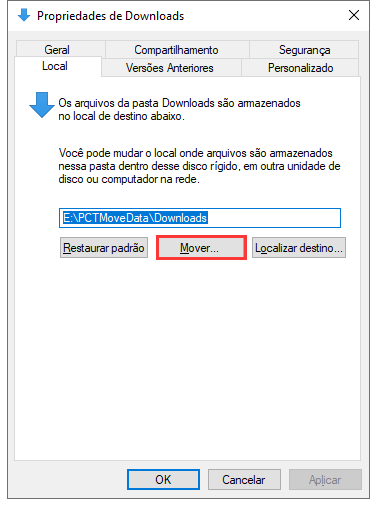
Etapa 5. Na janela "Selecione um destino", volte para a pasta que você criou anteriormente. Selecione a pasta e toque na opção "Selecionar pasta".
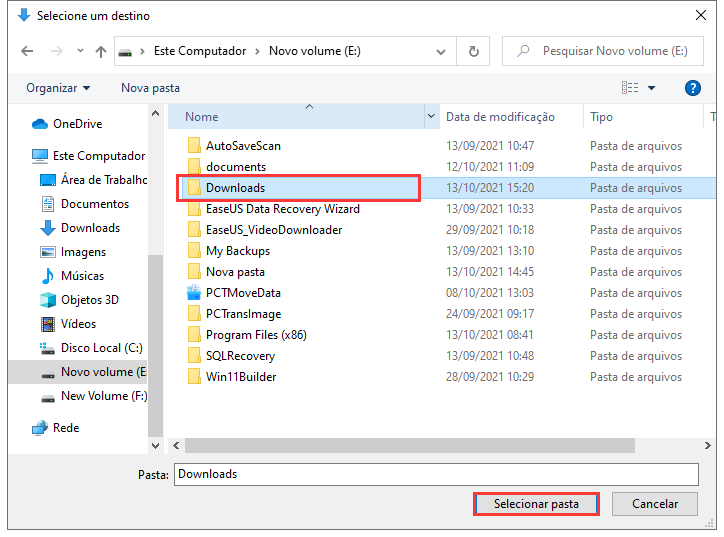
Etapa 6. Agora, o novo local será adicionado à janela de propriedades. Toque na opção "Aplicar" e na opção OK para salvar as alterações.
Etapa 7. Será exibida uma mensagem perguntando se você deseja mover todos os arquivos do local antigo para o novo. Toque na opção "Sim".
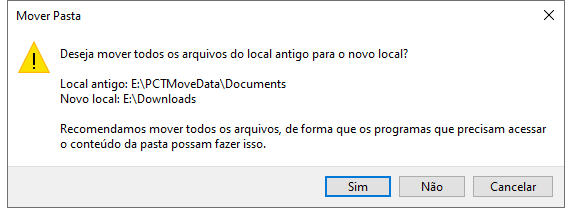
É assim que você pode mover a pasta Downloads para outra unidade do Windows 11/10. Será a nova pasta de download padrão em outra unidade.
Mover a pasta Downloads para outra unidade usando uma ferramenta de transferência de dados do PC
Se você achar que todos os métodos mencionados acima são um pouco demorados, você pode mover a pasta Downloads para outra unidade com a ajuda de uma ferramenta de transferência de dados para PC. Uma das melhores ferramentas que você pode usar é EaseUS Todo PCTrans. É uma transferência ferramenta que você pode usar para transferir aplicativos, contas de usuário, arquivos e outras configurações entre computadores e laptops.
Para mover a pasta Downloads da unidade C para a unidade D ou qualquer outra partição com o software de transferência de dados para PC, você pode usar o recurso de movimentação de arquivos / pastas grandes. É uma maneira rápida e descomplicada de alterar o local dos Downloads. Não só isso, mas você pode usar o EaseUS Todo PCTrans para restaurar e fazer backup de arquivos, mover programas ou aplicativos de um computador para outro ou de uma unidade para outra.
Aqui estão alguns outros recursos desta ferramenta:
Mover tudo com segurança: Com EaseUS Todo PCTrans, você pode transferir tudo de um PC antigo para um novo com grande facilidade. Seja aplicativos, arquivos, programas ou pastas; você pode usar esta ferramenta para mover todas as pastas importantes com segurança.
- Rápido e automático
A ferramenta é rápida; isso significa que você não precisa perder muitas horas transferindo seus arquivos e pastas de um PC para outro. Ao contrário da transferência manual, o EaseUS Todo PCTrans usa um recurso de transferência automática para tornar as coisas mais eficientes.
- Programas prontos para usar
Depois de copiar os programas instalados e outros dados para o novo computador, você pode usá-los instantaneamente. Isso significa que não é necessário reinstalá-los. Caso contrário, pode ser necessário baixar e instalar todos os aplicativos transferidos em seu PC.
- Assistência Gratuita:
A EaseUS oferece assistência imediata sempre que necessário. Os especialistas técnicos irão ajudá-lo 24 horas por dia, 7 dias por semana, se você precisar de ajuda com a transferência de dados.
Aqui estão as etapas para mover a grande pasta Downloader de uma unidade para outra com este programa simples de transferência de arquivos para PC.
Passo 1. Clique em "Limpeza de arquivo grande" no painel esquerdo e clique no botão "Começar".

Passo 2. Selecione a guia "Pastas", verifique as pastas que deseja mover. Escolha a unidade de destino e clique no botão "Mover".
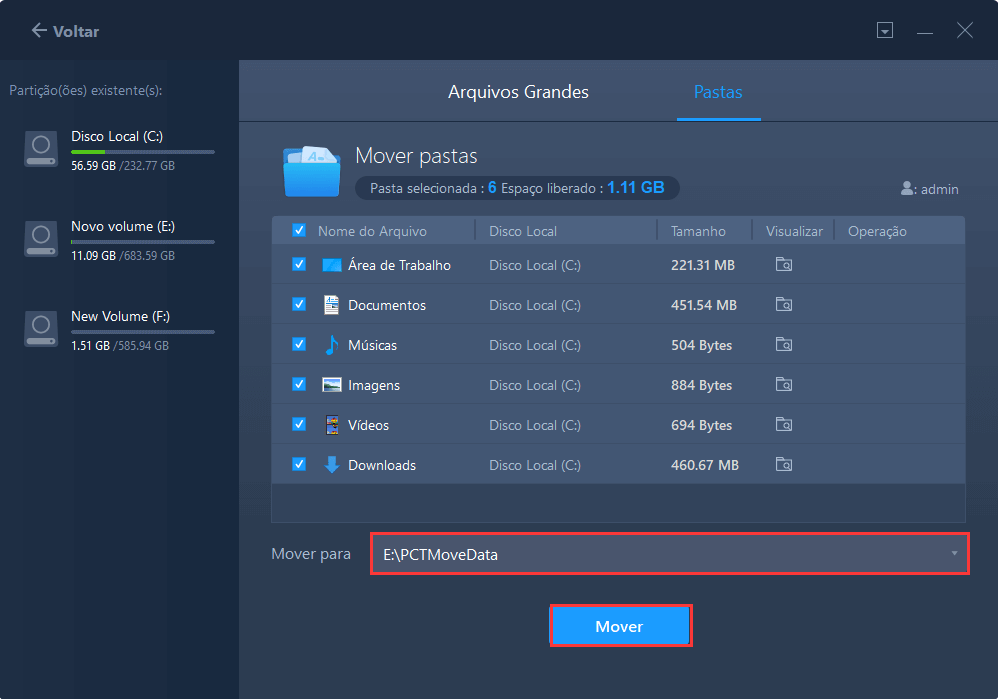
Passo 3. Aguarde a conclusão do processo de movimentação. Clique em "Finalizar".
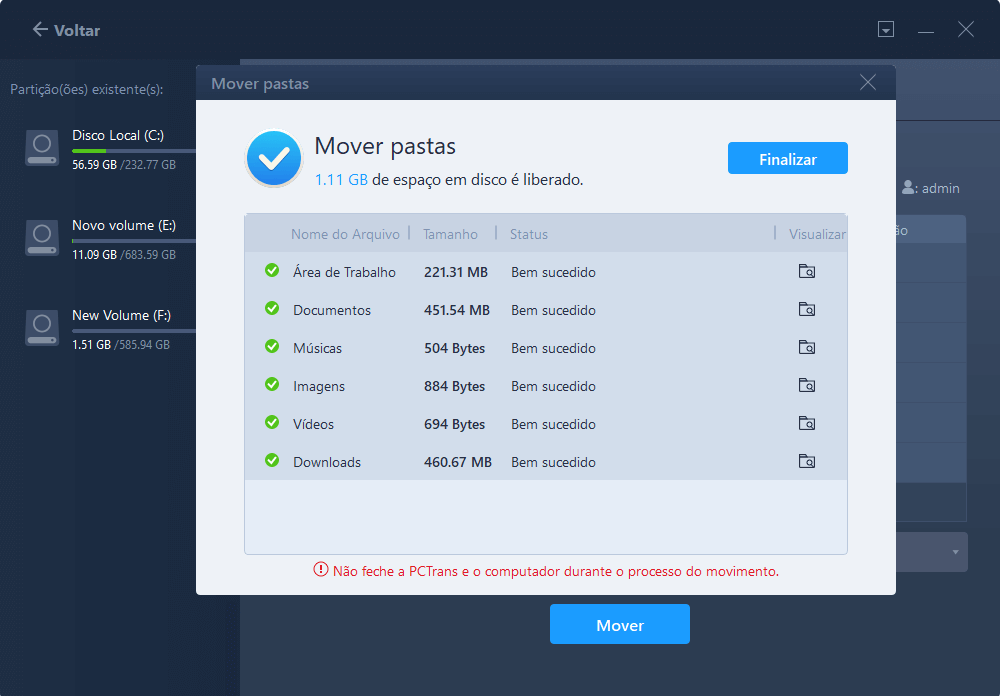
Nota: Você pode clicar no botão "Restaurar" para restaurar a pasta atual para o local padrão.
Conclusão
Com isso, como mover a pasta Downloads para outra unidade do Windows 10 se tornou uma tarefa simples. Você pode usar qualquer uma das maneiras mencionadas acima para mover a pasta Downloads. No entanto, sugerimos que você experimente EaseUS Todo PCTrans. uma ferramenta confiável e eficiente, você não enfrentará nenhuma dificuldade ao migrar a pasta.
Atualizado por Leonardo
"Obrigado por ler meus artigos, queridos leitores. Sempre me dá uma grande sensação de realização quando meus escritos realmente ajudam. Espero que gostem de sua estadia no EaseUS e tenham um bom dia."
Revisão do produto
-
O EaseUS Todo PCTrans é uma ferramenta simples para trocar arquivos entre duas máquinas diferentes. Com ela, você dispensa o uso de pendrives ou hospedagens em nuvem para transferir arquivos entre máquinas conectadas à rede.
![]() Leia mais
Leia mais
-
Por ser um programa simples e fácil de usar, o EaseUS Todo PCTrans é um excelente software de transferência de arquivos para qualquer usuário. Definitivamente, vale a pena utilizá-lo para manter seus programas intactos e ter certeza que todos os arquivos estão seguros.
![]() Leia mais
Leia mais
Artigos relacionados
-
Como transferir jogos de PC para Steam Deck [guia passo a passo]
![author icon]() Leonardo 2024/09/29
Leonardo 2024/09/29
-
Atualização ou Migração do Windows Server 2016 para 2019/2022
![author icon]() Leonardo 2025/07/08
Leonardo 2025/07/08
-
Como mover arquivos de um OneDrive para outro [Grátis e rápido]
![author icon]() Leonardo 2025/07/08
Leonardo 2025/07/08
-
Como Transferir o TurboTax para Um Novo Computador com Windows 11, 10, 8, 7
![author icon]() Leonardo 2024/09/29
Leonardo 2024/09/29
Sobre EaseUS Todo PCTrans
O EaseUS Todo PCTrans pode transferir configurações, aplicativos e dados entre PCs e HDs. O software de transferência e migração do seu PC pode atualizar os dispositivos sem reinstalar.
Revisão de produto
