Índice da página
Críticas e Prêmios
Leonardo atualizou em 02/01/2025 para Transferência entre PCs | Mais Artigos
Ao atualizar o Windows 8/10 para o Windows 11, os usuários podem receber um aviso relacionado a pouco espaço em disco. A desinstalação de aplicativos para liberar espaço também pode causar problemas com downloads repetidos.
Mas não se preocupe. Este artigo irá ajudá-lo a resolver esse problema e fornecer a melhor maneira de mover aplicativos para armazenamento externo no Windows 11.
Posso mover meus aplicativos para um armazenamento externo no Windows 11
Claro, você pode mover aplicativos para armazenamento externo no Windows 11. Mover aplicativos para um disco rígido externo pode trazer muitas conveniências, por exemplo:
- Você pode manter os aplicativos enquanto libera espaço no disco interno.
- O armazenamento externo é fácil de transportar, para que você sempre possa encontrar os aplicativos no seu computador quando necessário. Normalmente, alguns usuários também instalam jogos em um disco rígido externo por conveniência.
Além disso, mover aplicativos para armazenamento externo é uma tarefa simples. A seguir, verificaremos o passo a passo para mover aplicativos para armazenamento externo. Se você acha que este guia é útil para transferir aplicativos para o disco rígido externo no Windows, clique nos botões sociais e compartilhe este guia com outras pessoas.
Como mover aplicativos para armazenamento externo no Windows 11 [duas maneiras]
Existem duas maneiras de mover aplicativos para armazenamento externo:
| Comparação | EaseUS Todo PCTrans | Aplicativos e recursos de configurações |
|---|---|---|
| ⏱️Duração | 3-7 minutos | Mais de 7 minutos |
| 📖Transferir conteúdo | Transferir todos os aplicativos, dados e configurações | Transferir aplicativos instalados |
| 🧑💻Modo de transferência | Transferir aplicativos automaticamente | Transferir aplicativos manualmente |
| ⭐Dificuldade | Fácil com 3 etapas | Um pouco complexo com 4 etapas |
O método 1 é mais inteligente que o método 2, que é manual. É um excelente software de migração de dados que pode transferir aplicativos para armazenamento externo com segurança e eficiência. Embora a transferência de aplicativos no Windows custe mais tempo e energia, você também pode perder dados durante o processo. Não importa a maneira que você escolher, vamos ver a seguir como esses dois métodos movem os aplicativos para o armazenamento externo.
Método 1. Mover aplicativos para armazenamento externo via EaseUS Todo PCTrans
EaseUS Todo PCTrans é uma ferramenta poderosa para transferência de dados, aplicativos e contas. Ele pode transferir tudo facilmente para o novo Windows 11 e transferir facilmente arquivos grandes, proporcionando maior segurança. Ele pode mover aplicativos obtidos de qualquer fonte para armazenamento externo sem perder dados.
Ele possui uma interface simples e você pode navegar facilmente neste software de transferência, mesmo se for novo nele.
Passo 1. Conecte seu disco rígido externo ao computador. Abra o EaseUS Todo PCTrans e selecione "Migração de aplicativos > Iniciar".

Passo 2. Encontre e escolha os aplicativos (marcados como “Sim”) que deseja transferir. Você pode selecionar vários aplicativos.
Clique no ícone de triângulo e selecione seu disco rígido externo como destino para armazenar os aplicativos.
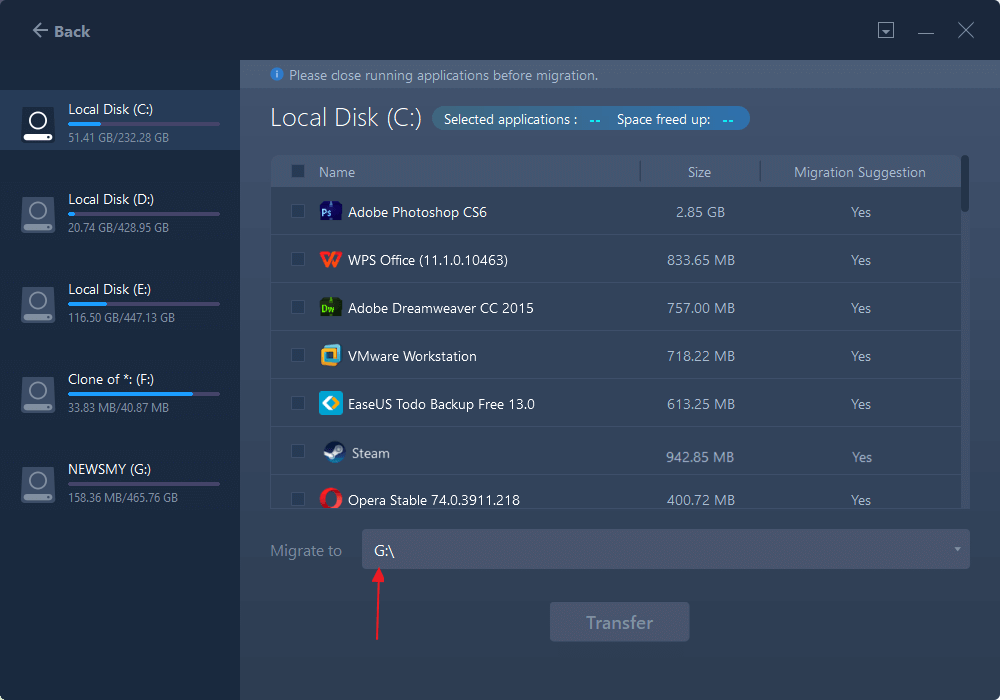
Passo 3. Em seguida, clique em “Transferir” para mover seus programas para um disco rígido externo.
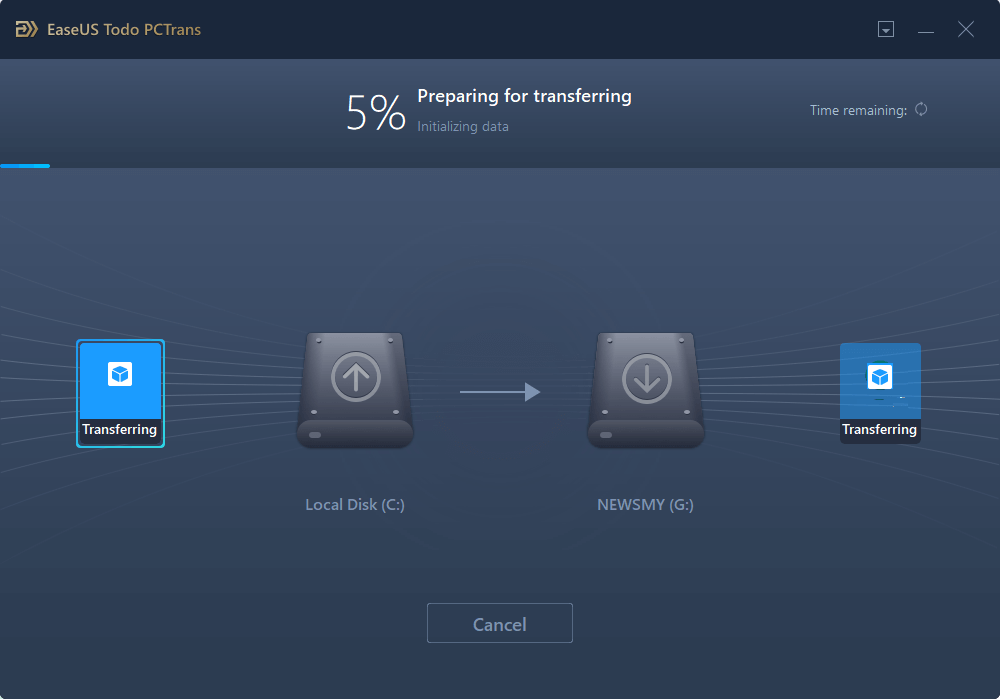
Como um poderoso software de transferência de arquivos, o EaseUS Todo PCTrans também pode trazer a seguinte conveniência para transferir arquivos e programas para outra unidade ou outro PC:
- Mova aplicativos para SSD
- Transferir arquivos do PC para o laptop
- Migrar programas para novos discos rígidos
- Instale aplicativos da Adobe no disco rígido externo
- Mude rapidamente vídeos, fotos e arquivos do MS Office
Se precisar transferir arquivos e aplicativos, você pode procurar ajuda.
Método 2. Mover aplicativos para armazenamento externo por meio das configurações do Windows
Também é possível mover aplicativos para uma unidade externa por meio das configurações do Windows. No entanto, este método só funciona com aplicativos instalados da Microsoft Store. Caso contrário, a opção “Mover” ficará esmaecida. Em seguida, siga as etapas para mover seu aplicativo:
Passo 1. Para abrir o aplicativo Configurações , pressione a tecla Window + I simultaneamente.
Passo 2. Escolha Aplicativo no lado esquerdo e clique na opção Aplicativos e recursos .
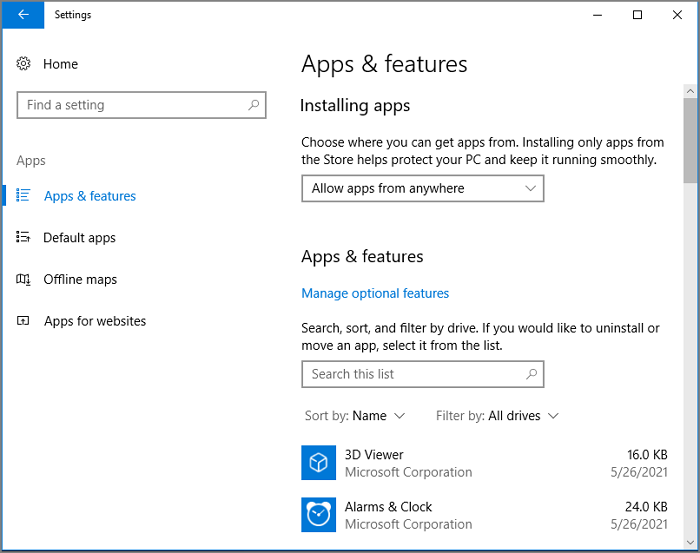
Etapa 3. Selecione o aplicativo de destino e clique em Mover no menu de contexto.

Passo 4. Escolha o armazenamento externo para salvar seus aplicativos e clique em Mover para confirmar.

Conclusão
Depois de ler esta passagem, você deverá saber como mover aplicativos para armazenamento externo no Windows 11. Mover aplicativos para armazenamento externo pode economizar espaço em disco e tornar mais convincente a localização de aplicativos.
Este artigo descreve duas maneiras de mover aplicativos. Você pode fazer isso manualmente nas configurações do Windows ou automaticamente através do EaseUS Todo PCTrans. Esta ferramenta pode ajudá-lo a transferir dados e programas sem perder dados. E também pode melhorar a eficiência dos aplicativos de transferência. Você pode baixá-lo e experimentar. Ele pode ajudá-lo com outros benefícios da transferência instantânea de arquivos do Windows.
Perguntas frequentes sobre como mover aplicativos para armazenamento externo
Este artigo descreve duas maneiras de mover aplicativos, e o EaseUS Todo PCTrans é mais adequado. Esta parte fornecerá perguntas frequentes sobre como mover aplicativos para armazenamento externo. Continue lendo.
1. Como altero a localização dos aplicativos no Windows 11?
Siga as etapas abaixo para alterar a localização dos aplicativos no Windows 11:
Etapa 1. Vá para Iniciar, escolha Configurações e clique em Privacidade e segurança .
Etapa 2. Clique em Localização . Selecione Definir padrão no local padrão.
Etapa 3. O Windows Maps será iniciado. Para definir ou alterar seu local padrão, siga as instruções.
2. Como movo aplicativos da unidade C para a unidade D?
EaseUS Todo PCTrans pode mover aplicativos da unidade C para D. Siga os passos:
Passo 1. Abra o EaseUS Todo PCTrans, vá para App Migration e clique em Iniciar .
Passo 2. Clique na unidade C, escolha os programas e clique em Transferir para iniciar o processo.
3. Posso mover um jogo da unidade C para a unidade D?
Claro, você pode mover um jogo da unidade C para a unidade D. Localize o título na barra lateral Instalado do aplicativo e selecione-o na guia Arquivos usando o menu de três pontos. Selecione o destino após escolher Alterar unidade e clique em Mover para concluir.
Atualizado por Leonardo
"Obrigado por ler meus artigos, queridos leitores. Sempre me dá uma grande sensação de realização quando meus escritos realmente ajudam. Espero que gostem de sua estadia no EaseUS e tenham um bom dia."
Revisão do produto
-
O EaseUS Todo PCTrans é uma ferramenta simples para trocar arquivos entre duas máquinas diferentes. Com ela, você dispensa o uso de pendrives ou hospedagens em nuvem para transferir arquivos entre máquinas conectadas à rede.
![]() Leia mais
Leia mais
-
Por ser um programa simples e fácil de usar, o EaseUS Todo PCTrans é um excelente software de transferência de arquivos para qualquer usuário. Definitivamente, vale a pena utilizá-lo para manter seus programas intactos e ter certeza que todos os arquivos estão seguros.
![]() Leia mais
Leia mais
Artigos relacionados
-
Posso Transferir Livros Kindle para Outro Dispositivo? Claro!
![author icon]() Leonardo 2025/07/08
Leonardo 2025/07/08
-
Download do utilitário de limpeza do Windows Installer (gratuito para Windows)
![author icon]() Leonardo 2025/01/02
Leonardo 2025/01/02
-
Transferir arquivos do PC para o cartão SD [3 maneiras mais rápidas] 🔥
![author icon]() Leonardo 2024/09/29
Leonardo 2024/09/29
-
Como transferir Matlab para outro computador com cliques fáceis
![author icon]() Leonardo 2024/11/27
Leonardo 2024/11/27
Sobre EaseUS Todo PCTrans
O EaseUS Todo PCTrans pode transferir configurações, aplicativos e dados entre PCs e HDs. O software de transferência e migração do seu PC pode atualizar os dispositivos sem reinstalar.
Revisão de produto
