Índice da página
Críticas e Prêmios
Leonardo atualizou em 29/09/2024 para Transferência entre PCs | Mais Artigos
O cartão SD é um meio de armazenamento popular usado em consoles de jogos, telefones, câmeras e reprodutores multimídia. Mas os cartões SD são pequenos e fáceis de perder. Portanto, muitos usuários desejam transferir fotos, vídeos ou arquivos de um cartão SD para um computador.
Transferir arquivos de um cartão SD para o computador não é uma tarefa difícil. Este artigo fornecerá três soluções rápidas para permitir a transferência de dados com segurança:
- #1. Usando software de transferência de arquivos para PC
- #2. Via Copiar e Colar
- #3. Por Cloude Drive
Continue lendo para obter instruções detalhadas sobre como transferir arquivos do cartão SD para o computador.
Como transferir arquivos do cartão SD para o computador - 3 maneiras
A transferência de arquivos de um cartão SD para um computador requer a preparação antecipada de um leitor de cartão SD . Ou você pode usar o cabo de transferência USB incluído. Em seguida, siga os métodos deste artigo para transferir dados.
Esta seção fornecerá três métodos para ajudá-lo a transferir arquivos e dados. O primeiro método fornecerá uma forma automática usando uma ferramenta de transferência profissional - EaseUS Todo PCTrans Free , e os próximos dois usarão métodos manuais. Você pode escolher seu método de transferência favorito de acordo com sua situação.
Método 1. Use software de transferência de arquivos para PC
A maneira mais fácil de transferir arquivos é contar com a melhor ferramenta de transferência fácil - EaseUS Todo PCTrans Free para transferir seus arquivos SD para um computador. Ele suporta todos os tipos de cartões SD e configurações do Android, incluindo cartões SD padrão, cartões microSD, cartões micro SDHC, cartões micro SDXC, cartões micro SDUC, Samsung, Huawei, etc. mova arquivos com rapidez e facilidade.
Com a função "Backup e Restauração" fornecida por esta ferramenta, você pode migrar facilmente todos os arquivos do cartão SD para o computador:
Passo 1. Crie um arquivo de backup do disco rígido de origem
Inicie o EaseUS Todo PCTrans no seu computador Windows. Navegue até o modo “Backup e Restauração” e clique em “Iniciar”.

Passe o mouse sobre “Backup de dados” e clique em “Avançar”. Posteriormente, confirme as configurações padrão do nome e do caminho do arquivo ou você pode personalizar as configurações por conta própria.

Agora selecione os itens que deseja transferir para o outro disco rígido. EaseUS Todo PCTrans permite aos usuários criar arquivos de backup de vários tipos de arquivos, incluindo aplicativos, dados pessoais e contas de usuário. Para transferir arquivos de uma unidade para outra, desmarque “Aplicativos” e “Contas”, passe o mouse sobre “Arquivos” e clique em “Editar”.

É aqui que você precisa selecionar os arquivos na unidade de origem. Expanda a unidade para que você possa escolher seletivamente os arquivos desejados e clique em "Concluir". Ao final, clique em “Backup”. Aguarde a conclusão do processo.

Passo 2. Restaure o arquivo na unidade de destino
Inicie o EaseUS Todo PCTrans e siga o mesmo caminho para chegar à etapa de seleção de um método de transferência. Desta vez escolha “Restauração de Dados” e clique em “Avançar”.

Escolha o arquivo de backup existente apresentado na interface ou navegue até o caminho exato do arquivo onde está o arquivo de backup e clique em "Restaurar".

Você voltou aos "Arquivos", clique em "Editar" para entrar. O arquivo de backup pode ser visualizado aqui. Você precisa clicar no ícone de lápis para definir o local de destino, que é o outro disco rígido, e enviar a alteração. Após as configurações básicas, clique em “Concluir” e por fim em “Restaurar”. Espere pacientemente até que o processo de transferência termine.

Além disso, EaseUS Todo PCTrans é um dos melhores softwares de transferência de arquivos que oferece mais recursos incríveis para que você possa responder na migração de dados, como:
- Transferir dados do laptop para o cartão SD
- Backup de dados e aplicativos para cartão SD
- Transferir jogos de PC para Steam Deck
- Mova jogos do PC para o cartão SD
- Mova aplicativos para armazenamento externo
Tudo o que você puder fazer, você pode encontrar uma solução nesta ferramenta. Se você gosta do método fornecido acima, compartilhe-o para ajudar mais amigos a transferir dados do cartão SD para o PC de maneira eficaz:
Método 2. Via Copiar e Colar
Usar o método manual para transferência de arquivos é adequado para usuários que desejam transferir arquivos individuais. O processo de copiar e colar pode ser um pouco mais complicado. Se vários arquivos forem transferidos, o método pode ser demorado e a velocidade de transferência será mais lenta. Como você precisa tentar várias vezes para vários arquivos, tente o método 1 .
Para transferir arquivos e imagens individuais, consulte as seguintes etapas:
Passo 1. Conecte o cartão de memória:
Insira o cartão SD no slot para cartão SD e o cartão MicroSD no slot para cartão MicroSD. Se você deseja transferir arquivos no seu telefone, use o cabo de dados para conectar ao seu PC.
Passo 2. Localize o cartão SD:
Depois de garantir que o cartão SD está conectado corretamente ao computador, abra Este PC e clique duas vezes no dispositivo do cartão SD para visualizar os arquivos no cartão de memória.
Etapa 3. Copie os arquivos:
Pressione Ctrl+A para selecionar todos os arquivos. Ou mantenha pressionada a tecla Ctrl, clique em vários itens e mantenha pressionada a tecla Ctrl+C para copiar os arquivos únicos.
Passo 4. Cole os arquivos:
Abra a pasta onde deseja salvar o arquivo e clique com o botão direito em uma área em branco ou Ctrl+V para colar o arquivo nessa pasta.

Se você gosta desses métodos simples, lembre-se de compartilhá-los para ajudar mais amigos a realizar essa tarefa online:
Método 3. Via Cloud Drive
As pessoas estão cada vez mais acostumadas a salvar seus arquivos em unidades de nuvem, como OneDrive, Google Drive e Dropbox. Se todos os dados e arquivos estiverem sincronizados com sua unidade na nuvem, você poderá transferir facilmente os dados e arquivos do cartão SD para o computador.
Tome o OneDrive como exemplo e siga as etapas abaixo para transferir arquivos do cartão SD para o PC:
Passo 1. Abra e faça login na web do OneDrive.
Passo 2. Escolha os dispositivos de destino que você conectou ao OneDrive.
Passo 3. Selecione os arquivos que deseja transferir e clique com o botão direito para baixá-los.
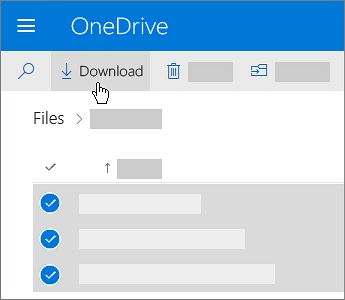
- Aviso:
- Os arquivos de download serão armazenados em: C:\Users\...\OneDrive . É o local padrão da pasta OneDrive.
Por que transfiro arquivos do cartão SD para o computador
Existem vários motivos para transferir arquivos de cartões SD ou MicroSD para computadores. Listei alguns motivos comuns que espero que ajudem você a se preparar antecipadamente para a segurança dos dados:
- Os cartões SD são fáceis de perder: Normalmente, os cartões SD são pequenas mídias de armazenamento e podem ser facilmente perdidos. A perda de SD também pode causar perda e vazamento de dados.
- O cartão SD é facilmente danificado: o cartão SD pode parar de funcionar devido a superaquecimento, falha na conexão do cabo, etc.
- Dispositivos pequenos não são convenientes para editar arquivos: passar de cartões SD em câmeras ou telefones para computadores pode ser melhor visualizado, editado e impresso.
Os arquivos podem ser facilmente transferidos do cartão SD para o PC através de um leitor ou adaptador de cartão SD. Depois que os arquivos forem copiados do cartão SD para o seu PC, você poderá gravá-los em um CD para fins de arquivamento ou usá-los diretamente do seu computador. Os três métodos fornecidos neste artigo permitem transferir dados com rapidez e segurança. Você pode escolher a maneira que deseja fazer.
Você pode gostar:
Conclusão
Como transferir arquivos do cartão SD para o computador? A maneira mais rápida é usar o EaseUS Todo PCTrans. Esta ferramenta completa permite transferir fotos, vídeos, arquivos e outros dados para cartões SD, cartões micro SD ou outros tipos de cartões SD.
Esta ferramenta de transferência profissional pode melhorar sua eficiência na transferência de arquivos, como:
- Você pode transferir fotos, músicas, vídeos e documentos para o seu computador.
- Ele permite extrair facilmente vários tipos de dados da memória do Android.
- Ele suporta movimentação rápida e transferência de arquivos grandes.
- Fácil de operar, até mesmo um novato em informática pode aprender o método de transferência.
Em comparação, outras soluções requerem mais tempo, energia e conhecimentos de informática para mover arquivos para outro dispositivo. Você pode escolher como transferir dados do cartão SD para o computador.
Perguntas frequentes sobre transferência de arquivos do cartão SD para o computador
Esta parte oferecerá três perguntas e respostas frequentes sobre a transferência de arquivos do cartão SD. Se você tiver a mesma confusão, espero que possa ajudá-lo.
1. Por que você não consegue copiar arquivos de um cartão SD para um computador?
Existem vários motivos pelos quais você pode não conseguir copiar um cartão SD para o seu computador:
- Corrupção do cartão SD.
- Drivers de dispositivo insuficientes para o leitor de cartão SD.
- Quando houver arquivos corrompidos ou de 0 byte no cartão SD, isso impedirá que você copie arquivos para o seu computador.
2. Qual é a maneira mais rápida de transferir arquivos?
Existem muitas maneiras de transferir arquivos. Você pode transferir arquivos facilmente por meio de métodos tradicionais de copiar e colar e sincronização na nuvem. Mas a maneira mais rápida é usar uma ferramenta de terceiros como o EaseUS Todo PCTrans, que oferece um método de transferência inteligente para transferir vários arquivos de forma rápida e segura.
3. Como transferir arquivos de um cartão SD Android para um PC?
Se quiser transferir um cartão SD Android para o PC, você pode conectar o cabo USB do telefone ao computador. Em seguida, em “USB para”, selecione Transferência de arquivos. Então você pode fazer a transferência de arquivos no seu computador normalmente.
Atualizado por Leonardo
"Obrigado por ler meus artigos, queridos leitores. Sempre me dá uma grande sensação de realização quando meus escritos realmente ajudam. Espero que gostem de sua estadia no EaseUS e tenham um bom dia."
Revisão do produto
-
O EaseUS Todo PCTrans é uma ferramenta simples para trocar arquivos entre duas máquinas diferentes. Com ela, você dispensa o uso de pendrives ou hospedagens em nuvem para transferir arquivos entre máquinas conectadas à rede.
![]() Leia mais
Leia mais
-
Por ser um programa simples e fácil de usar, o EaseUS Todo PCTrans é um excelente software de transferência de arquivos para qualquer usuário. Definitivamente, vale a pena utilizá-lo para manter seus programas intactos e ter certeza que todos os arquivos estão seguros.
![]() Leia mais
Leia mais
Artigos relacionados
-
EaseUS Todo PCTrans VS Zinstall: Qual a Diferença entre Eles e Qual É Melhor
![author icon]() Leonardo 2025/07/08
Leonardo 2025/07/08
-
Como transferir arquivos usando a área de trabalho remota no Windows
![author icon]() Leonardo 2024/11/27
Leonardo 2024/11/27
-
Como transferir rapidamente arquivos grandes pela rede
![author icon]() Leonardo 2024/11/27
Leonardo 2024/11/27
-
Como mover AppData para outra unidade do Windows 11?
![author icon]() Leonardo 2024/09/29
Leonardo 2024/09/29
Sobre EaseUS Todo PCTrans
O EaseUS Todo PCTrans pode transferir configurações, aplicativos e dados entre PCs e HDs. O software de transferência e migração do seu PC pode atualizar os dispositivos sem reinstalar.
Revisão de produto
