Índice da página
Críticas e Prêmios
Leonardo atualizou em 29/09/2024 para Transferência entre PCs | Mais Artigos
A pasta do Google Drive geralmente é baixada na unidade C por padrão e, quando a unidade C fica sem espaço, os usuários precisam mover a pasta para outra unidade. Além disso, o Google Cloud Drive oferece aos usuários apenas 15 GB de espaço de armazenamento gratuito. É necessário mover arquivos de uma conta do Google Drive para outra quando a conta do Cloud Drive está ficando sem espaço. Se você encontrou as duas situações acima em que precisa migrar o Google Cloud Drive, você veio ao lugar certo.
Como mover a pasta do Google Drive para outro local?
Neste artigo, abordamos três maneiras de mover o Google Drive para outro local: uma forma automática com uma ferramenta de transferência de terceiros - EaseUS Todo PCTrans, e duas formas manuais. Aqui está uma breve comparação das três maneiras:
| Comparação | 🥈 Alterando o local do arquivo | 🥉 Reinstalando | |
|---|---|---|---|
| ⏱️Duração | 1-2 minutos | 2-3 minutos | mais de 3 minutos |
| ✍️Dificuldade | Baixo | Médio | Médio |
| 🧑💻Usuários adequados | Todos, incluindo iniciantes | Pessoas que estão familiarizadas com as configurações do PC | Com experiência |
| 💴 Razões para escolher |
✔️Economiza tempo e energia. ✔️Nenhuma perda de dados e nenhuma operação falsa ocorreria. ✔️Pode transferir todos os tipos de arquivos, até mesmo configurações de conta. ✔️Suporte para transferência de arquivos sem rede |
✔️Não precisa baixar outras ferramentas. ✔️É uma forma direta. |
✔️Não precisa baixar outras ferramentas. |
Destes três métodos, o primeiro método é o mais fácil e rápido em comparação com os outros. E você também pode aproveitar mais benefícios desta ferramenta.
Seja qual for o método de sua preferência, você pode encontrar as etapas corretas neste guia. Então, vamos explorar esses métodos em detalhes.
Método 1. Mover automaticamente a pasta do Google Drive para outro local
Para mover os arquivos para um local diferente, EaseUS Todo PCTrans é uma ferramenta maravilhosa. A movimentação dos dados requer uma execução cautelosa e eficaz. A transferência deve ser realizada sem causar perda ou dano de dados. EaseUS Todo PCTrans é a solução ideal de transferência de arquivos que permite uma troca suave. Ele fornece recursos de "Backup e Restauração" - que é o método mais fácil e rápido para mover o Google Drive de um Drive para outro.
Ele fornece uma interface de usuário amigável. Alguém sem conhecimento técnico prévio pode usar facilmente o EaseUS Todo PCTrans. Você pode seguir as etapas para mover a pasta do Google Drive de um Drive para outro:
Passo 1. Crie um arquivo de backup da pasta do usuário
Inicie o EaseUS Todo PCTrans no seu computador Windows. Navegue até o modo “Backup e Restauração” e clique em “Iniciar”.

Passe o mouse sobre “Backup de dados” e clique em “Avançar”. Posteriormente, confirme as configurações padrão do nome e do caminho do arquivo ou você pode personalizar as configurações por conta própria.

Agora selecione os itens que deseja transferir para o outro disco rígido. Para transferir a pasta do usuário de uma unidade para outra, passe o mouse sobre “Arquivos”, verifique os arquivos e a pasta que deseja transferir e clique em “Fazer backup”.
EaseUS Todo PCTrans permite aos usuários fazer backup das pastas do usuário, incluindo área de trabalho, arquivos, músicas, fotos, vídeos e downloads.

Etapa 2. Restaure a pasta do usuário na unidade de destino
Inicie o EaseUS Todo PCTrans e siga o mesmo caminho para chegar à etapa de seleção de um método de transferência. Desta vez escolha “Restauração de Dados” e clique em “Avançar”.

Escolha o arquivo de backup existente apresentado na interface ou navegue até o caminho exato do arquivo onde está o arquivo de backup e clique em "Restaurar".

Você está de volta aos "Arquivos", o arquivo de backup pode ser visualizado aqui. Você precisa clicar em ‘Configurações de migração’ para definir o local de destino, que é o outro disco rígido, e salvar as alterações. Após as configurações básicas, clique em “Restaurar”. Espere pacientemente até que o processo de transferência termine.
Outros recursos do EaseUS Todo PCTrans
EaseUS Todo PCTrans oferece os seguintes recursos:
- Transferência de PC para PC - Usando este recurso, você pode mover rapidamente dados de um PC antigo para um novo PC, incluindo programas, imagens, arquivos de música, contas de usuário e configurações.
- Transferência de imagens - Transferência de imagens permite transferir e restaurar dados, incluindo programas, imagens e contas de usuário. Um novo arquivo de imagem pode ser criado ou os dados de um arquivo de imagem existente podem ser recuperados.
- Migração de aplicativos – Quando você deseja mover todos os seus programas para um disco diferente, a opção de migração de aplicativos é útil. Você pode usar isso ao conectar um novo HDD ao seu computador.
Faça o download gratuitamente e você poderá aproveitar todos os seus benefícios!
Método 2. Mover a pasta do Google Drive da unidade C para a unidade D alterando o local do arquivo
Aqui estão alguns passos a seguir:
Passo 1. Baixe o Google Drive no seu PC e vá em Preferências.

Passo 2. Faça backup e sincronize sua conta e desconecte-a.
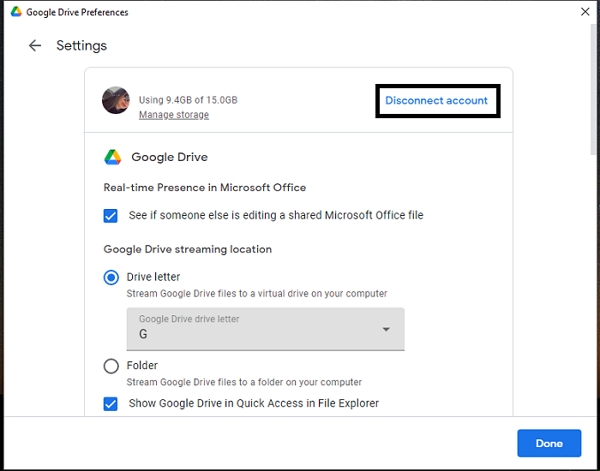
Etapa 3. Faça backup e sincronize sua conta novamente. Você também pode decidir não utilizar o local padrão da pasta Meu Drive clicando em Alterar e escolhendo um local diferente para a pasta.
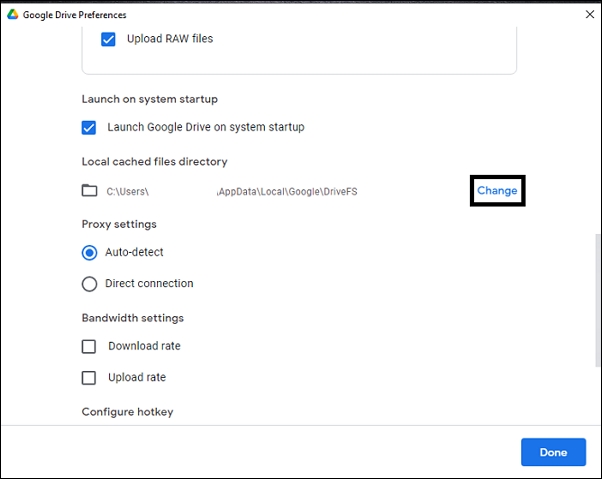
Passo 4. Agora selecione seu D Drive para alterar o local.
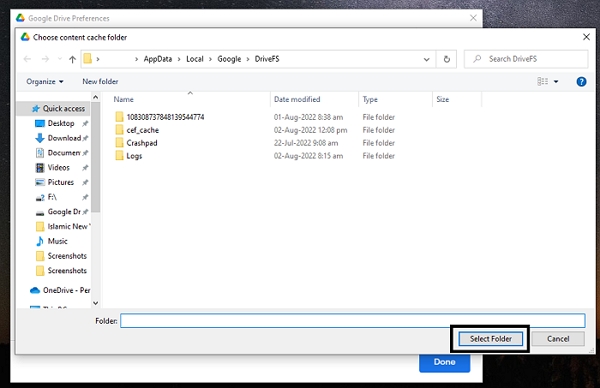
Método 3. Mover a pasta do Google Drive para outro local por meio da reinstalação
Você deve instalar a versão Backup e sincronização de um serviço como o Google Drive em seu computador para que ele faça backup automaticamente e sincronize os dados do seu sistema conforme mencionado no método 2. As instruções no tutorial a seguir descrevem um procedimento passo a passo para siga se precisar realocar uma pasta do Google Drive.
Passo 1. Baixe o Google Drive do navegador.

Passo 2. Durante o download, aparece a janela para transferir os arquivos para a pasta (caso sua conta já esteja logada no sistema).

Etapa 3. Pressione entrar para continuar.

Passo 4. Acesse o Google Drive na área de trabalho. Clique em “Preferências”.

Passo 5. Role para baixo e pressione “Alterar”.
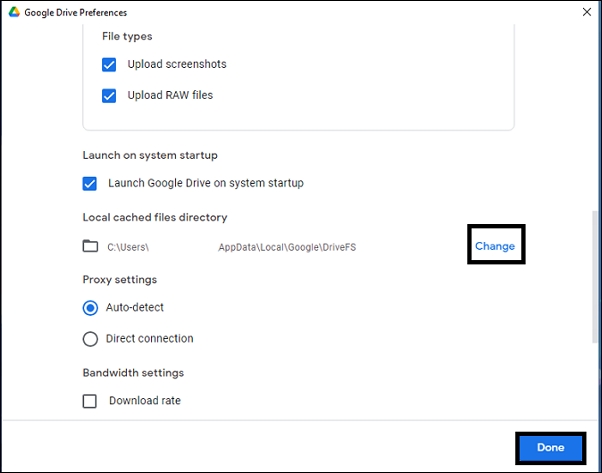
Etapa 6. Agora você pode selecionar a pasta para a qual deseja mover sua unidade.
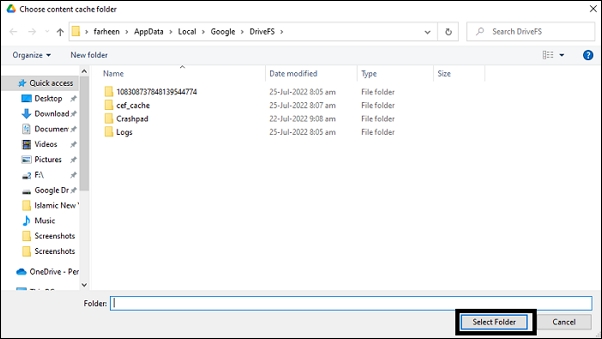
- Aviso:
- As soluções acima são derivadas das respostas do Suporte do Google e foram testadas para serem implementadas com sucesso. Você pode confiar totalmente e mover pastas do Google Drive com sucesso.
Como mover arquivos de uma conta do Google Drive para outra?
Veja como transferir arquivos de uma conta para outra com o método de download e upload novamente. No entanto, se transferir arquivos do computador para o telefone for mais preocupante, consulte nossa lista de maneiras rápidas de transferir dados entre computadores e dispositivos móveis.
Método 1. Compartilhe o documento
Algumas das etapas são fornecidas abaixo:
Passo 1. Abra o Google Drive e encontre o arquivo. Em seguida, clique com o botão direito no arquivo e selecione compartilhar.
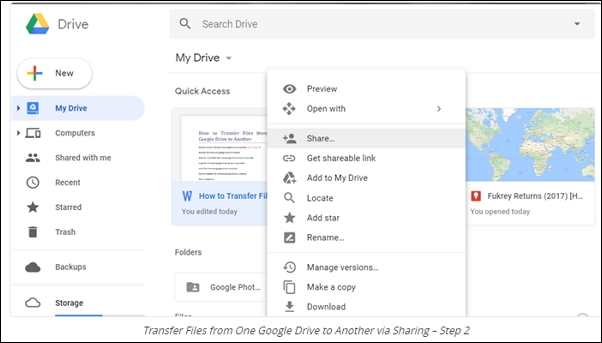
Passo 2. Adicione pessoas com quem deseja compartilhar o arquivo.

Etapa 3. Clique em Enviar. Eles receberão uma notificação por e-mail informando que um arquivo foi compartilhado com eles.
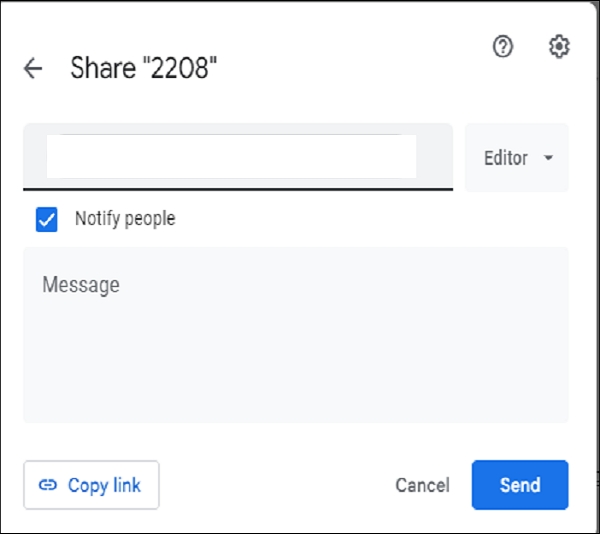
Outro método de compartilhamento: você pode compartilhar um documento copiando o link e colando para quem deseja enviá-lo.
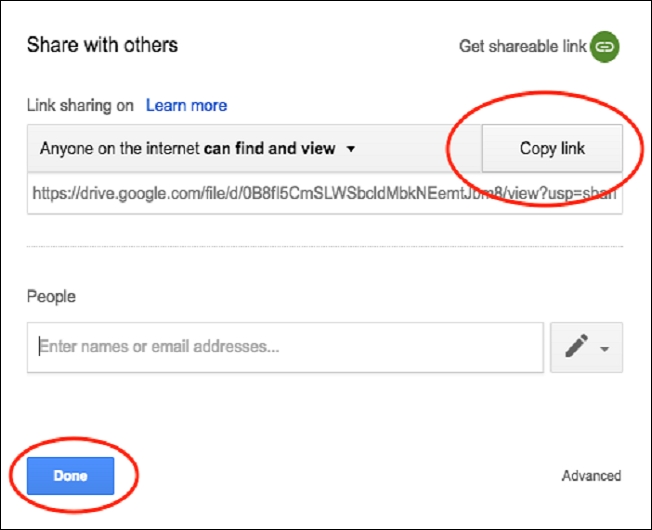
Método 2. Baixar e enviar
Para fazer download e upload, aqui estão algumas etapas a seguir:
Baixar
Passo 1. Faça login em sua conta principal e encontre os documentos ou pastas que deseja mover para a conta secundária.

Passo 2. Reúna todos os arquivos e coloque-os em uma nova pasta chamada “Exportar”. O diretório mostrará a pasta. Depois, você terá a opção de baixar todos os arquivos de uma vez.

Etapa 3. Baixe sua pasta Exportar. Você pode baixá-lo selecionando-o com o botão direito do mouse. O servidor do Google compactará todos os arquivos em um único arquivo zip. Você deve ter paciência porque o processo pode levar algum tempo para ser concluído.

Passo 4. Após a conclusão do download, descompacte o arquivo para extrair todos os seus arquivos dele.

Fazer upload
Passo 1. Acesse a segunda conta do Google e abra o Drive para fazer upload de arquivos para lá. Clique no botão ‘+ Novo’ na página principal para fazer upload de arquivos e pastas que você baixou anteriormente.
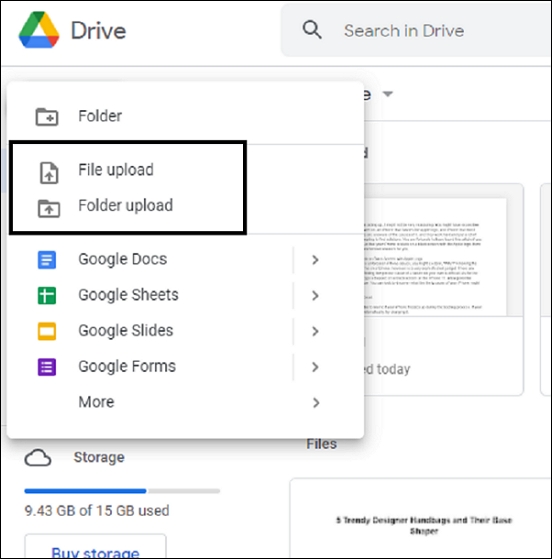
Dica Extra: Transfira o Google Drive entre dois PCs
EaseUS Todo PCTrans, um dos melhores programas de transferência de arquivos de PC para PC, irá ajudá-lo a transferir dados rapidamente pela mesma rede LAN se você preferir fazer a migração de dados de PC para PC em vez de transferência na nuvem. Existem as etapas abaixo:
Etapa 1. Execute o EaseUS Todo PCTrans em ambos os PCs
Baixe EaseUS Todo PCTrans e você estará na interface PC para PC.
Etapa 2. Escolha a direção da transferência – Computador antigo ou novo
"Este é o novo PC" - Transfira todos os dados do computador antigo remoto para o novo computador atual.
"Este é um PC antigo" - Transfira todos os dados do dispositivo antigo atual para um novo computador.

Passo 3. Conecte dois computadores
1. Selecione o PC de destino para conectar através do endereço IP ou nome do dispositivo e clique em "Conectar".
2. Digite a senha de login do seu PC de destino e clique em “OK” para confirmar.
Se você não viu o PC de destino nos dispositivos listados, você também pode clicar em “Adicionar PC” para conectar manualmente o PC de destino inserindo seu endereço IP ou nome do dispositivo.

Etapa 4. Selecione aplicativos, programas e software e transfira para o computador de destino
1. Você pode selecionar e escolher o que deseja transferir do computador atual para o PC de destino.
2. Após selecionar os aplicativos e programas desejados, clique em “Transferir” para iniciar o processo de transferência.

As soluções acima são para transferir o Google Drive para outra unidade/PC. Se você acha que isso ajuda você, clique nos botões sociais e compartilhe este guia para ajudar mais pessoas.
A seguir, apresentaremos o histórico do tópico de hoje e mais sobre o Google Drive. Se você estiver interessado, continue lendo.
Introdução do Google Drive
O Google Drive é frequentemente mencionado como uma das melhores opções de armazenamento em nuvem. Ele cria um backup seguro acessível sempre que você precisar, de qualquer lugar, sincronizando arquivos e pastas do seu desktop com o serviço em nuvem.
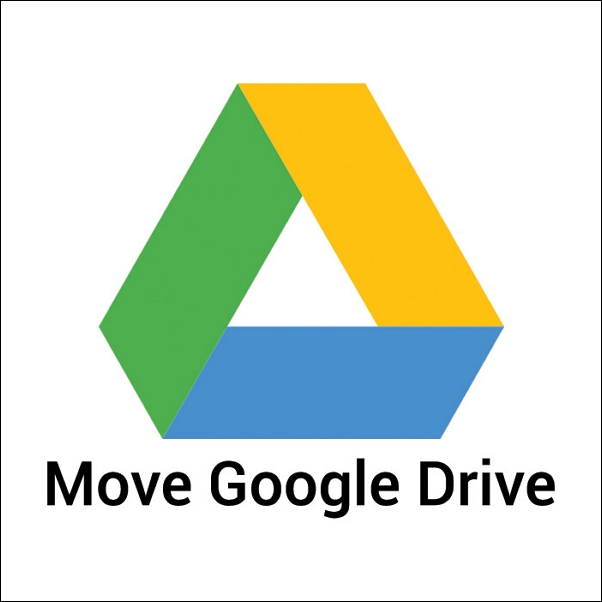
Se você é novo no uso do Google Drive, leia este artigo para conhecer detalhadamente suas funções e benefícios. Depois disso, você encontrará um procedimento passo a passo caso precise mover o Google Drive para outro local.
1. O que é o Google Drive?
Com o Google Drive , você pode salvar arquivos online e visualizá-los em qualquer computador, tablet ou smartphone. Assim, sempre que você precisar ver uma foto de vários anos atrás, ou revisitar um documento comercial importante enquanto estiver em casa, basta fazer login na sua conta do Google e acessá-los através do Google Drive.
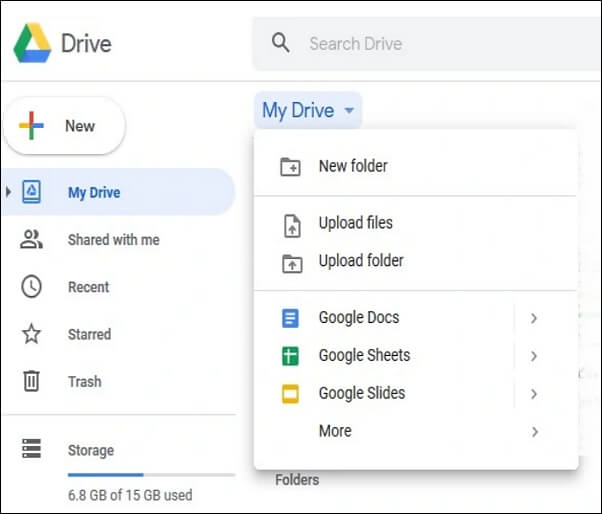
Função e uso
Você pode fazer upload e salvar vários arquivos, incluindo documentos, imagens, arquivos de áudio e vídeos, por meio do Google Drive. Você não apenas economizará muito espaço em seu laptop ou smartphone, mas também obterá um banco de dados on-line exclusivo para acessar qualquer coisa, a qualquer momento.
A melhor parte é que o Google Drive possui 15 GB de armazenamento gratuito, o que oferece bastante espaço para todos os seus arquivos. Você ainda pode comprar armazenamento se precisar de mais.
Alguns benefícios de usar um serviço de armazenamento em nuvem como o Google Drive incluem compartilhamento de arquivos mais simples e ter um local remoto para fazer backup caso você perca algo acidentalmente. A popularidade do Google Drive é baseada em recursos práticos de colaboração e integrações integradas com a família de produtos e serviços do Google, em contraste com o Dropbox e o serviço iCloud da Apple.
Outro grande aspecto do Google Drive é a capacidade de adicionar notas, sugestões e tags de e-mail aos documentos que você compartilha com sua equipe. Além disso, você pode se manter informado sobre quaisquer revisões em seus artigos sem usar o aplicativo, optando por receber notificações por e-mail sobre eles.
Aqui está um artigo sobre como transferir arquivos do Google Drive para o OneDrive. Clique no link abaixo e forneceremos o guia completo para você.
Como transferir arquivos do Google Drive para o OneDrive?
Baixe os arquivos do Google Drive para o seu disco rígido local e carregue-os no OneDrive. Use o recurso Google Takeout e compartilhe para transferir arquivos do Google Drive para o OneDrive.
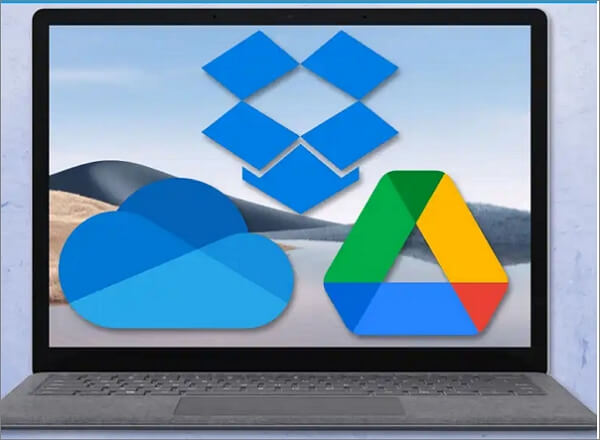
2. Como movo meu Google Drive para outro local?
Aqui você pode mover seu Google Drive para outro local seguindo nosso guia. Continue lendo.
Posso mover meu Google Drive para outra partição e como fazer isso?
Sim, você pode mover seu Google Drive para outra partição. Você não precisa baixar e reenviar arquivos para movê-los de uma de suas contas do Google Drive para outra. Você pode mover rapidamente seus documentos para onde eles precisam, compartilhando os arquivos diretamente ou criando uma pasta de compartilhamento central.
Este artigo apresenta três soluções para mover o Google Drive para outro local.
Por que precisamos mover o Google Drive para outro local?
Como o Google Drive oferece aos usuários apenas 15 GB de armazenamento gratuito, muitos usuários preferem ter várias contas para obter mais espaço livre. Portanto, mover arquivos de uma conta do Google Drive para outra é inevitável.
Para mover arquivos entre contas do Google Drive, você pode ter motivos adicionais. Por exemplo, você pode querer transferir seus arquivos antigos para a conta pessoal que criou após se formar na faculdade.
A seguir estão os principais motivos para mover os dados do Google Drive para outro local:
- Não há armazenamento gratuito suficiente disponível na conta pessoal e o desempenho da conta corrente é ruim.
- Você precisa transferir arquivos de uma conta do Google para outra para uso privado.
- Você deseja transferir alguns dados importantes de uma conta compartilhada para sua conta para backup de dados.
- Se você é estudante, deseja mover todas as notas ou e-books de sua conta acadêmica do Google Drive para a conta assim que se formar.
Vantagens
- Você também pode acessar seus arquivos de trabalho em casa depois de transferi-los para seu Google Drive pessoal. Isto pode ser uma vantagem para funcionários que não conseguem acessar suas contas de trabalho em PCs pessoais.
- Se seus dados excederem o armazenamento permitido, você terá que comprar mais armazenamento no Google Drive. Portanto, é melhor transferir arquivos, pois adquirir espaço de armazenamento adicional nem sempre é uma escolha acessível.
Conclusão
Neste artigo, o leitor pode tirar suas dúvidas sabendo como mover a pasta do Google Drive da unidade C para a unidade D com um passo a passo fácil. Além disso, os leitores podem compartilhar arquivos do Google Drive escolhendo qualquer método mencionado acima.
Além disso, você deve baixar o EaseUS Todo PCTrans, pois ele move automaticamente seus arquivos para um novo PC, sem realizar nenhum trabalho manual. Experimente hoje!
Perguntas frequentes sobre como mover a pasta do Google para outro local
Aqui resumi alguns dos problemas que você pode encontrar durante a operação e dou as respostas adequadas.
1. Como movo meus arquivos do Google Drive para outra unidade?
Hoje em dia, existem muitas maneiras de transferir seus arquivos do Google Drive para outro drive. Você pode fazer isso com segurança porque essas unidades em nuvem são fornecidas por empresas de tecnologia líderes do setor, como Google e Microsoft. Primeiro de tudo, você precisa baixar os arquivos do Google Drive para o seu disco rígido local e carregá-los no OneDrive. Em segundo lugar, você pode usar o Google Takeout para sincronizar o Google Drive com o OneDrive. Em terceiro lugar, você também pode usar o recurso Compartilhar para migrar arquivos do Google Drive para o OneDrive. Em quarto lugar, você pode usar os aplicativos de desktop Google Drive e OneDrive para mover arquivos.
2. Por que não consigo mover arquivos no Google Drive?
Se você não consegue transferir arquivos em seu Google Drive, em primeiro lugar, você pode não estar autorizado a fazê-lo. Em outras palavras, você pode dizer que o proprietário não permitiu a movimentação de arquivos. Para resolver este problema, você pode exigir ou pedir permissão de acesso ao proprietário do arquivo. Ou você pode contar com a ajuda de alguma solução profissional que irá mover arquivos da pasta Google Drive Shared With Me também para você.
3. Como movo vários arquivos de um Google Drive para outro?
Se você tiver vários arquivos para mover no Google Drive, poderá fazer o seguinte. Se os arquivos forem demonstrados em ordem, você pode clicar no primeiro, pressionar Shift no teclado e clicar no último. Desta forma, todos os arquivos do primeiro ao último serão selecionados. Em seguida, você pode clicar com o botão direito para escolher Mover para. Para concluir essas etapas, você pode mover vários arquivos de um Google Drive para outro.
Atualizado por Leonardo
"Obrigado por ler meus artigos, queridos leitores. Sempre me dá uma grande sensação de realização quando meus escritos realmente ajudam. Espero que gostem de sua estadia no EaseUS e tenham um bom dia."
Revisão do produto
-
O EaseUS Todo PCTrans é uma ferramenta simples para trocar arquivos entre duas máquinas diferentes. Com ela, você dispensa o uso de pendrives ou hospedagens em nuvem para transferir arquivos entre máquinas conectadas à rede.
![]() Leia mais
Leia mais
-
Por ser um programa simples e fácil de usar, o EaseUS Todo PCTrans é um excelente software de transferência de arquivos para qualquer usuário. Definitivamente, vale a pena utilizá-lo para manter seus programas intactos e ter certeza que todos os arquivos estão seguros.
![]() Leia mais
Leia mais
Artigos relacionados
-
Como Migrar Arquivos e Programas para Um Novo Servidor
![author icon]() Leonardo 2025/07/08
Leonardo 2025/07/08
-
Como corrigir erros muito grandes do Appdata sem perda de dados 🔽
![author icon]() Leonardo 2024/09/29
Leonardo 2024/09/29
-
[Mais Rápido] Copiar Arquivos (Grandes) de Um Servidor para Outro
![author icon]() Rita 2024/11/27
Rita 2024/11/27
-
Revisão do Software de Migração de Dados da Samsung: Prós e Contras
![author icon]() Leonardo 2025/07/31
Leonardo 2025/07/31
Sobre EaseUS Todo PCTrans
O EaseUS Todo PCTrans pode transferir configurações, aplicativos e dados entre PCs e HDs. O software de transferência e migração do seu PC pode atualizar os dispositivos sem reinstalar.
Revisão de produto
