Índice da página
Críticas e Prêmios
Jacinta atualizou em 29/09/2024 para Transferência entre PCs | Mais Artigos
Objetivos deste artigo
- Para recomendar um software de transferência fácil do Windows - EaseUS Todo PCTrans.
- Para promover seu mais recente recurso de produto, que é a capacidade de transferir programas para um dispositivo de armazenamento externo.
- Para persuadir a maioria de vocês, usuários do Windows, a experimentar este novo recurso com base no fato de que os dados e programas acumulados estão esgotando a memória e o espaço do disco rígido, o que diminui o desempenho do computador, tornando-o extremamente lento.
Implementação da solução
No seu computador, baixe e instale o EaseUS Todo PCTrans.
Traga um disco rígido externo, uma unidade flash USB ou um cartão de memória que esteja disponível para você.
Dica: Você pode executar uma transferência massiva do programa executável de uma máquina Windows para o armazenamento externo, a menos que a unidade não possa conter muitos.
Primeiro, mova seus programas para o disco rígido externo.
Passo 1. Inicie o EaseUS Todo PCTrans e selecione o modo de transferência
Na tela principal do EaseUS Todo PCTrans, vá para a seção "Migração da Aplicação" e clique em "Começar" para continuar.
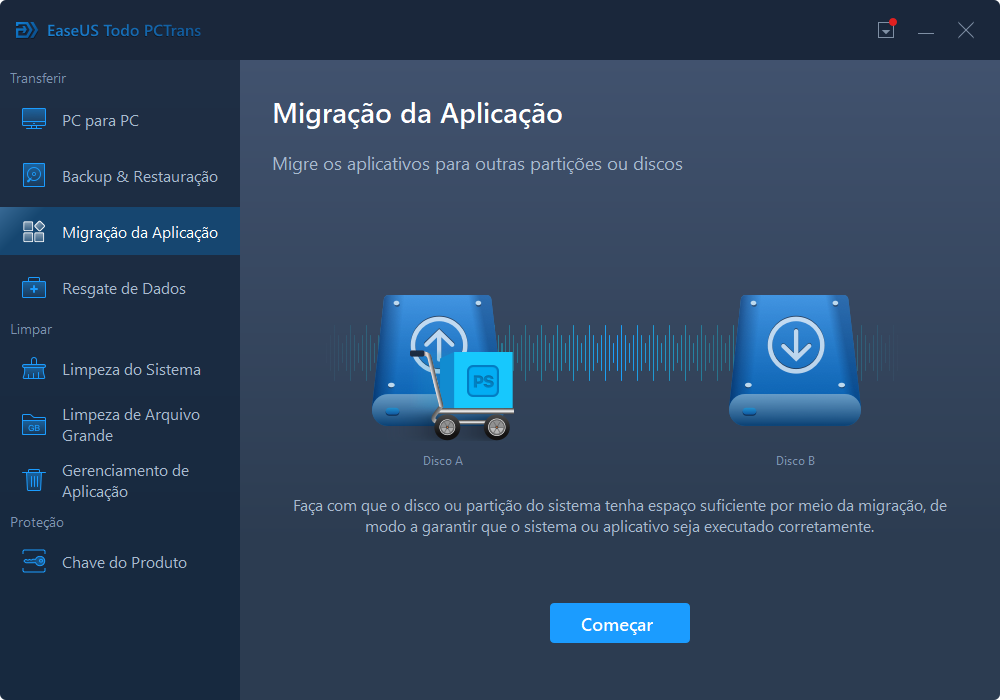
Passo 2. Selecione aplicativos e outra unidade para transferir
1. Selecione a partição de origem e marque os aplicativos, programas e softwares (marcados como "Sim") que você deseja migrar.
2. Clique em "Pesquisar" para selecionar outra unidade ou disco como dispositivo de destino e clique em "Transferir" para iniciar a migração.
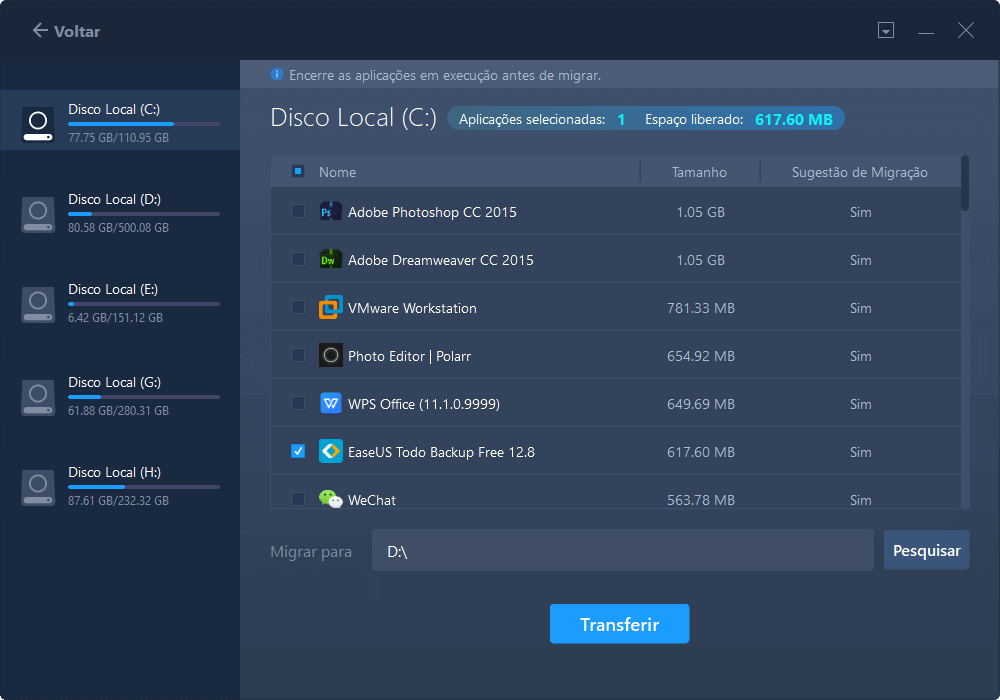
Passo 3. Conclua o processo de migração
Quando o processo de transferência terminar, clique em "OK" para concluir.
Você pode reiniciar o PC para manter todas as alterações e conseguir executar os aplicativos migrados na outra unidade novamente.
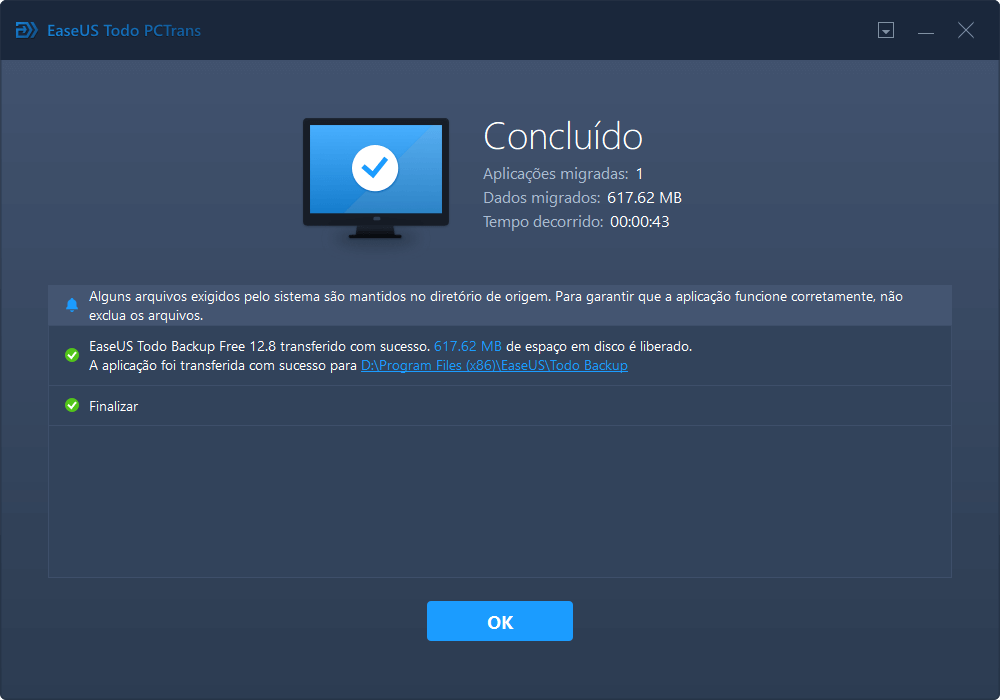
Em segundo lugar, conecte a unidade externa de volta ao seu computador.
- O local do aplicativo foi alterado. Ele não está mais nos discos locais do seu computador.
- No dia em que quiser usar o programa, leve o hd externo com você, conecte-o novamente.
Terceiro, prepare-se para executar o programa a partir do hd externo.
- Vá para o Explorador de Arquivos, abra o armazenamento externo.
- Clique duas vezes no arquivo application.exe.
- Você pode ver que o programa começará a se preparar para a configuração.
- Aproveite. Você pode executar o programa no disco rígido externo da mesma forma que faz no disco rígido local.
Atualizado por Jacinta
"Obrigada por ler meus artigos. Espero que meus artigos possam ajudá-lo a resolver seus problemas de forma fácil e eficaz."
Revisão do produto
-
O EaseUS Todo PCTrans é uma ferramenta simples para trocar arquivos entre duas máquinas diferentes. Com ela, você dispensa o uso de pendrives ou hospedagens em nuvem para transferir arquivos entre máquinas conectadas à rede.
![]() Leia mais
Leia mais
-
Por ser um programa simples e fácil de usar, o EaseUS Todo PCTrans é um excelente software de transferência de arquivos para qualquer usuário. Definitivamente, vale a pena utilizá-lo para manter seus programas intactos e ter certeza que todos os arquivos estão seguros.
![]() Leia mais
Leia mais
Artigos relacionados
-
Movedor de PC Gratuito para Transferir Programas para Novo Computador Windows 11/10/8/7 Gratuito
![author icon]() Leonardo 2024/09/29
Leonardo 2024/09/29
-
Tutorial: Como Transferir Conta de Usuário para um Novo PC no Windows
![author icon]() Leonardo 2024/09/29
Leonardo 2024/09/29
-
![author icon]() Leonardo 2025/07/08
Leonardo 2025/07/08
-
Como transferir o Google Earth Pro para outro computador?
![author icon]() Leonardo 2024/09/29
Leonardo 2024/09/29
Sobre EaseUS Todo PCTrans
O EaseUS Todo PCTrans pode transferir configurações, aplicativos e dados entre PCs e HDs. O software de transferência e migração do seu PC pode atualizar os dispositivos sem reinstalar.
Revisão de produto
