Índice da página
Críticas e Prêmios
Leonardo atualizou em 27/11/2024 para Transferência entre PCs | Mais Artigos
| Soluções viáveis | Solução de problemas passo a passo |
|---|---|
| Transferir do Google Drive para o OneDrive |
|
| Transferir de PC para PC | Abra o EaseUS Todo PCTrans > escolha "PC para PC" > conecte dois PCs > clique em "Conectar"... Etapas completas |
Nesta era digital, as pessoas estão familiarizadas com o salvamento de dados no armazenamento em nuvem. Muitas unidades de armazenamento em nuvem oferecem uma quantidade específica de espaço de armazenamento gratuito. Portanto, as pessoas criam várias contas para aproveitar o armazenamento extra gratuito na nuvem. A inscrição em diferentes plataformas de serviços em nuvem oferece mais alternativas para organizar seus dados pessoais e de trabalho.
Muitas pessoas usam o Google Drive e o OneDrive para gerenciar e fazer backup de seus dados. Às vezes, armazenar ou transferir dados para uma nova plataforma de nuvem pode ser uma abordagem complexa. Se você estiver usando o Google Drive por muito tempo, pode parecer difícil transferir arquivos do Google Drive para o OneDrive. Se você está procurando uma solução rápida e eficaz para transferir seus arquivos do Google Drive para o OneDrive, deixe-nos ajudá-lo e fornecer as melhores maneiras possíveis.
Posso Transferir Arquivos do Google Drive para o OneDrive
Hoje em dia, ficou mais fácil compartilhar arquivos entre unidades de armazenamento baseadas em nuvem. Você pode mover com segurança seus dados do Google Drive para o OneDrive, pois essas unidades de nuvem são fornecidas por empresas de tecnologia líderes do setor, como Google e Microsoft, respectivamente.
Ambas as plataformas fornecem muitos recursos de ponta para armazenar e transferir dados sem complicações. Você pode facilmente manter seus dados pessoais ou comerciais nessas unidades. Estes fornecem facilidades para sincronizar e proteger seus arquivos. Existem duas razões pelas quais você pode obter os melhores benefícios armazenando ou transferindo dados no Google Drive ou OneDrive:
- Sincronize arquivos em ambas as unidades: Se você transferir arquivos do Google Drive para o OneDrive, poderá compartilhá-los de qualquer dispositivo sem baixá-los. Os usuários do OneDrive que usam o Google Drive podem transferir arquivos para seus parceiros do Google Drive sem trocar de conta. A sincronização de arquivos em ambas as unidades se beneficia do manuseio de seus arquivos pessoais e de trabalho.
- Sincronização do Office 365 e OneDrive: É aconselhável transferir seus dados de trabalho para o OneDrive. Como plataforma de colaboração empresarial, o OneDrive é melhor que o Google Drive. Ao mover seus dados de trabalho do Google Drive para o OneDrive, você pode sincronizar os recursos do OneDrive e do Microsoft Office 365. Depois de integrar os recursos do OneDrive aos serviços do Office 365, você pode colaborar com sua equipe para compartilhar dados e trabalhar bem juntos.
Como Faço para Transferir Tudo do Google Drive para o OneDrive
Continue lendo para obter um guia detalhado que mostra quatro métodos diferentes para ajudá-lo a transferir seus arquivos do Google Drive para o OneDrive. Percorra os métodos fornecidos e escolha de acordo.
Método 1. Baixe Manualmente os Arquivos do Google e Carregá-los no OneDrive
É o método tradicional em que você precisa baixar os arquivos do Google Drive para o disco rígido local e carregá-los no OneDrive.
Siga os passos detalhados:
Etapa 1. Abra o navegador da Internet e faça login no Google Drive.
Etapa 2. Depois de fazer login, clique na opção "Meu Drive" e selecione os arquivos que deseja baixar.
Etapa 3. Clique com o botão direito do mouse nos arquivos selecionados e escolha a opção "Download".
Nota: Ele fará o download de todos os arquivos selecionados para sua unidade local.
Etapa 4. Agora, abra uma nova guia no mesmo navegador e faça login no OneDrive.
Etapa 5. Na guia Onedrive, clique em "Arquivos". Ao lado da barra de pesquisa, encontre a opção "+ Novo" e crie uma nova pasta.
Etapa 6. Abra a pasta e selecione o botão "Upload".
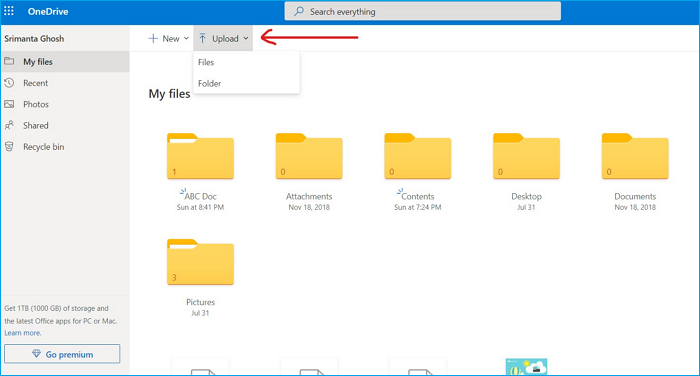
Etapa 7. Abra a pasta do dick de armazenamento local para selecionar os arquivos baixados do Google Drive. Selecione os arquivos e clique em "Abrir".
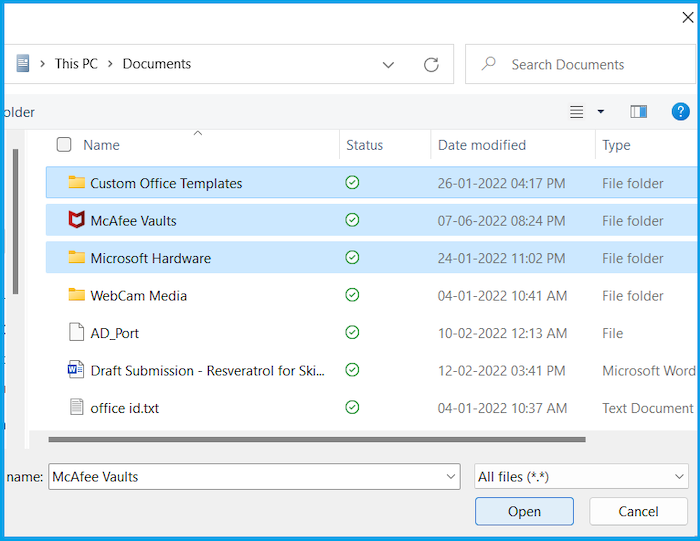
Observação: Você pode escolher vários arquivos segurando a tecla Ctrl.
Método 2. Use o Google Takeout para Transferir Tudo do Google Drive para o OneDrive
Uma alternativa adequada pode ser usar o Google Takeout para sincronizar o Google Drive com o OneDrive. É um método simples para mover arquivos diretamente do armazenamento em nuvem do Google para o OneDrive.
Etapa 1. Abra o navegador da Internet e faça login na sua conta do Google Drive. Agora, acesse o site do Google Takeout.
Etapa 2. Clique no botão "Desmarcar Tudo". Role para baixo, marque a caixa ao lado de Drive para ativá-lo e selecione "Próxima Etapa" .
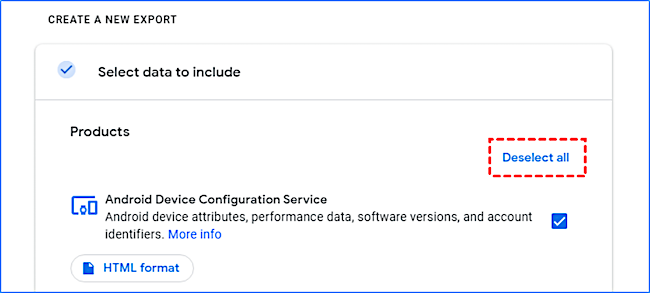
Etapa 3. No método de entrega, clique em "Adicionar ao OneDrive".
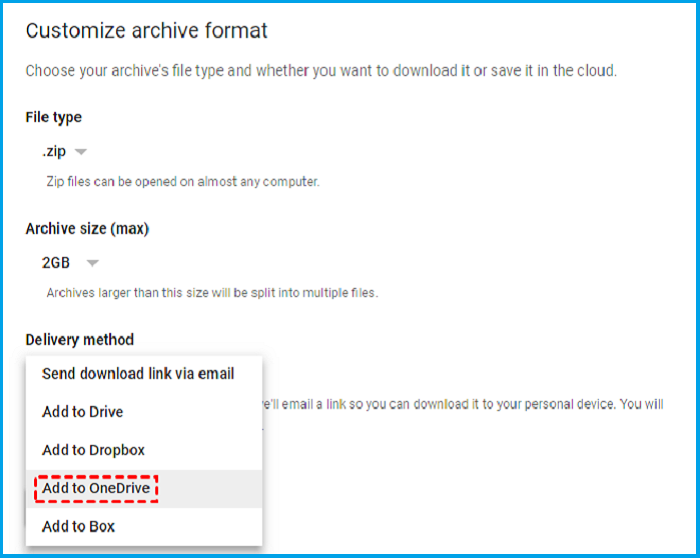
Etapa 4. Selecione a opção "Vincular conta e criar uma exportação" para conectar sua conta do OneDrive.
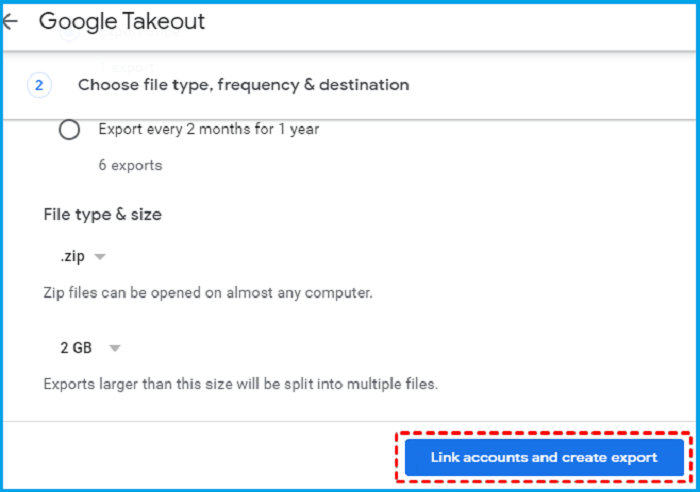
Etapa 5. Acesse suas contas do Google Drive e OneDrive seguindo as instruções na tela. Mais tarde, você pode verificar seus arquivos transferidos clicando em "Abrir no OneDrive".
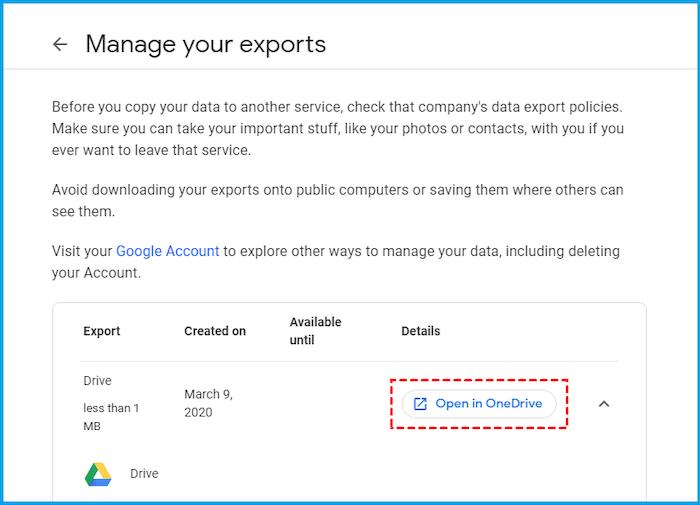
Método 3. Use o Recurso Compartilhar para Migrar Arquivos do Google Drive para o OneDrive
O recurso Compartilhar do Google Drive permite que você transfira seus arquivos para o OneDrive. Embora este seja um excelente recurso para compartilhar arquivos, leva tempo, pois você precisa compartilhar os arquivos um por um.
Você também pode criar uma nova pasta para salvar e transferir todos os arquivos de uma vez.
Etapa 1. Abra seu Google Drive. No menu à esquerda, selecione a pasta "Compartilhado Comigo".
Etapa 2. Selecione o arquivo que deseja compartilhar e copie-o para a nova pasta. Siga o mesmo procedimento para transferir todos os arquivos ou pastas.
Etapa 3. Selecione a pasta e clique com o botão direito nela. Escolha a opção "Compartilhar".
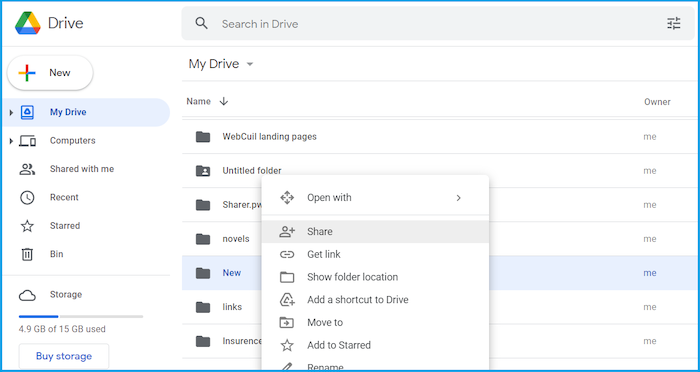
Etapa 4. Adicione o e-mail do seu parceiro de compartilhamento e clique em "Configurações de compartilhamento" e selecione Avançado. Altere as permissões de acordo e clique em Enviar.
Método 4. Use os Aplicativos Google Drive e OneDrive para Mover Arquivos
Este método é adequado para transferir dados pessoais como fotos, músicas, vídeos, etc. Se você deseja compartilhar documentos do Google, planilhas do Google ou slides do Google no OneDrive, use outros métodos. Siga as etapas fornecidas para transferir dados do Google Drive para o OneDrive usando os aplicativos:
Etapa 1. Clique nos links fornecidos para instalar os aplicativos Google Drive e OneDrive em seu computador.
Observação: se você estiver usando o Windows 10/11, o aplicativo OneDrive está integrado ao seu sistema.
Etapa 2. Entre em suas contas do Google Drive e OneDrive.
Etapa 3. Selecione arquivos e pastas do Google Drive, clique com o botão direito do mouse e clique em "copiar".
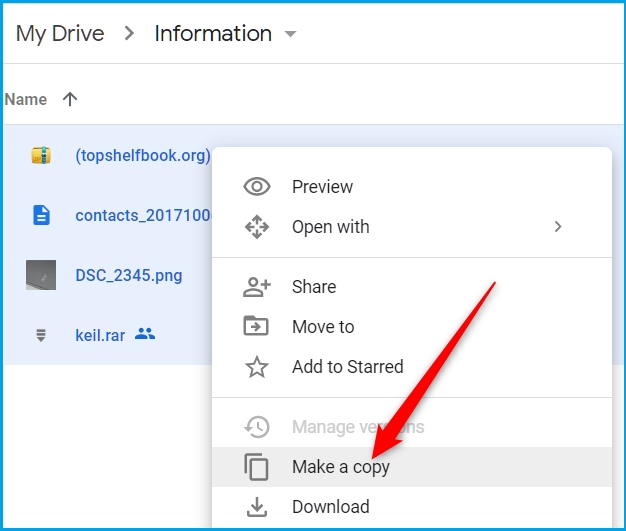
Etapa 4. Agora, abra o OneDrive e cole os arquivos copiados.
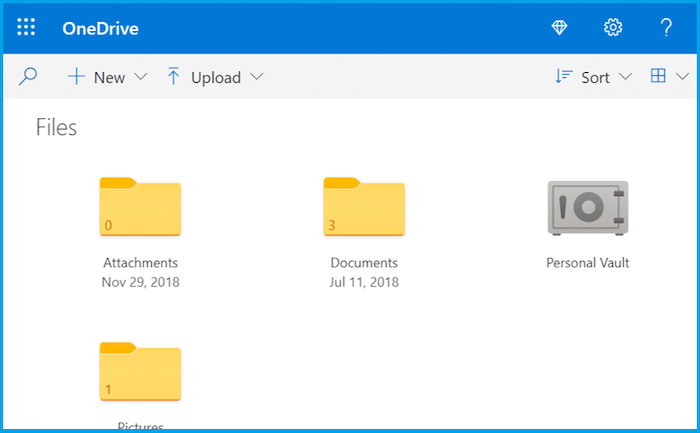
Este método permite que você transfira cópias de arquivos originais em vez de compartilhar arquivos da unidade de nuvem. Em comparação com outros métodos, esse processo leva menos tempo para transferir arquivos do Google Drive para o OneDrive.
Dica de Bônus: Como Transferir a Pasta do Google Drive/OneDrive de um PC para Outro
Armazenar e transferir dados por meio de unidades de nuvem é uma tendência moderna, mas essas unidades oferecem espaço de armazenamento gratuito limitado. É melhor salvar uma grande quantidade de dados em seu computador. Você pode se perguntar e se eu precisasse transferir dados e como faria isso?
Bem, a migração de dados de um PC para outro é um processo longo e demorado. Se você nunca fez isso antes, pode achar intimidante porque precisa executar várias etapas.
Em vez de migrar os dados manualmente, você pode usar uma ferramenta de migração de dados. Ele pode migrar todos os tipos de dados com segurança. Para obter os resultados mais satisfatórios, você precisa escolher a melhor ferramenta de migração de dados para fazer o trabalho. Portanto, recomendamos que você use a ferramenta de migração de dados EaseUS Todo PCTrans. Isso ajuda a transferir seus dados rapidamente para economizar tempo e esforço.
Esta ferramenta é uma solução completa para migrar todos os seus arquivos automaticamente sem perder um único arquivo. Sua versão mais recente oferece opções avançadas e rápidas para transferir dados. Usando o EaseUS Todo PCTrans, você pode transferir tudo, desde áudio até aplicativos. As etapas de como usar o EaseUS Todo PCTrans estão listadas abaixo.
Passo 1. Abra o EaseUS Todo PCTrans nos dois computadores. Escolha "PC para PC" para ir ao próximo passo.

Passo 2. Escolha este PC como um PC novo ou antigo. Conecte dois PCs através da rede, digitando a senha ou o código de verificação do PC de destino. Além disso, certifique-se de ter escolhido a direção de transferência correta e clique em "Conectar" para continuar.
O código de verificação está no canto superior direito da tela principal "PC para PC" no computador de destino.

Passo 3. Depois, escolha "Arquivos" e selecione os arquivos a serem transferidos.

Passo 4. Selecione os arquivos específicos conforme desejar. Além disso, você pode clicar no ícone Configurações para personalizar o caminho de armazenamento para os dados transferidos.

Passo 5. Agora, clique em "Transferir" para começar a transferir arquivos do PC para o PC. O tamanho do arquivo determina o tempo de transferência. Espere pacientemente.

Conclusão
Qualquer um dos métodos acima funcionará para transferir arquivos do Google Drive para o OneDrive. Fornecemos a você um guia passo a passo para ajudá-lo a transferir todos os seus arquivos sem complicações. Além disso, EaseUS Todo PCTrans permite migrar todos os tipos e tamanhos de arquivos de PC para PC em minutos. Experimente agora gratuitamente e veja como funciona.
Atualizado por Leonardo
"Obrigado por ler meus artigos, queridos leitores. Sempre me dá uma grande sensação de realização quando meus escritos realmente ajudam. Espero que gostem de sua estadia no EaseUS e tenham um bom dia."
Revisão do produto
-
O EaseUS Todo PCTrans é uma ferramenta simples para trocar arquivos entre duas máquinas diferentes. Com ela, você dispensa o uso de pendrives ou hospedagens em nuvem para transferir arquivos entre máquinas conectadas à rede.
![]() Leia mais
Leia mais
-
Por ser um programa simples e fácil de usar, o EaseUS Todo PCTrans é um excelente software de transferência de arquivos para qualquer usuário. Definitivamente, vale a pena utilizá-lo para manter seus programas intactos e ter certeza que todos os arquivos estão seguros.
![]() Leia mais
Leia mais
Artigos relacionados
-
Solução Fácil: Como transferir arquivos do PC para o laptop
![author icon]() Rita 2024/09/29
Rita 2024/09/29
-
ArcGIS Software Mover|Como transferir a licença do ArcGIS para outro computador
![author icon]() Leonardo 2024/11/27
Leonardo 2024/11/27
-
Como Transferir o TurboTax para Um Novo Computador com Windows 11, 10, 8, 7
![author icon]() Leonardo 2024/09/29
Leonardo 2024/09/29
-
Baixe o melhor software Steam Mover para transferir jogos Steam no Windows 10/8/7
![author icon]() Leonardo 2024/11/27
Leonardo 2024/11/27
Sobre EaseUS Todo PCTrans
O EaseUS Todo PCTrans pode transferir configurações, aplicativos e dados entre PCs e HDs. O software de transferência e migração do seu PC pode atualizar os dispositivos sem reinstalar.
Revisão de produto
