Índice da página
Críticas e Prêmios
Leonardo atualizou em 29/09/2024 para Transferência entre PCs | Mais Artigos
A pasta AppData no Windows é um elemento essencial que contém dados do usuário, configurações de aplicativos e outros arquivos necessários para aplicativos instalados. Essa pasta aumenta rapidamente com o tempo, causando o erro AppData Too Big ou um cenário em que a pasta AppData consome uma quantidade considerável de sua unidade C.
Existem várias causas potenciais para esse problema, incluindo o acúmulo de arquivos temporários e de cache, informações desatualizadas de aplicativos desinstalados e outras. Agora, vamos passar para as soluções para limpar a pasta AppData.
Como corrigir um erro muito grande do AppData
Abaixo estão algumas correções que você pode usar para limpar sua pasta AppData. Excluir AppData diretamente não é seguro, portanto, transferi-lo para outro local é a maneira mais segura.
Correção 1. Transferir AppData para outro local
EaseUS Todo PCTrans é uma ferramenta simples e fácil de usar para mover arquivos e aplicativos entre PCs ou unidades dentro do mesmo PC. Uma de suas principais vantagens é transferir a pasta AppData da unidade C para um local diferente, como a unidade D. É útil quando o espaço no disco do sistema é baixo. A interface amigável e a compatibilidade do software simplificam a transferência do AppData para outro local.
Baixe agora a ferramenta EaseUS Todo PCTrans para limpar a pasta AppData do seu PC.
Passo 1. Crie um arquivo de backup do disco rígido de origem
- Inicie o EaseUS Todo PCTrans no seu computador Windows. Navegue até o modo “Backup e Restauração” e clique em “Iniciar”.
- Agora selecione AppData no caminho - C:\users\username\AppData.
- Em seguida, clique em “Concluir”. No final, clique em “Backup”. Aguarde a conclusão do processo.
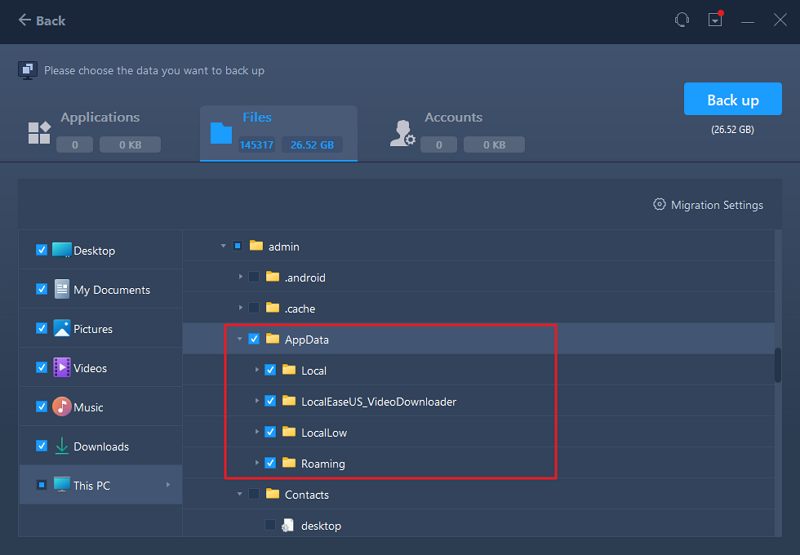
Passo 2. Restaure o arquivo na unidade de destino
- Inicie o EaseUS Todo PCTrans e siga os mesmos passos para selecionar um método de transferência. Desta vez, escolha “Restauração de Dados” e clique em “Avançar”.
- Escolha o arquivo de backup existente apresentado na interface ou navegue até o caminho exato do arquivo onde está o arquivo de backup e clique em “Restaurar”.
- Você está de volta aos "Arquivos"; clique em "Editar" para entrar. O arquivo AppData de backup pode ser visualizado aqui. Você precisa clicar no ícone de lápis para definir o local de destino, que é o outro disco rígido, e enviar a alteração.
- Após as configurações básicas, clique em “Concluir” e por fim em “Restaurar”. Espere pacientemente até que o processo de transferência termine.

Mover appdata para outra unidade no Windows 11/10/8/7 é a maneira mais eficiente de obter mais espaço livre em disco.
Correção 2. Exclua arquivos da pasta AppData manualmente
Excluir todos os arquivos da pasta AppData ou excluir diretamente a pasta AppData não é uma ação segura. No entanto, você pode excluir com segurança os arquivos temporários da pasta AppData. Vejamos como:
A pasta AppData possui uma pasta Temp que armazena todos os arquivos temporários. Para liberar a pasta AppData, você pode excluir todos os arquivos dessa pasta.
Passo 1: Pressione as teclas Windows + R para abrir o prompt Executar.
Passo 2: Copie e cole o seguinte comando na caixa de diálogo Executar e pressione Enter.
%LOCALAPPDATA%\Temp
O comando leva você até a pasta Temp da pasta AppData.

Etapa 3: pressione as teclas Ctrl + A para selecionar todos os arquivos na pasta Temp, clique com o botão direito e escolha Excluir no menu de contexto. É seguro excluir esses arquivos porque são temporários.
Além disso, você pode optar por excluir permanentemente os arquivos temporários. Clique com o botão direito em todos os arquivos selecionados na pasta Temp, pressione e segure a tecla Shift e clique na opção Excluir no menu de contexto. Clique em Sim quando solicitado e todos os arquivos da pasta Temp serão excluídos permanentemente.
Nota: Se você não excluiu permanentemente os arquivos temporários, eles serão transferidos para a Lixeira e ocuparão espaço na unidade C. Portanto, para utilizar o espaço disponível, é necessário esvaziar a lixeira.
Correção 3. Use as configurações do Windows
O Windows possui funções integradas que permitem limpar os arquivos temporários da pasta AppData. Uma dessas ferramentas é o armazenamento no aplicativo Configurações. Ele pode identificar arquivos temporários indesejados e permitir que você os exclua.
Passo 1: Pressione as teclas Windows + I para abrir o aplicativo Configurações.
Passo 2: Navegue até Sistema > Armazenamento.
Etapa 3: Na próxima página, clique em Arquivos temporários.

Passo 4: Role para baixo e clique na caixa de seleção ao lado de Arquivos temporários para selecioná-lo.
Etapa 5: role para cima e clique no botão Remover arquivos. Isso limpará todos os arquivos temporários da pasta AppData. Você também pode excluir outros arquivos desnecessários para aumentar o espaço de armazenamento.

Correção 4. Execute a limpeza de disco
A ferramenta integrada de Limpeza de Disco do Windows pode limpar arquivos temporários e reduzir o tamanho dos dados do aplicativo. Aqui está como você faz isso:
Passo 1: Na barra de Pesquisa do Windows, digite limpeza de disco e escolha Limpeza de disco nos resultados.
Passo 2: Na janela pop-up, clique em OK, pois a unidade C é selecionada por padrão. Em seguida, ele começará a verificar a unidade em busca de arquivos temporários e indesejados.

Etapa 3: Quando a interface Limpeza de disco para (C:) aparecer, role para baixo e clique na caixa de seleção ao lado de Arquivos temporários para selecioná-la. Você também pode escolher outros arquivos indesejados que deseja excluir. Clique em OK para começar a remover os arquivos indesejados da pasta AppData.
Se você achou o artigo útil, sinta-se à vontade para compartilhá-lo nas redes sociais.
Por que minha pasta AppData é tão grande?
A pasta AppData é onde os dados e configurações do aplicativo são armazenados. Existe uma pasta AppData na unidade C de cada PC com Windows. A pasta AppData está localizada por padrão em C:\Users\[UserName]\AppData. A pasta AppData eventualmente ocupará muitos GBs de espaço no disco C.
Como você sabe, muitos arquivos na unidade C podem causar lentidão no sistema e causar problemas de desempenho. Portanto, você pode excluir a pasta AppData se quiser dar mais espaço em disco à unidade do sistema. Observe que não é seguro excluir a pasta AppData diretamente. Portanto, é melhor excluir os arquivos temporários para reduzir seu tamanho.
Conclusão
Você pode transferir AppData para outro local, excluir arquivos da pasta Appdata manualmente, usar as configurações do Windows ou executar a Limpeza de disco para resolver o erro AppData Too Big sem perder dados. Usar o EaseUS Todo PCTrans é a maneira mais eficiente e segura de limpar arquivos indesejados na pasta AppData. Pode transferir arquivos com segurança para outra unidade. Sempre verifique antes de excluir qualquer coisa da pasta AppData para evitar a perda de dados importantes.
Perguntas frequentes sobre a pasta Big AppData
Se você tiver mais dúvidas sobre o erro da pasta Big AppData, verifique as perguntas frequentes e suas respostas fornecidas abaixo:
1. Posso excluir Appdata diretamente dos usuários?
Não, não é seguro excluir diretamente a pasta AppData. Esta pasta contém os dados do usuário, configurações de aplicativos e outros arquivos necessários aos aplicativos instalados. Portanto, excluí-lo pode resultar na perda de dados essenciais e nos aplicativos que não funcionam corretamente.
2. Como reduzo o tamanho do AppData?
Para diminuir o tamanho da pasta AppData, mova as pastas Roaming e Temp para uma unidade diferente, limpe os arquivos temporários, remova manualmente os arquivos da pasta Temp e use um analisador de espaço em disco para identificar pastas grandes.
3. Como limpar AppData?
Você pode remover manualmente os arquivos temporários da pasta Temp para limpar a pasta AppData. Além disso, você pode remover pastas da subpasta Local que correspondem aos aplicativos que você excluiu ou parou de usar. Observe que, para evitar a perda de dados cruciais, remova os arquivos que você tem certeza de que são seguros para isso.
Atualizado por Leonardo
"Obrigado por ler meus artigos, queridos leitores. Sempre me dá uma grande sensação de realização quando meus escritos realmente ajudam. Espero que gostem de sua estadia no EaseUS e tenham um bom dia."
Revisão do produto
-
O EaseUS Todo PCTrans é uma ferramenta simples para trocar arquivos entre duas máquinas diferentes. Com ela, você dispensa o uso de pendrives ou hospedagens em nuvem para transferir arquivos entre máquinas conectadas à rede.
![]() Leia mais
Leia mais
-
Por ser um programa simples e fácil de usar, o EaseUS Todo PCTrans é um excelente software de transferência de arquivos para qualquer usuário. Definitivamente, vale a pena utilizá-lo para manter seus programas intactos e ter certeza que todos os arquivos estão seguros.
![]() Leia mais
Leia mais
Artigos relacionados
-
Black Myth Wukong: Como desinstalar no Windows/Steam/Epic Games
![author icon]() Leonardo 2025/07/08
Leonardo 2025/07/08
-
Transferir dados do laptop para o cartão Micro SD no Windows 10
![author icon]() Leonardo 2024/09/29
Leonardo 2024/09/29
-
4 correções rápidas: velocidade de transferência de arquivo lenta em rede
![author icon]() Leonardo 2024/09/29
Leonardo 2024/09/29
-
Como transferir arquivos de PC para PC no Windows 11 (5 maneiras rápidas)
![author icon]() Leonardo 2024/09/29
Leonardo 2024/09/29
Sobre EaseUS Todo PCTrans
O EaseUS Todo PCTrans pode transferir configurações, aplicativos e dados entre PCs e HDs. O software de transferência e migração do seu PC pode atualizar os dispositivos sem reinstalar.
Revisão de produto
