Índice da página
Críticas e Prêmios
Leonardo atualizou em 27/11/2024 para Transferência entre PCs | Mais Artigos
Se você está procurando uma maneira mais segura de mover uma pasta em vez de copiá-la/cortá-la e colá-la, você encontrou o artigo certo. Com as soluções da EaseUS , você aprenderá algumas maneiras práticas e avançadas de mover pastas e arquivos nelas contidos para um local diferente.
Independentemente do seu nível de experiência, vamos começar e mover algumas pastas com segurança e rapidez.
Como mover uma pasta em vez de copiá-la ou cortá-la
Aqui estão várias maneiras de mover uma pasta em vez de copiá-la. Continue lendo para obter informações mais detalhadas.
Maneira 1. Uma ferramenta profissional de transferência de arquivos
EaseUS Todo PCTrans Professional é um programa fácil de usar para mover pastas e arquivos. O aplicativo oferece a maior conveniência ao transferir dados, aplicativos e configurações perfeitamente entre unidades antigas e novas ou PCs com Windows.
Sua interface de usuário simples e recursos abrangentes proporcionam uma experiência descomplicada, permitindo mover facilmente uma pasta em vez de copiá-la. Basta baixar e instalar o aplicativo no seu dispositivo e seguir as etapas abaixo:
Passo 1. Crie um arquivo de backup do disco rígido de origem
Inicie o EaseUS Todo PCTrans no seu computador Windows. Navegue até o modo “Backup e Restauração” e clique em “Iniciar”.

Passe o mouse sobre “Backup de dados” e clique em “Avançar”. Posteriormente, confirme as configurações padrão do nome e do caminho do arquivo ou você pode personalizar as configurações por conta própria.

Agora selecione os itens que deseja transferir para o outro disco rígido. EaseUS Todo PCTrans permite aos usuários criar arquivos de backup de vários tipos de arquivos, incluindo aplicativos, dados pessoais e contas de usuário. Para transferir arquivos de uma unidade para outra, desmarque “Aplicativos” e “Contas”, passe o mouse sobre “Arquivos” e clique em “Editar”.

É aqui que você precisa selecionar os arquivos na unidade de origem. Expanda a unidade para que você possa escolher seletivamente os arquivos desejados e clique em "Concluir". Ao final, clique em “Backup”. Aguarde a conclusão do processo.

Passo 2. Restaure o arquivo na unidade de destino
Inicie o EaseUS Todo PCTrans e siga o mesmo caminho para chegar à etapa de seleção de um método de transferência. Desta vez escolha “Restauração de Dados” e clique em “Avançar”.

Escolha o arquivo de backup existente apresentado na interface ou navegue até o caminho exato do arquivo onde está o arquivo de backup e clique em "Restaurar".

Você está de volta aos "Arquivos", clique em "Editar" para entrar. O arquivo de backup pode ser visualizado aqui. Você precisa clicar no ícone de lápis para definir o local de destino, que é o outro disco rígido, e enviar a alteração. Após as configurações básicas, clique em “Concluir” e por fim em “Restaurar”. Espere pacientemente até que o processo de transferência termine.

Então, você está pronto para agilizar seu processo de transferência de pastas? Baixe EaseUS Todo PCTrans Professional e experimente um processo fácil de transferência de pastas entre dispositivos Windows.
Além de mover arquivos e pastas de uma unidade para outra, você ainda pode usar o EaseUS Todo PCTrans para mover aplicativos instalados no seu PC entre diferentes unidades ou até mesmo PCs. Se você tiver essas necessidades, consulte a página a seguir para obter detalhes.
🚩 Leitura adicional: Como mover aplicativos instalados do Windows 11/10 para outro disco rígido ou partição
Caminho 2. Comando Mover
Ao encontrar conflitos de programas, ataques de vírus, erros de sistema ou outros problemas durante a transferência de arquivos, você pode descobrir que as operações de copiar/recortar e colar não estão funcionando. Assim, você pode tentar mover arquivos usando CMD .
Prompt de Comando é uma interface do Windows baseada em texto que permite aos usuários se comunicarem com o sistema operacional inserindo comandos. Veja abaixo como mover seus diretórios de forma eficaz usando o comando “move”:
Passo 1. Pesquise e abra o Prompt de Comando na caixa de pesquisa da barra de tarefas.
Passo 2. Digite move [fonte]*.* [destino] e pressione "Enter" para executar a operação. Por exemplo, depois de inserir move c:\folder1\*.* d:\folder2\ , todos os arquivos na pasta1 serão movidos para a pasta2 na unidade D.
- Aviso:
- *.* diz ao seu sistema para mover todos os tipos de arquivo na pasta.

Maneira 3. Comando Xcopy
Usar o comando Xcopy (Cópia Estendida) é outra maneira eficaz de mover uma pasta usando o prompt de comando. Ele apenas copia sua pasta de origem e não a exclui durante o processo.
As instruções a seguir ajudarão você a usar o comando “xcopy” para mover suas pastas com sucesso:
Passo 1. Primeiro, inicie o prompt de comando.
Passo 2. Digite Xcopy [fonte] [destino] /E /H /C /I e pressione "Enter" para executar. Por exemplo, Xcopy c:\folder1 d:\folder2 /E /H /C /I ajudará você a mover todos os arquivos e subpastas da pasta1 para a pasta2 sem excluí-los.
- Aviso:
- /E - copia todas as subpastas, inclusive as vazias.
/H - copia pastas/subpastas ocultas e arquivos de sistema.
/C – continuando o processo apesar de um erro.
/I - assume um novo diretório se o destino não puder ser encontrado.

Você acha que esse método é útil para você? Nesse caso, compartilhe essas dicas com outros usuários.
Caminho 4. Comando Robocopy
Robocopy, que significa “Robust File Copy”, oferece uma maneira avançada de mover diretórios usando o prompt de comando. Ele permite mover arquivos, espelhar diretórios, modificar atributos dos arquivos copiados, etc.
As instruções para mover efetivamente seus diretórios com o comando “robocopy” são as seguintes:
Passo 1. Abra o prompt de comando.
Passo 2. Digite robocopy [fonte] [destino] /move e pressione "Enter" para começar. Por exemplo, robocopy c:\folder1\ d:\folder2\ /move /E pode ajudá-lo a mover tudo da pasta1 para a pasta2.

Todos os métodos acima podem mover uma pasta entre locais diferentes. Entretanto, o uso de linhas de comando requer uma operação precisa; caso contrário, poderá haver perda de dados ou até mesmo corrupção do sistema. Para uma operação de transferência mais segura e fácil, a ferramenta do Caminho 1 é altamente recomendada.
Copiar x Xcopy x Robocopy | Qual a diferença entre eles
Verifique aqui para saber a diferença entre Copy, Xcopy e Robocopy. Neste artigo, ofereceremos informações detalhadas sobre esses comandos e informaremos qual é o mais adequado para sua situação.
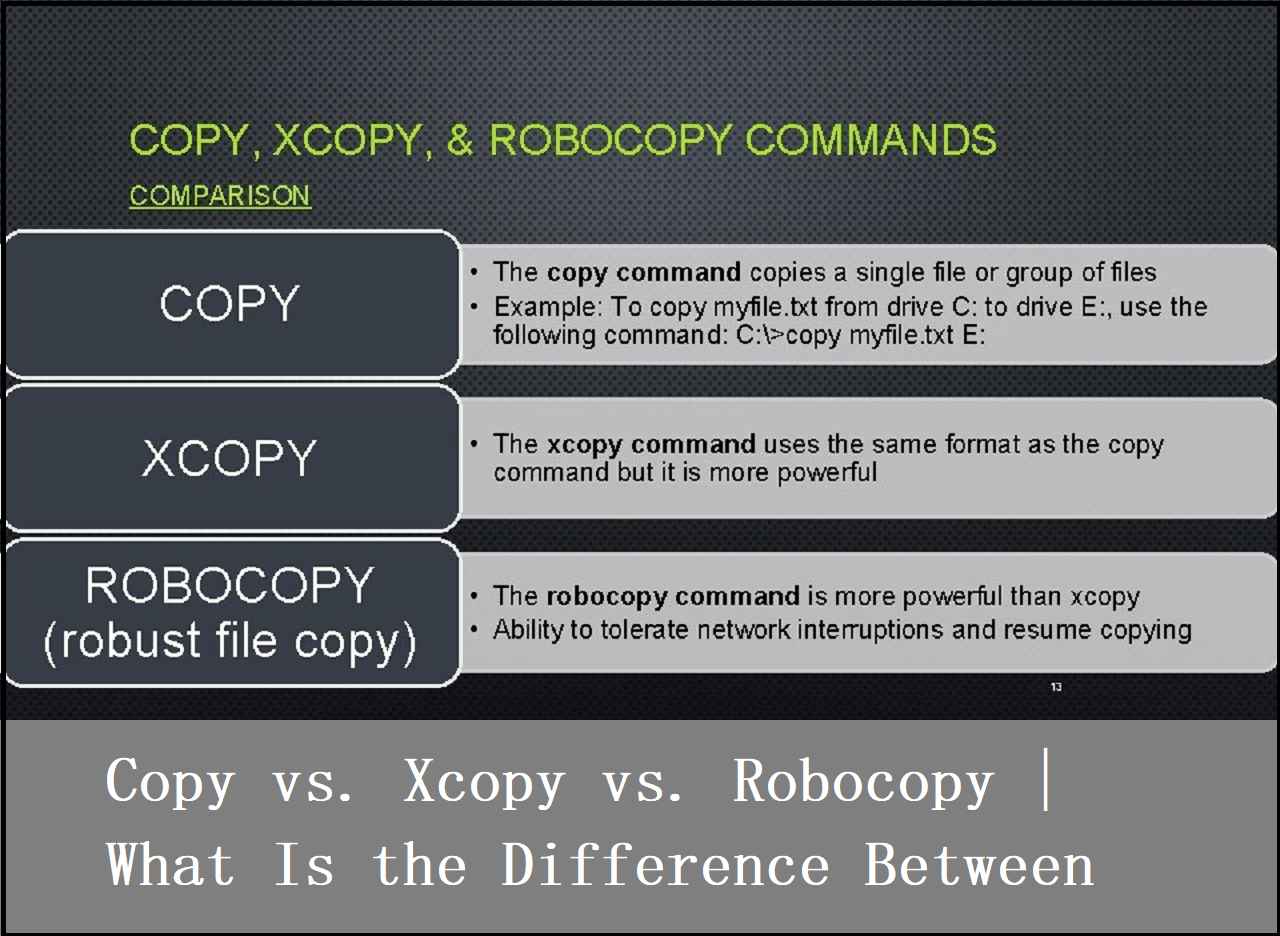
Conclusão
Para resumir, este guia oferece inúmeras opções para transferir rapidamente pastas para outro disco usando o prompt de comando. Esteja você usando os comandos Move, Xcopy ou Robocopy, agora você pode realizar transferências de pastas com precisão e conveniência. Porém, se você enfrentar dificuldades ou estiver procurando uma opção mais fácil para mover arquivos grandes , o EaseUS Todo PCTrans Professional, com sua interface amigável e funcionalidades poderosas, oferece uma alternativa.
Baixe e experimente o EaseUS Todo PCTrans para experimentar o conforto de uma solução profissional de transferência de arquivos com recursos avançados para simplificar o procedimento de transferência de pastas.
Perguntas frequentes sobre como mover uma pasta em vez de copiar ou recortar
Se você ainda tiver dúvidas ou precisar de mais esclarecimentos sobre como mover pastas usando o prompt de comando, não hesite em verificar as perguntas frequentes abaixo:
1. Como mover a pasta da unidade C para D usando CMD?
Para mover uma pasta da unidade C para D usando CMD, use o comando “mover” com o nome da pasta e o caminho de destino. Por exemplo: mova c:\folder1\*.* d:\folder2\ .
2. Posso mover programas instalados para outra unidade?
Sim, você pode mover os aplicativos instalados para outro disco, mas certifique-se de que a configuração e o registro estejam corretos para uma transferência bem-sucedida.
3. O Windows 10 possui uma ferramenta de transferência de arquivos?
O Windows 10 não possui uma ferramenta de transferência de arquivos integrada como o antigo utilitário Windows Easy Transfer . No entanto, você pode usar uma ferramenta de transferência de arquivos de terceiros como EaseUS Todo PCTrans como alternativa.
Atualizado por Leonardo
"Obrigado por ler meus artigos, queridos leitores. Sempre me dá uma grande sensação de realização quando meus escritos realmente ajudam. Espero que gostem de sua estadia no EaseUS e tenham um bom dia."
Revisão do produto
-
O EaseUS Todo PCTrans é uma ferramenta simples para trocar arquivos entre duas máquinas diferentes. Com ela, você dispensa o uso de pendrives ou hospedagens em nuvem para transferir arquivos entre máquinas conectadas à rede.
![]() Leia mais
Leia mais
-
Por ser um programa simples e fácil de usar, o EaseUS Todo PCTrans é um excelente software de transferência de arquivos para qualquer usuário. Definitivamente, vale a pena utilizá-lo para manter seus programas intactos e ter certeza que todos os arquivos estão seguros.
![]() Leia mais
Leia mais
Artigos relacionados
-
Os 7 Melhores Desinstaladores de Software para Windows 11/10 em 2025 [Pago e Gratuito]
![author icon]() Leonardo 2025/01/02
Leonardo 2025/01/02
-
Como fazer backup do banco de dados SQL remoto para uma unidade local – 3 dicas
![author icon]() Leonardo 2025/07/08
Leonardo 2025/07/08
-
Como forçar a desinstalação de software que não desinstala (8 maneiras)
![author icon]() Leonardo 2024/09/29
Leonardo 2024/09/29
-
Migração de servidor: tudo o que você precisa saber | Guia Completo 2025
![author icon]() Leonardo 2025/07/08
Leonardo 2025/07/08
Sobre EaseUS Todo PCTrans
O EaseUS Todo PCTrans pode transferir configurações, aplicativos e dados entre PCs e HDs. O software de transferência e migração do seu PC pode atualizar os dispositivos sem reinstalar.
Revisão de produto
